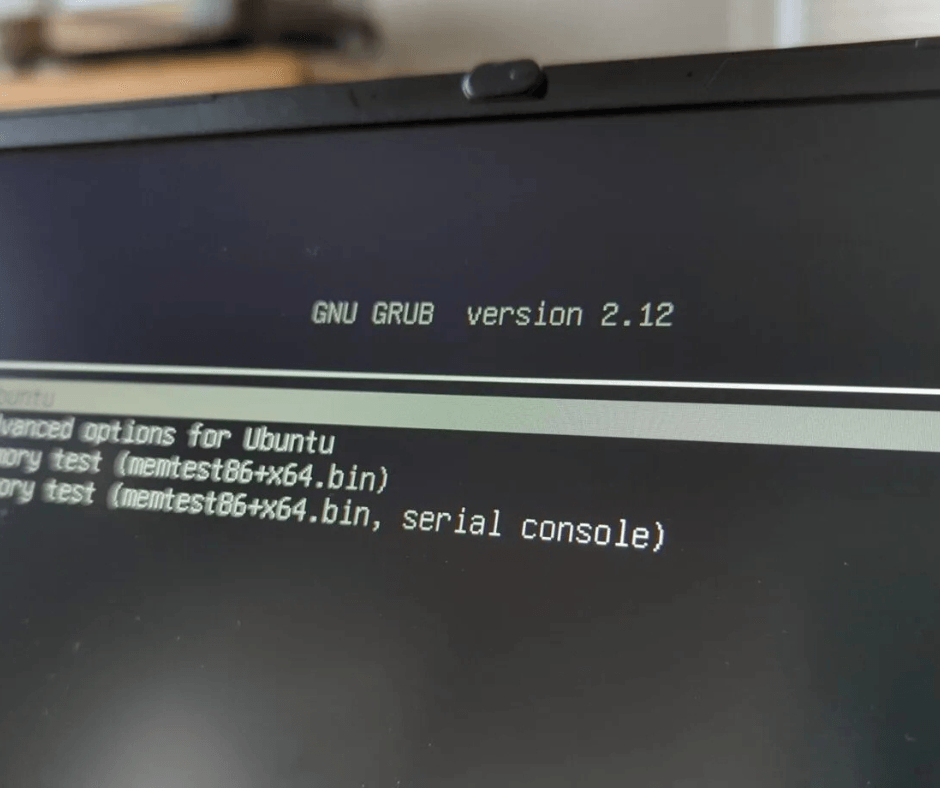🖥️ So öffnen Sie „Geräte und Drucker“ in Windows 11: 4 einfache Schritte
Sie finden „Geräte und Drucker“ in der Systemsteuerung. Wenn Sie diese öffnen, gelangen Sie jedoch auf die Bluetooth-Einstellungsseite. Ist es jetzt möglich, in Windows 11 auf die klassische Seite „Geräte und Drucker“ zuzugreifen? 🤔
Wir machten eine kleine Untersuchung und wir haben festgestellt, dass Microsoft die klassische Funktion „Geräte und Drucker“ nicht entfernt hat; Dadurch wurde lediglich der Zugriff erschwert. Sie können weiterhin auf alte Geräte und Drucker zugreifen in Windows 11, obwohl Sie einige zusätzliche Schritte befolgen müssen. 🖥️🔌
1. Öffnen Sie die alten Geräte und Drucker aus dem Dialogfeld Ausführen
Das Dialogfeld Ausführen ist das einfachste und Schneller Zugriff auf Geräte und Drucker in Windows 11. Hier zeigen wir Ihnen, wie es geht. 🚀
1. Drücken Sie die Taste Windows-Taste +R auf Ihrer Tastatur. Dadurch wird das Dialogfeld „Ausführen“ geöffnet.
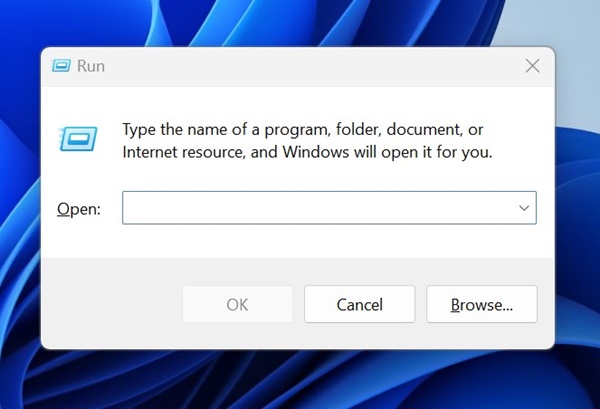
2. Wenn das Dialogfeld „Ausführen“ geöffnet wird, fügen Sie den folgenden Code ein und drücken Sie die Eingabetaste.
Schale:::{A8A91A66-3A7D-4424-8D24-04E180695C7A}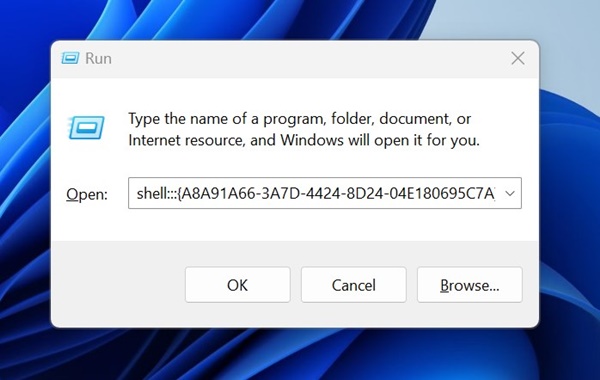
3. Wenn Sie den Befehl über das Dialogfeld „Ausführen“ ausführen, wird sofort die Befehlsseite geöffnet. Geräte und Drucker.

2. Öffnen Sie die klassischen Geräte und Drucker in den Einstellungen
Die Seite von Geräte und Drucker ist versteckt unter viele Ebenen in den Einstellungen. Sie können auch die Einstellungen-App zum Öffnen der versteckten Seite. Hier sind die folgenden Schritte. 🕵️♂️
1. Klicken Sie auf die Schaltfläche „Start“. Windows 11 und wählen Sie Konfiguration.

2. Wenn die App „Einstellungen“ geöffnet wird, wechseln Sie zu Bluetooth und Geräte.
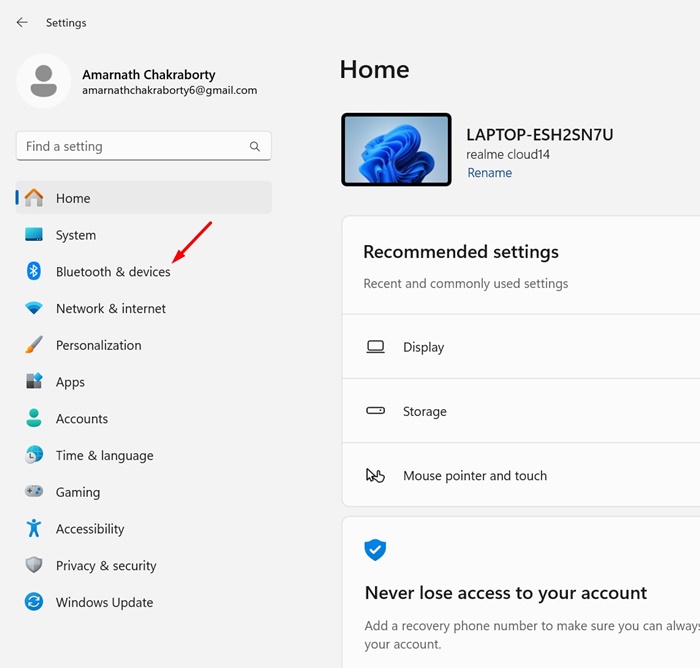
3. Klicken Sie auf der rechten Seite Geräte.
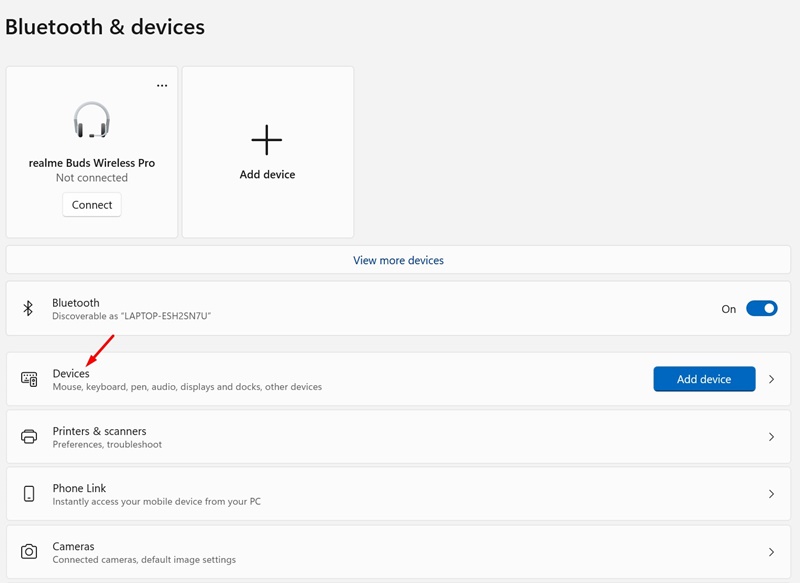
4. Scrollen Sie nach unten zum Abschnitt Zugehörige Einstellungen und klicken Sie auf Weitere Geräteeinstellungen und Drucker.
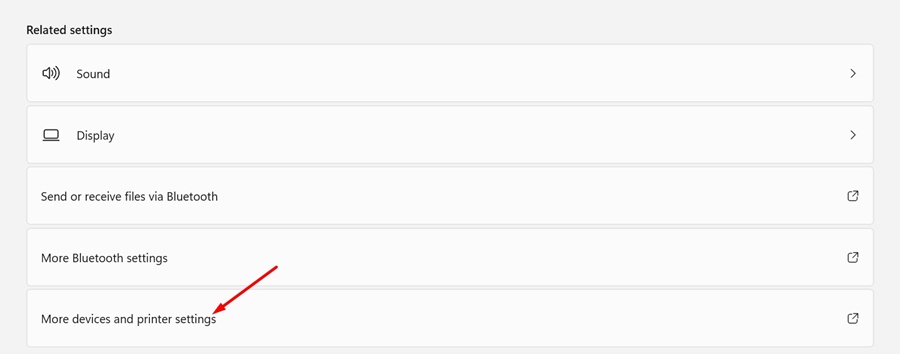
5. Dadurch wird der klassische Bildschirm „Geräte und Drucker“ geöffnet.

3. Erstellen Sie eine Verknüpfung zum Öffnen der klassischen Geräte und Drucker
Mit diesem Trick können Sie von Ihrem Desktop aus auf den alten Bildschirm „Geräte und Drucker“ zugreifen. Befolgen Sie die nachstehenden Schritte. ✨
1. Ich schrieb Systemsteuerung in der Windows-Suche 11. Dann öffnete ich die Anwendung Listen-Systemsteuerung relevanterer Ergebnisse.

2. Wenn die Systemsteuerung geöffnet wird, klicken Sie auf das Dropdown-Menü „Anzeigen nach“ und wählen Sie „Kleine“ oder „Große Symbole“ aus.
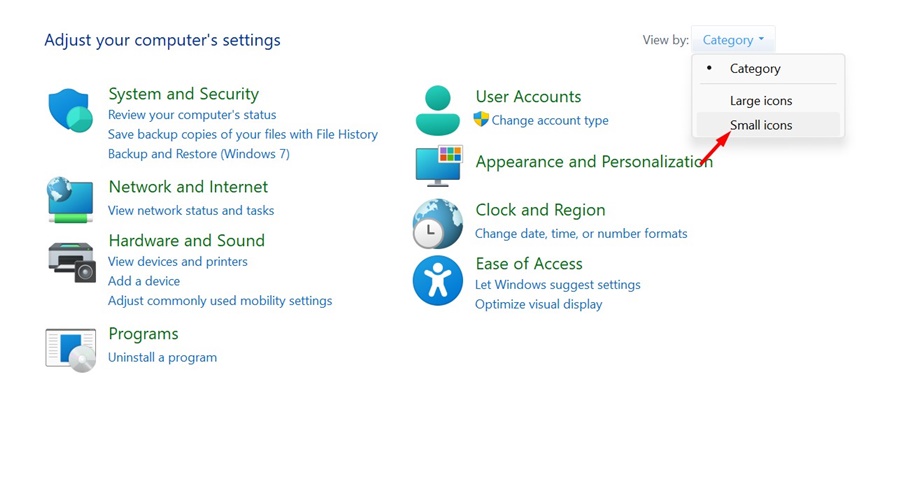
3. Klicken Sie anschließend mit der rechten Maustaste auf Geräte und Drucker und auswählen Verknüpfung erstellen.
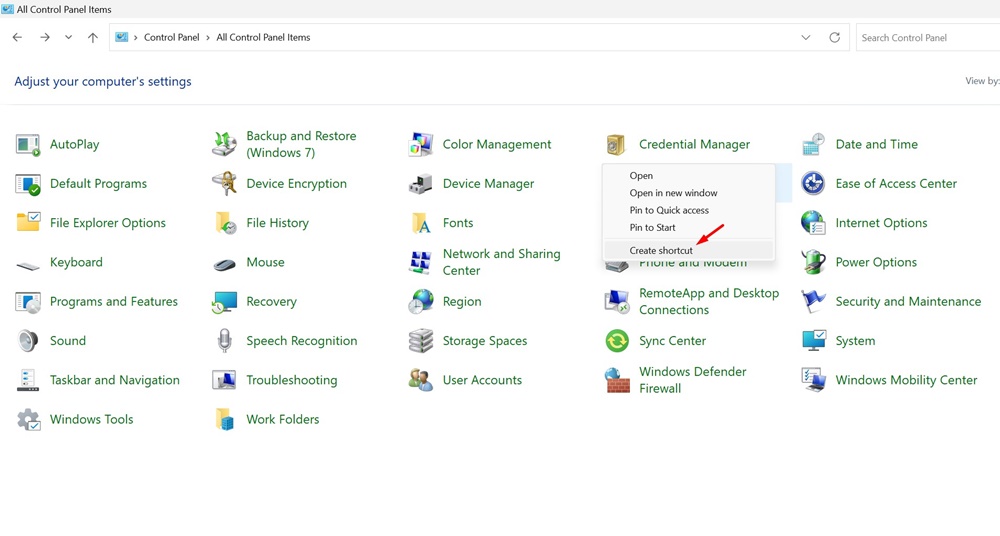
4. Klicken Sie in der Bestätigungsmeldung der Desktopverknüpfung auf Ja.
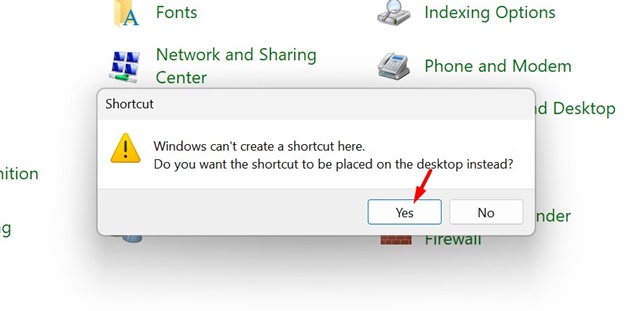
Sie können die log-Datei oder fügen Sie Einträge hinzu, indem Sie eine Datei, um eine Verknüpfung zu Geräten und Druckern im Datei-Explorer zu erstellen. 🗂️
Sie können die Registrierungsdatei herunterladen, um die Verknüpfung „Geräte und Drucker“ oben oder unten im Navigationsbereich des Datei-Explorers hinzuzufügen.
1. Laden Sie zunächst die Registrierungsdatei herunter, je nachdem, wo „Geräte und Drucker“ angezeigt werden sollen.
2. Schließen Sie den Datei-Explorer, nachdem Sie die Protokolldatei heruntergeladen haben.
3. Doppelklicken Sie dann auf die heruntergeladene Registrierungsdatei. Eine UAC-Eingabeaufforderung wird angezeigt. Klicken Sie auf Ja.
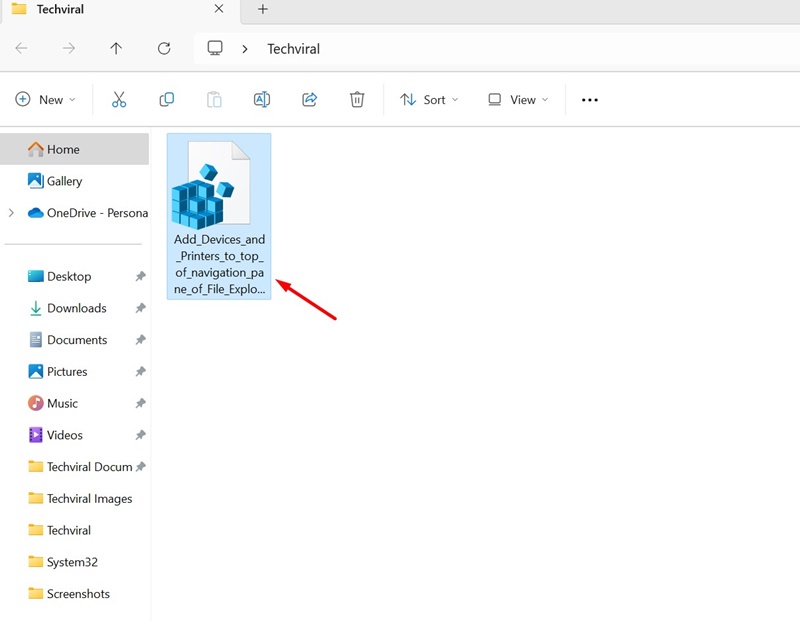
4. Die Verknüpfung Geräte und Drucker wird zur Windows-Datei-Explorer 11.
5. Wenn Sie die Verknüpfung aus dem Datei-Explorer entfernen möchten, laden Sie diese herunter und führen Sie sie aus Protokolldatei.
Diese Methode kann nützlich sein, wenn Sie mit der alten Seite „Geräte und Drucker“ vertraut sind in Windows 11. Lassen Sie uns wissen, wenn Sie beim Zugriff weitere Hilfe benötigen! 😊