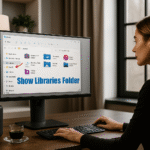Gitternetzlinien in Excel: 3 Gründe, sie heute auszublenden 📄🚀
Zusammenfassung
- Excel-Gitternetzlinien sind beim Lesen von Daten hilfreich, da sie Ihre Sicht lenken und Verwirrungen vermeiden helfen. 👀
- Das Ausblenden von Gitternetzlinien in Excel kann die Ästhetik verbessern, den Lesern ermöglichen, sich auf die Daten zu konzentrieren, und eine realistischere Druckvorschau bieten. 📄✨
- Ob Sie Gitternetzlinien ein- oder ausblenden möchten, hängt vom Kontext, Inhalt, der Lesbarkeit und der beabsichtigten Verwendung Ihrer Tabelle ab. 📝
Über die Gitternetzlinien von Excel haben Sie sich vielleicht noch nicht viele Gedanken gemacht, aber es gibt Gründe, warum das Programm Ihnen die Entscheidung überlässt, ob Sie diese anzeigen möchten. Tatsächlich kann es in bestimmten Kontexten von Vorteil sein, sie ganz zu eliminieren. 🛠️
So zeigen Sie Gitternetzlinien in Excel an und verbergen sie
Um Gitternetzlinien in einem Excel-Arbeitsblatt anzuzeigen oder auszublenden, aktivieren oder deaktivieren Sie einfach das Kontrollkästchen „Gitternetzlinien“ in der Gruppe „Anzeigen“ auf der Registerkarte „Ansicht“ des Menübands. 🔄
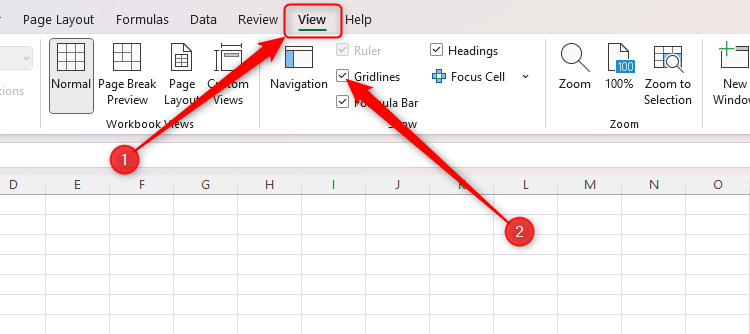
Sie können Gitternetzlinien in einem bestimmten Abschnitt Ihrer Tabelle auch ausblenden, indem Sie die entsprechenden Zellen weiß (oder in einer beliebigen Farbe Ihrer Wahl) einfärben. Markieren Sie hierzu die Zellen und nutzen Sie auf der Registerkarte „Start“ in der Gruppe „Schriftart“ die Option „Füllfarbe“. 🎨
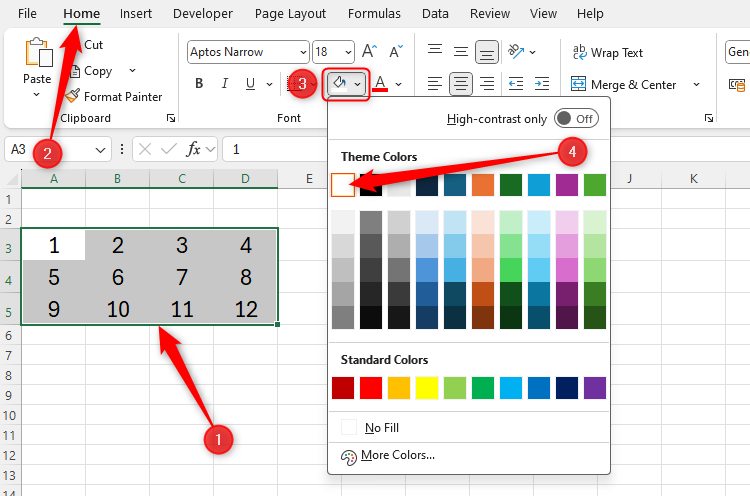
Schließlich können Sie die Farbe der Gitternetzlinien in Ihrer Tabelle ändern. Drücken Sie Alt > F > T, um das Fenster „Excel-Optionen“ zu öffnen, wählen Sie im linken Menü die Option „Erweitert“, scrollen Sie nach unten zum Abschnitt „Anzeigeoptionen für dieses Arbeitsblatt“, ändern Sie die Farbe der Gitternetzlinien mithilfe des Malsymbols und klicken Sie auf „OK“, wenn Sie fertig sind. 🎨👍
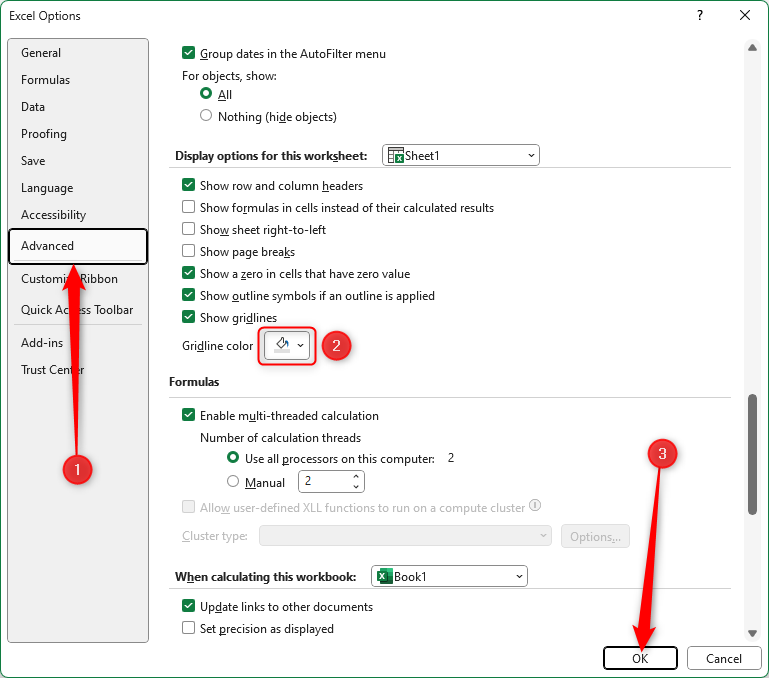
Warum die Anzeige von Gitternetzlinien vorteilhaft ist
Mithilfe der Excel-Gitternetzlinien können Sie Zeilen und Spalten flüssiger lesen. Dies ist insbesondere dann nützlich, wenn sich die meisten Ihrer Daten in unformatierten Zellen befinden und nicht in separaten Diagrammen oder formatierten Tabellen dargestellt werden. 📊
Dezente Linien leiten Ihre Augen beim Scannen Ihrer Daten, sodass Sie zusammenhängende Muster leicht erkennen und unbeabsichtigte Sprünge zwischen Zeilen und Spalten vermeiden können. Dies ist besonders praktisch, wenn Sie eine große Tabelle auf einem Breitbildschirm anzeigen. 🖥️
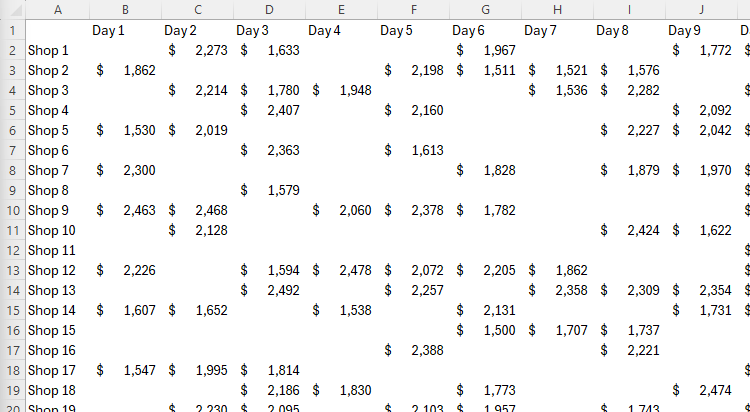
Manche argumentieren vielleicht, dass eine geeignete Alternative zur Anzeige von Gitternetzlinien darin besteht, die Daten in einer Tabelle mithilfe der Gruppe „Formatvorlagen“ auf der Registerkarte „Start“ zu formatieren. Dies ist jedoch ressourcenintensiver als die Verwendung einer einfachen Tabelle mit den Daten. Darüber hinaus schränkt die Verwendung des vordefinierten Tabellenformats von Excel die individuellen Gestaltungsmöglichkeiten ein. 🚫📊 Sie können in formatierten Tabellen auch keine übergelaufenen Arrays verwenden, was ein weiterer Grund ist, diesen Ansatz zu vermeiden.
Eine weitere Alternative besteht darin, Zellen direkt mit Rahmen und Zeilenfarben zu formatieren. Wie beim Tabellenformatierungstool von Excel kann diese Option die Leistung einer Arbeitsmappe erheblich verlangsamen und Sie verbrauchen viel mehr Tinte, wenn Sie Ihre Tabelle drucken möchten! 🖨️💼
Mostrar las líneas de cuadrícula en Excel facilita la lectura de la hoja de cálculo, evita que necesites formatear tus datos y es probable que mantenga el rendimiento de tu libro de Excel en buen estado. 📈🗂️
Warum das Ausblenden von Gitterlinien von Vorteil ist
Unter bestimmten Umständen kann es sinnvoll sein, die Gitterlinien auszublenden. 👀
Da die Diagramme in diesem Beispiel mit halbtransparenten Hintergründen formatiert sind, beeinträchtigen die Gitterlinien lediglich die Lesbarkeit. 🌀
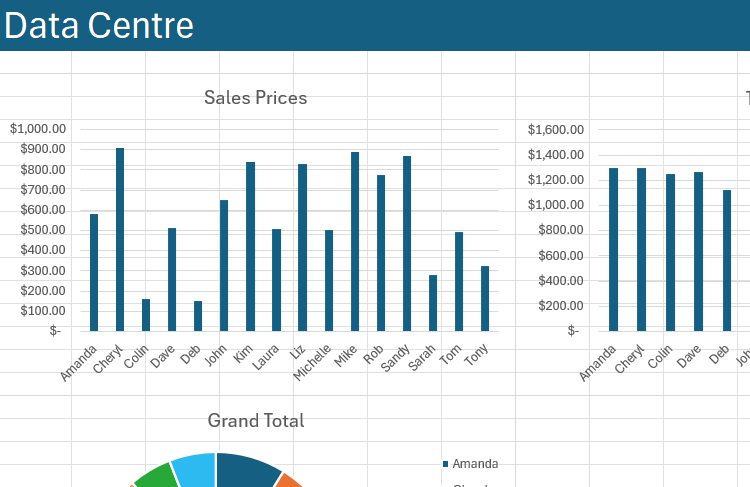
Wenn Sie außerdem das Tabellenformatierungstool von Excel nutzen oder Farben manuell auf einzelne Zeilen und Spalten anwenden, trägt das Ausblenden der Gitternetzlinien zur ästhetischen Darstellung bei. 🌈
Mit anderen Worten: Ein sauberer Tabellenkalkulationshintergrund lenkt die Aufmerksamkeit des Lesers auf das Wesentliche (die Daten), beseitigt die unnötige Ablenkung durch Gitternetzlinien und präsentiert Ihre Tabellenkalkulation in einem professionelleren Licht. 🎯
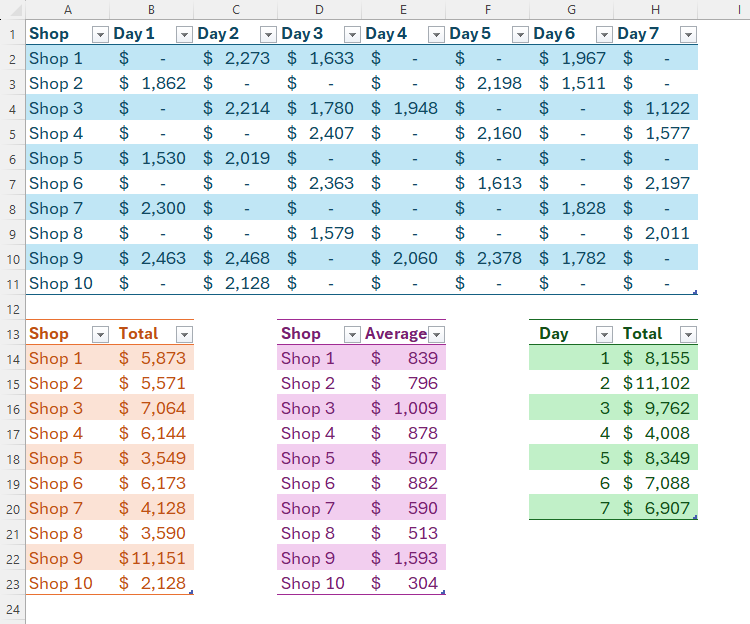
Das Ausblenden von Gitterlinien bietet jedoch noch weitere Vorteile. Da Gitternetzlinien in Excel standardmäßig nicht gedruckt werden, erhalten Sie durch das Ausblenden der Gitternetzlinien auf Ihrem Bildschirm eine realistischere Vorschau davon, wie Ihr Blatt auf dem Papier aussehen wird. 📑✏️ Wenn Sie die Rasterlinien ausblenden, können Sie visuelle Anpassungen am Endprodukt mit mehr Sicherheit vornehmen.
Wenn Sie sich dazu entschließen, bestimmten Zellen dezente Rahmen hinzuzufügen, kann es leicht passieren, dass Sie diese mit den Gitternetzlinien in Ihrer Tabelle verwechseln. Daher erleichtert das Ausblenden der Gitternetzlinien die Unterscheidung zwischen Zellen mit und ohne Rahmen. 🔳
Sollten Sie Gitternetzlinien in Excel ein- oder ausblenden?
Letztendlich gibt es keine richtige oder falsche Antwort. Es hängt wirklich vom Kontext ab: Wofür verwenden Sie Ihre Tabelle und was enthält sie? 🤔
Der wichtigste zu berücksichtigende Faktor ist jedoch, ob Ihr Arbeitsblatt leicht zu lesen ist. Wenn Sie mit dem Erstellen Ihrer Daten fertig sind, sehen Sie sich an, wie sie mit aktivierter und deaktivierter Option für Gitternetzlinien aussehen. 👀📈
Wenn Ihre Tabellen viele unabhängige Diagramme und Grafiken enthalten, sind sie mit ausgeblendeten Gitternetzlinien wahrscheinlich besser lesbar und ästhetisch ansprechender. Wenn Ihre Daten hingegen in unformatierten Zeilen und Spalten vorliegen, sind Gitternetzlinien ein unverzichtbarer Teil des Layouts Ihrer Tabelle. Lassen Sie sie daher sichtbar. 📊💡
Ob Sie Ihre Gitternetzlinien in Excel ein- oder ausblenden, ist nicht das Einzige, was Sie berücksichtigen sollten, um die Lesbarkeit Ihrer Tabelle zu verbessern. Das Fixieren von Kopfzeilen und -spalten, die Verwendung einer einheitlichen Formatierung und die Verwendung des Notizen-Tools von Excel zur Vermeidung übermäßigen Texts sind nur einige weitere Möglichkeiten, Ihrer Tabelle einen professionellen Touch zu verleihen. 🛠️📋