HDR-Kalibrierungs-App unter Windows 11: Schnelle und einfache Optimierungen ✨🖥️
Falls Sie es nicht wussten: HDR-Inhalte unter Windows 11 bieten im Vergleich zu SDR-Inhalten bessere Helligkeits- und Farbfunktionen. Die Farben in HDR sind lebendiger und einzigartiger und zeigen eine größere Farb- und Lichtpalette sowie mehr Details an den Extremen. 🌈✨
Um HDR-Inhalte unter Windows 11 genießen zu können, müssen Ihr Display, Ihr PC und Ihre Grafikkarte jedoch bestimmte Anforderungen erfüllen. Microsoft hat kürzlich eine Kalibrierungs-App veröffentlicht. HDR, mit dem Sie Ihren Bildschirm anpassen können HDR für ein besseres Erlebnis mit dieser Art von Inhalten. 🖥️⚙️
HDR-Kalibrierungs-App unter Windows 11
Die HDR-Kalibrierungs-App wurde entwickelt, um Ihre HDR-Anzeige zu optimieren und Ihnen ein überragendes Erlebnis mit HDR-Inhalten zu bieten. Dies ist eine der besten Apps zur Verbesserung der Farbgenauigkeit und -konsistenz auf Ihrem Bildschirm. 🎨💻
Mit der HDR-Kalibrierungs-App können Sie die Farbintensität von HDR- und SDR-Inhalten anpassen, auch wenn HDR aktiviert ist. Darüber hinaus führt die App mehrere Tests durch, um die besten HDR-Einstellungen zu ermitteln und Ihr Spielerlebnis zu verbessern. 🎮🚀
Systemanforderungen für die HDR-Kalibrierungs-App unter Windows
Während für die Windows HDR-Kalibrierungs-App ein HDR-kompatibler Bildschirm unerlässlich ist, sollten Sie auch darauf achten, dass andere Aspekte in Ordnung sind. Hier hinterlassen wir Ihnen die Systemanforderungen für die Windows HDR-Kalibrierungs-App.
Betriebssystem: Windows 11 Bildschirm: HDR-kompatibles Display HDR: Aktiviert. App-Modus: Anwendungen müssen im Vollbildmodus ausgeführt werden. GPU: AMD RX 400-Serie oder höher/AMD Ryzen-Prozessor mit Radeon-Grafik. Intel 11. Generation oder höher/Intel DG1 oder höher. Nvidia GTX 10xx oder höher. Anzeigecontroller: WDDDM 2.7 oder höher
Wie überprüfen Sie, ob Ihr Monitor HDR unterstützt?
Nicht alle Monitore unterstützen HDR. Prüfen Sie daher unbedingt, ob Ihr Monitor dies tut. Wenn nicht, macht es keinen Sinn, die Windows HDR-Kalibrierungs-App zu installieren. So geht's: Klicken Sie auf die Windows 11-Startschaltfläche und wählen Sie Konfiguration.
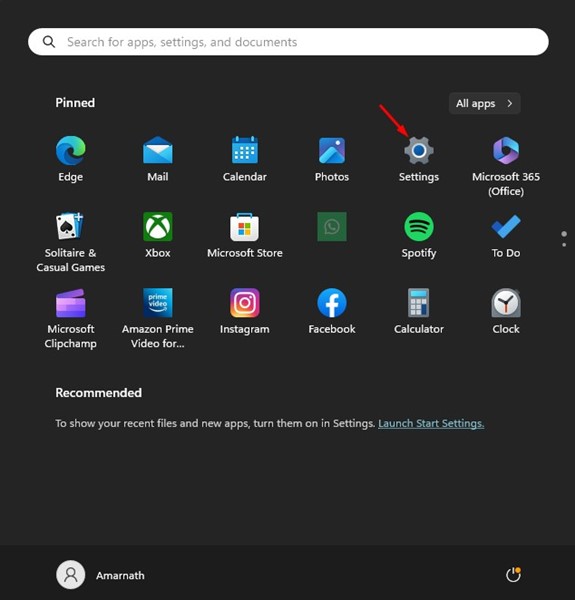
2. Wenn die App „Einstellungen“ geöffnet wird, wechseln Sie zur Registerkarte „Einstellungen“. System.
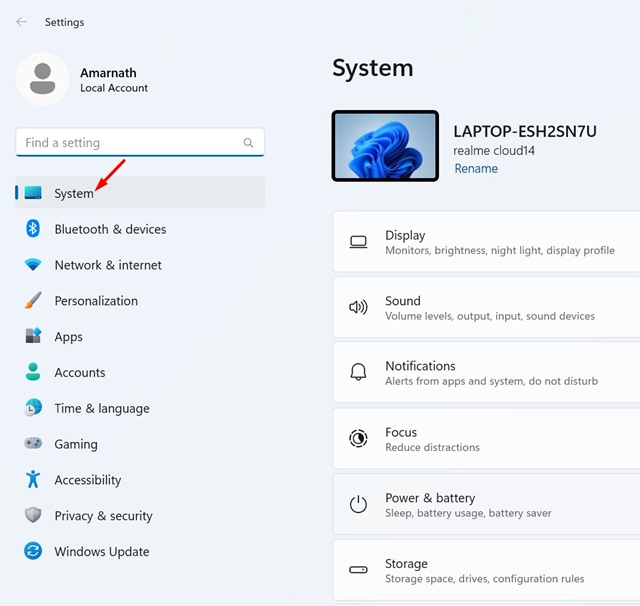
3. Klicken Sie auf der rechten Seite Bildschirm.
4. Klicken Sie auf dem Bildschirm Anzeige HDR. Stellen Sie sicher, dass der Schalter eingeschaltet ist HDR verwenden ist aktiviert.

5. Wenn kein HDR-Schalter vorhanden ist, unterstützt Ihr Monitor kein HDR.
6. Stellen Sie außerdem sicher, dass Ihr Monitor Kompatibel sowohl für Videostreaming in HDR und Verwendung von HDR in den Bildschirmfunktionen.

7. Wenn HDR-Videostreaming unterstützt wird, HDR jedoch nicht, können Sie die HDR-Kalibrierungs-App nicht verwenden. ❌
Wie lade ich die Windows HDR-Kalibrierungs-App herunter und installiere sie?
Die Windows HDR-Kalibrierungs-App von Microsoft ist kostenlos verfügbar und Sie können sie sofort herunterladen und installieren. Befolgen Sie die folgenden einfachen Schritte, um die Windows HDR-Kalibrierungs-App herunterzuladen und zu verwenden. 📥
1. Laden Sie die Windows HDR-Kalibrierungs-App aus dem Microsoft Store. Öffnen Sie den Link und klicken Sie auf die Schaltfläche „Abrufen“.
2. Nach der Installation Starten Sie die HDR-Kalibrierungs-App.
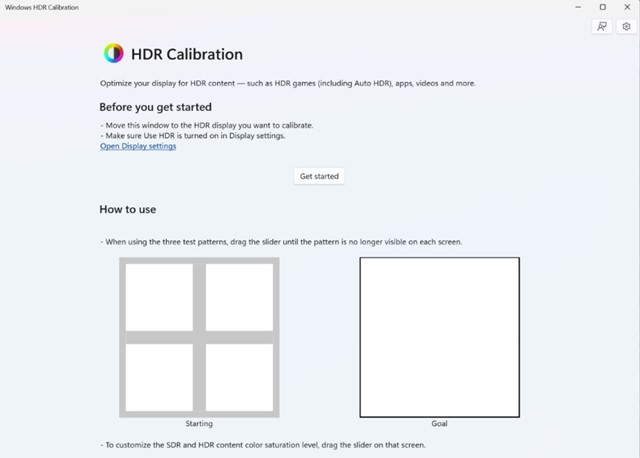
3. Klicken Sie auf die Schaltfläche Beginnen , um die Testmuster anzuzeigen. Sie müssen durch drei Testmuster, einen nach dem anderen.

4. In jedem Testmuster müssen Sie den Schieberegler unten ziehen, bis das Muster unsichtbar wird.
5. Wenn Sie den letzten Bildschirm erreichen, können Sie sehen, wie Ihr Bildschirm vor und nach der Kalibrierung aussieht. 👁️🔍

6. Wenn Sie mit der Kalibrierung zufrieden sind, klicken Sie auf „Fertig“, um sie zu speichern. Andernfalls klicken Sie auf die Schaltfläche „Zurücksetzen“, um die Einstellung erneut vorzunehmen.
In diesem Artikel erfahren Sie, wie Sie Laden Sie die App herunter Windows HDR-Kalibrierung für Windows 11. Wenn Ihr Display HDR unterstützt, verwenden Sie diese App, um die Farbgenauigkeit und -konsistenz zu verbessern. Lassen Sie uns wissen, wenn Sie weitere Hilfe beim Kalibrieren Ihres HDR-Displays in Windows 11 benötigen! 😊👍















