Schützen Sie Ihren PC in öffentlichen Wi-Fi-Netzwerken: Sicherheitshandbuch für Windows.
Wie schützen Sie Ihren Windows-PC in öffentlichen WLAN-Netzwerken?
Viele unterschätzen die Sicherheitsrisiken, die mit öffentlichem WLAN verbunden sind. Normalerweise sind sie nicht verschlüsselt und machen Ihre Geräte anfällig für alle Arten von Cyber-Bedrohungen. Wenn Sie häufig öffentliches WLAN nutzen, sollten Sie die folgenden Schritte immer befolgen Schützen Sie Ihren PC.
1 Schützen Sie Ihre Verbindung mit einem VPN
Die Verwendung eines VPN ist eine der effektivsten Möglichkeiten, meine Daten im öffentlichen WLAN zu schützen. Indem ich einen verschlüsselten Tunnel zwischen meinem Gerät und dem VPN-Server erstelle, kann das niemand tun Monitor meine Aktivitäten im Internet. Außerdem verbirgt es meine IP-Adresse und schützt so meinen tatsächlichen Standort vor neugierigen Blicken.
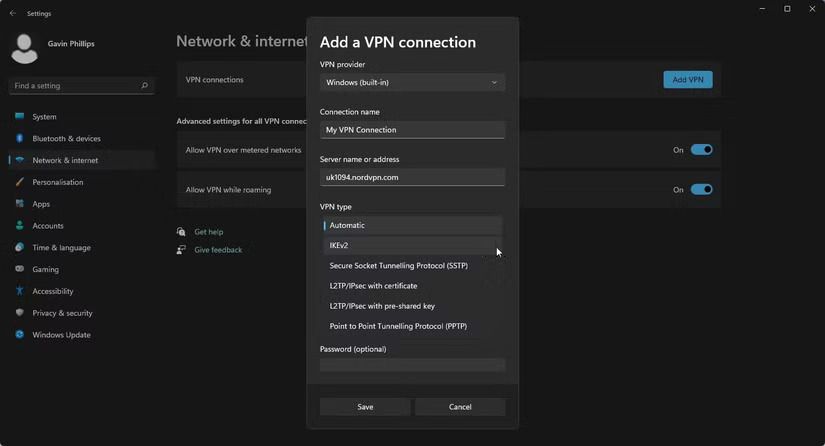
Um ein VPN einzurichten, können Sie das herunterladen Anwendung vom VPN-Anbieter beziehen oder manuell konfigurieren. Wenn Sie es manuell konfigurieren, müssen Sie es sammeln Details wie etwa die Serveradresse Ihres Anbieters, den Kontonamen, das Passwort und den VPN-Typ und fügen Sie diese manuell hinzu. Sobald Sie das VPN hinzugefügt haben, können Sie es ganz einfach über die Taskleiste aktivieren, wie jedes andere Netzwerkkonfiguration.
2 Stellen Sie mithilfe der WPA3-Verschlüsselung eine WLAN-Verbindung her
Vermeiden Sie Verbindungen zu öffentlichen WLAN-Netzwerken, die schwache Verschlüsselungsprotokolle verwenden. Achten Sie im Idealfall auf eine Verschlüsselung WPA3, welches das stärkste verfügbare ist. Wenn dies nicht möglich ist, stellen Sie sicher, dass die WPA2-Verschlüsselung zumindest aktiviert ist, auch wenn sie gefährdet sein könnte. Über die Netzwerkverschlüsselung hinaus muss Ihr Gerät auch diese Protokolle unterstützen.
Um zu überprüfen, ob Sie Computer unterstützt WPA3, drücken Sie Win+R, geben Sie ein cmd und drücken Sie die Eingabetaste. Dann schreibe Netsh WLAN-Treiber anzeigen und suchen Sie in den unterstützten Protokollen nach WPA3. Um den Verschlüsselungstyp eines Netzwerks zu überprüfen W-lan, stellen Sie eine Verbindung her, gehen Sie zu Einstellungen > Netzwerk und Internet > WLAN, klicken Sie mit der rechten Maustaste auf das Netzwerk, wählen Sie „Eigenschaften“ und bestätigen Sie den Sicherheitstyp.
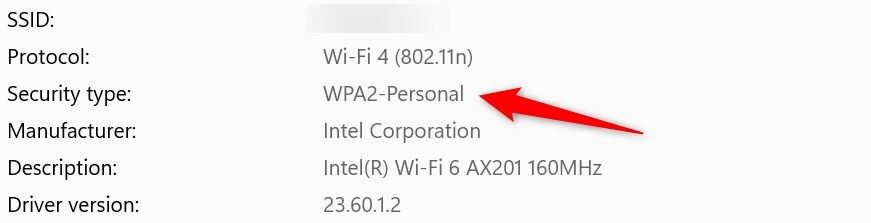
3 Verwenden Sie ein Standardbenutzerkonto (kein Administrator).
Wenn Sie mit einem Administratorkonto eine Verbindung zu öffentlichem WLAN herstellen, kann Ihr Gerät größeren Risiken ausgesetzt sein, da Angreifer Systemänderungen vornehmen könnten, wenn sie Zugriff erhalten. Um dieses Risiko zu minimieren, verwende ich ein Standardbenutzerkonto in öffentlichen Netzwerken. Mit eingeschränkten Berechtigungen verhindert es, dass Hacker Änderungen am System vornehmen, selbst wenn es kompromittiert ist.
Um Ihren Kontotyp zu überprüfen, gehen Sie zu Einstellungen > Konten. Unter Ihrer E-Mail-Adresse können Sie überprüfen, ob Sie als Administrator oder Standardbenutzer angemeldet sind.
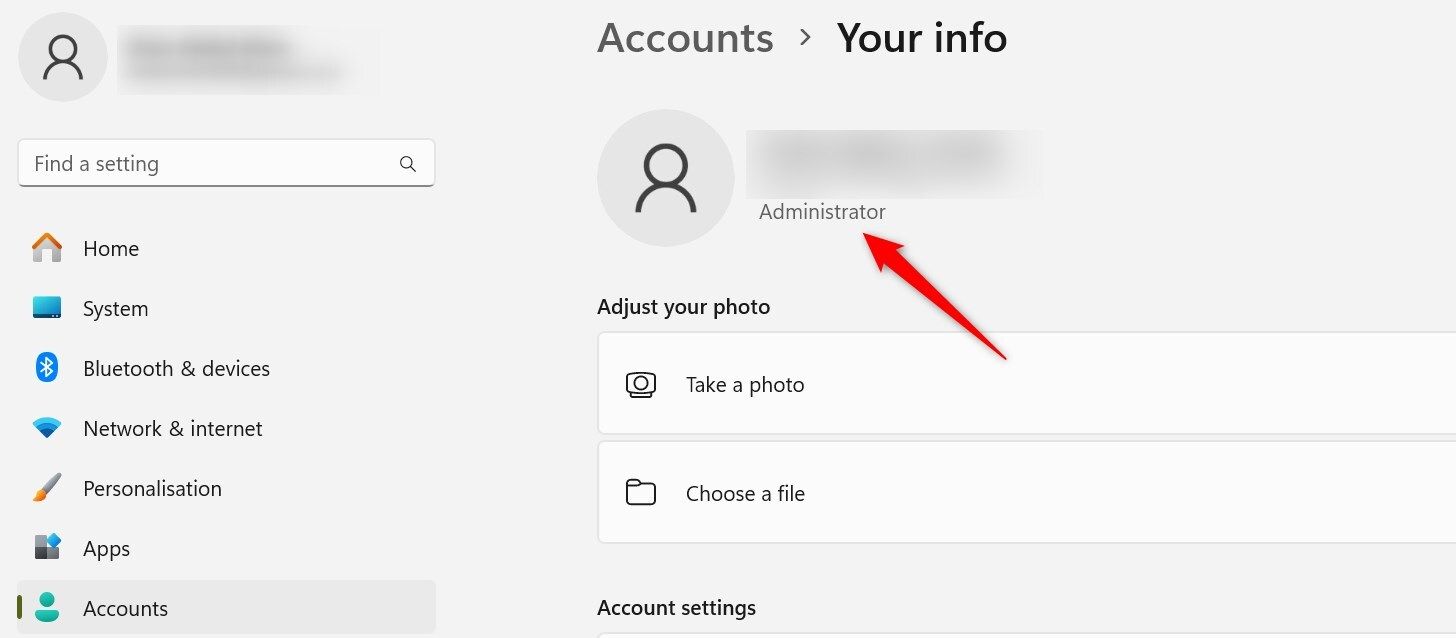
Wenn Sie noch kein Standardkonto haben, erstellen Sie eines unter „Einstellungen“ > „Konten“ > „Familie und andere Benutzer“. Sie können dort auch den Kontotyp ändern.
4 Deaktivieren Sie die Erkennung öffentlicher Netzwerke
Mit der Netzwerkerkennung kann Ihr Gerät andere Geräte im selben Netzwerk, mit dem Sie verbunden sind, erkennen und Ihr Gerät sehen. Obwohl diese Funktion zum Teilen von Dateien in einem vertrauenswürdigen Netzwerk nützlich ist, besteht die Gefahr, dass sie in öffentlichen WLANs aktiviert bleibt Sicherheit. Deshalb deaktiviere ich es immer, bevor ich es anschließe Computer an ein öffentliches Netzwerk.
Um es zu deaktivieren, klicken Sie mit der rechten Maustaste auf die Start-Schaltfläche und öffnen Sie „Einstellungen“. Gehen Sie zu Rot und Internet > Erweiterte Netzwerkeinstellungen > Erweiterte Freigabeeinstellungen. Schalten Sie in den Abschnitten „Öffentliche und private Netzwerke“ den Schalter neben „Wireless Discovery“ aus. Netz". Dadurch bleibt Ihr Gerät vor anderen Benutzern im Netzwerk verborgen.
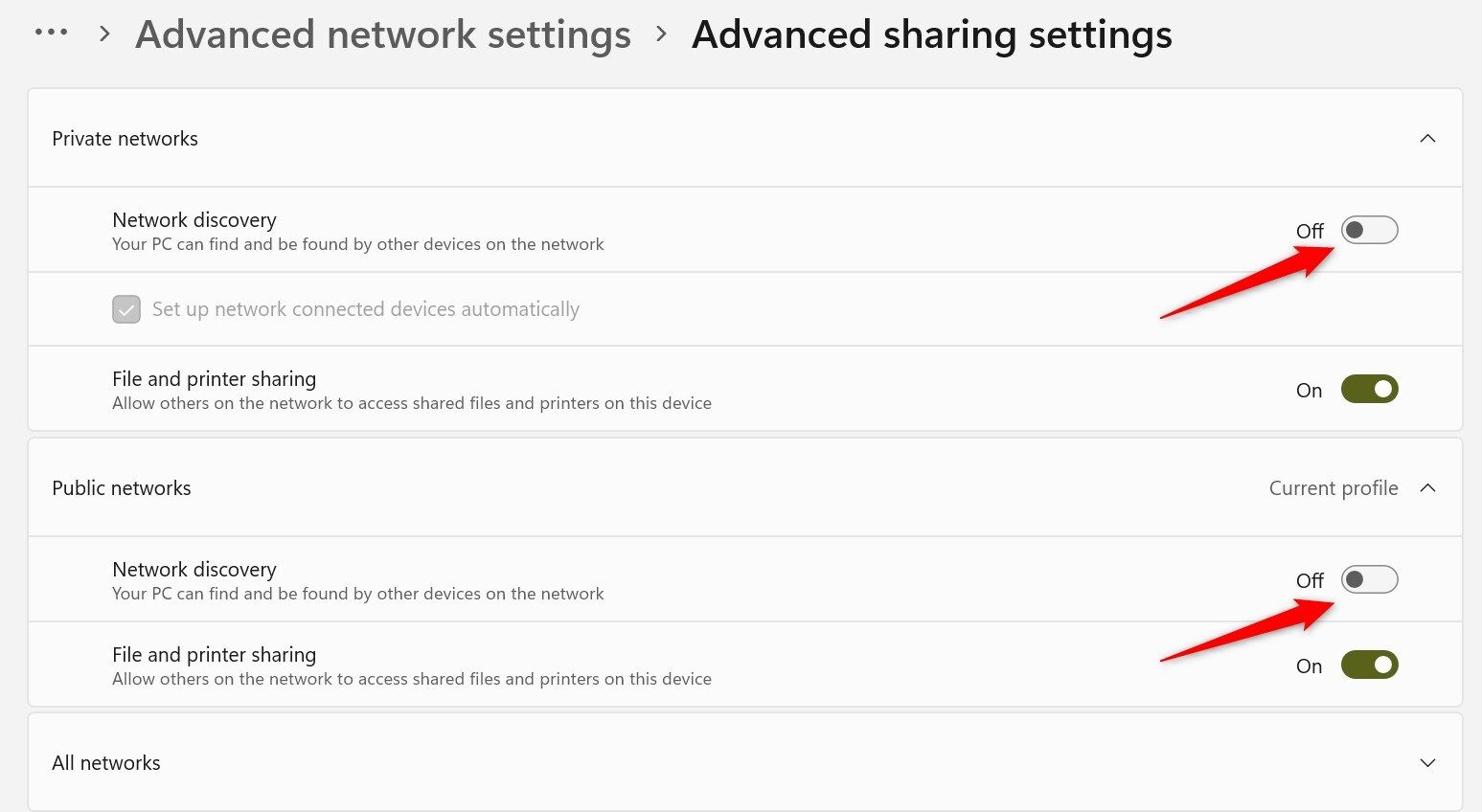
5 Verbessern Sie die Sicherheit mit Windows Defender
Die Sicherheit von Windows bietet nützliche Tools um Ihr Gerät vor böswilligen Bedrohungen zu schützen. Aktivieren Sie dazu den Echtzeitschutz Windows kann Malware aktiv scannen und blockieren. Um es zu aktivieren, gehen Sie zu Einstellungen > Datenschutz und Sicherheit > Windows-Sicherheit > Schutz vor Virus und Drohungen. Blockieren Sie dann alle eingehenden Verbindungen in den Firewall- und Netzwerkschutzeinstellungen.
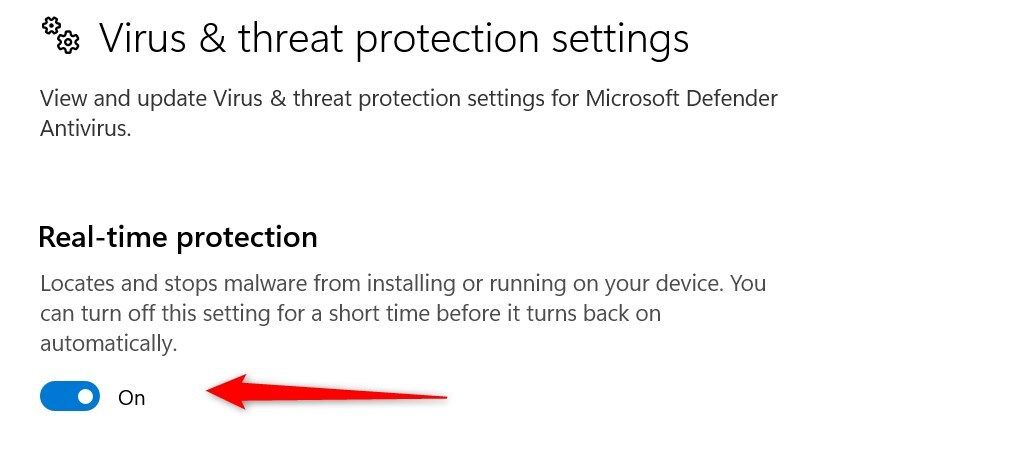
Aktivieren Sie als Nächstes den kontrollierten Ordnerzugriff in Ihren Einstellungen. Virus Schutz und Bedrohungen, um Ihr Gerät vor Ransomware zu schützen.
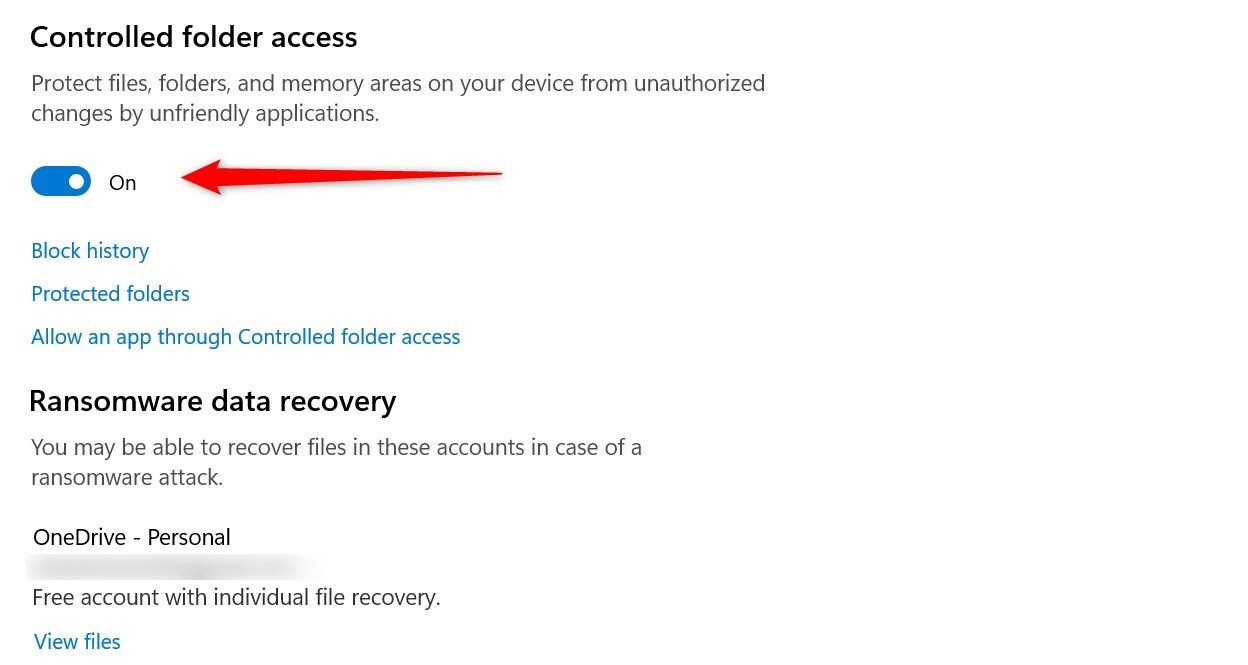
Aktivieren Sie außerdem Microsoft Defender SmartScreen, um und zu identifizieren Blockieren Sie Phishing-Websites und -Apps verdächtig, indem Sie auf die Anwendungs- und Browser-Kontrolleinstellungen zugreifen. Stellen Sie sicher, dass alle diese Sicherheitsfunktionen aktiviert sind, bevor Sie eine Verbindung zu öffentlichem WLAN herstellen.
6 Führen Sie mehrschichtige Sicherheit ein
Obwohl ich großes Vertrauen in Microsoft Defender habe, ist der Software Windows integrierte Sicherheit, für seinen zuverlässigen Echtzeitschutz, verwende ich auch Software von Drittanbietern wie Malwarebytes fügt eine zusätzliche Ebene hinzu gegen fortgeschrittene Malware. Auf diese Weise Software Zusätzlich können alle Bedrohungen erkannt werden, die einen Defender-Scan verhindern könnten, obwohl solche Vorkommnisse recht selten sind.
Ich schlage vor, eine zu wählen Antivirensoftware von seriösen Drittanbietern, die Microsoft Defender ergänzen, um potenzielle Konflikte zu vermeiden. Stellen Sie sicher, dass Sie den Echtzeitschutz aktivieren und immer sowohl den vollständigen Scan als auch ausführen Microsoft Verteidigen Sie sich wie bei den anderen Antiviren-Scans, bevor Sie eine Verbindung zu einem öffentlichen WLAN herstellen und nachdem Sie es verwendet haben.
7 Vergessen Sie das Netzwerk, nachdem Sie es verwendet haben
Eine meiner Angewohnheiten besteht darin, das Netzwerk zu vergessen, wenn ich meine Sitzung beende oder keinen Zugriff mehr darauf benötige. Internet. Dadurch wird verhindert, dass sich mein Gerät automatisch wieder mit einem Nicht-Netzwerk verbindet sicher ohne mein Wissen, wodurch das Risiko von Man-in-the-Middle-Angriffen verringert wird, bei denen Angreifer Daten abfangen könnten.
Um ein gespeichertes Wi-Fi-Netzwerk zu vergessen, klicken Sie mit der rechten Maustaste auf das Startmenü, öffnen Sie „Einstellungen“ und gehen Sie dann zu „Netzwerk und Internet“. Gehen Sie zu WLAN > Bekannte Netzwerke verwalten. Suchen Sie in der Liste nach dem öffentlichen WLAN-Netzwerk, mit dem Sie verbunden sind, klicken Sie darauf und klicken Sie auf die Schaltfläche „Vergessen“. Dadurch wird das Netzwerk aus dem entfernt Erinnerung von Ihrem Gerät getrennt und verhindert so, dass eine erneute Verbindung hergestellt werden kann.
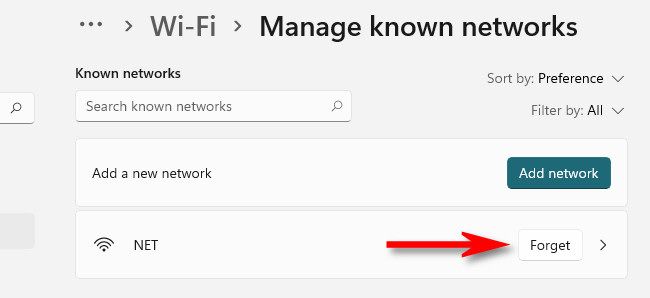
8 Weitere Tipps zum Sichern Ihres Geräts im öffentlichen WLAN
Zusätzlich zu den oben genannten Schritten finden Sie hier einige allgemeine Tipps halten Sichern Sie Ihren Windows-PC im öffentlichen WLAN:
- Verschlüsseln und schützen Sie hochsensible Daten mit einem Kennwort, bevor Sie sie über ein öffentliches Netzwerk teilen. So bleiben Ihre Daten sicher, selbst wenn es von jemandem abgefangen wird.
- Vermeiden Sie den Zugriff auf vertrauliche Konten und Anwendungen Bankgeschäfte oder Einkäufe erledigen, wenn Sie mit einem öffentlichen WLAN verbunden sind, da diese Netzwerke von Natur aus unsicher sind.
- Trennen Sie regelmäßig die WLAN-Verbindung und führen Sie während Ihrer Sitzung schnelle Scans durch, um sicherzustellen, dass Ihr Gerät nicht infiziert wurde.
- Lassen Sie Sicherheitsfunktionen aktiviert, z. B. den Virenschutz. Phishing, in allen Anwendungen, insbesondere Webbrowsern, um Ihre Online-Aktivitäten vor neugierigen Blicken zu schützen.
- Seien Sie vorsichtig bei gefälschten Netzwerken, die den Namen eines Menschen imitieren Service Legitimes öffentliches WLAN; Wenn Sie doppelte Namen sehen, vermeiden Sie eine Verbindung zu ihnen.
- Überprüfen Sie, ob es welche gibt Aktualisierungen Windows, bevor Sie eine Verbindung zu öffentlichem WLAN herstellen, und installieren Sie alle ausstehenden Updates. Ein komplettes System aktualisiert ist besser vor neuen Sicherheitsbedrohungen geschützt.
So warte ich meinen PC damit Windows sicher, wenn Sie öffentliches WLAN nutzen. Obwohl diese Tipps zum Schutz Ihres PCs beitragen können, vermeiden Sie die Verbindung zu einem öffentlichen WLAN. Bleiben Sie bei vertrauenswürdigen Netzwerken, wie sie beispielsweise an einer Universität oder in einer Bibliothek zu finden sind, und nicht bei zufälligen Orten. Beschränken Sie außerdem die Nutzung von öffentlichem WLAN auf wesentliche Situationen und betrachten Sie es als letzten Ausweg.
Wann immer ich kann, nutze ich mobile Daten über einen Hotspot, um eine stärkere Verbindung zu haben sicher in öffentlichen Bereichen. Sie sollten diese Option häufiger in Betracht ziehen, anstatt auf öffentliches WLAN zu setzen.















Ihr Text berührt mich auf einer tiefen Ebene. Ich schätze die Ehrlichkeit und Authentizität, die Sie in jeden Beitrag einbringen. Vielen Dank, dass Sie Ihre Reise mit uns geteilt haben.
Vielen Dank, Karlie, für deine freundlichen Worte. Es freut mich zu hören, dass der Inhalt bei Ihnen so großen Anklang findet. Es ist uns eine Freude, diese Erfahrungen und Tipps zum Schutz unserer Geräte in öffentlichen WLAN-Netzwerken weiterzugeben. Online-Sicherheit ist heutzutage ein wichtiges Thema und ich hoffe, dass dieser Leitfaden Ihnen in Ihrem täglichen Leben nützlich sein wird. Wenn Sie Fragen haben oder weitere Informationen zu diesem Thema benötigen, zögern Sie nicht, uns zu kontaktieren. Vielen Dank, dass Sie Teil dieser Community sind!