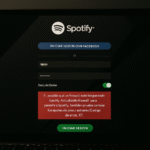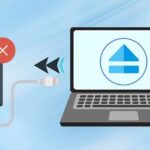Beschädigte Steam-Update-Dateien: 3 schnelle Lösungen ⚡
Ist Ihnen bei Steam der Fehler „Aktualisierungsdatei beschädigt“ begegnet? Dies bedeutet, dass Steam das Spiel nicht aktualisieren kann oder dass die heruntergeladene Aktualisierungsdatei beschädigt ist.
Warum erhalte ich bei Steam die Fehlermeldung „Beschädigte Update-Dateien“?
Zu den häufigsten Ursachen zählen unerwartete Stromausfälle, Festplattenfehler und beschädigte Spieldateien. Wenn Sie die Fehlermeldung analysieren, werden Sie feststellen, dass sie direkt mit den heruntergeladenen Update-Dateien zusammenhängt.
Möglicherweise wurde der Download durch einen Stromausfall unterbrochen oder Ihr Antivirenprogramm/Ihre Firewall hat das Update blockiert. Unabhängig von der Ursache finden Sie hier die wichtigsten Schritte zur Behebung des Problems.
1. Deinstallieren Sie das betroffene Spiel
Der erste Schritt zur Behebung dieses Fehlers bei Steam besteht darin, das Spiel zu deinstallieren, bei dem die Meldung „Beschädigte Update-Dateien“ angezeigt wird. Dies sollte für jedes betroffene Spiel durchgeführt werden.
1. Öffnen Sie den Steam-Client und gehen Sie zur Registerkarte Bibliothek.
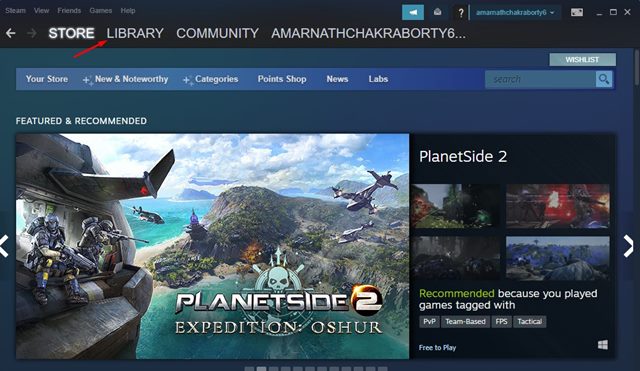
2. Suchen Sie das Spiel, das Sie deinstallieren möchten.
3. Klicken Sie mit der rechten Maustaste auf das Spiel und wählen Sie Verwalten.
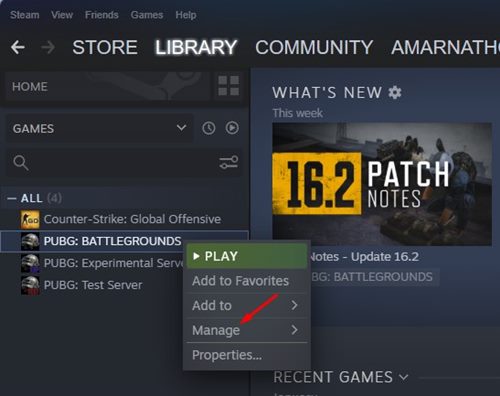
4. Klicken Sie im Dropdown-Menü auf Deinstallieren.
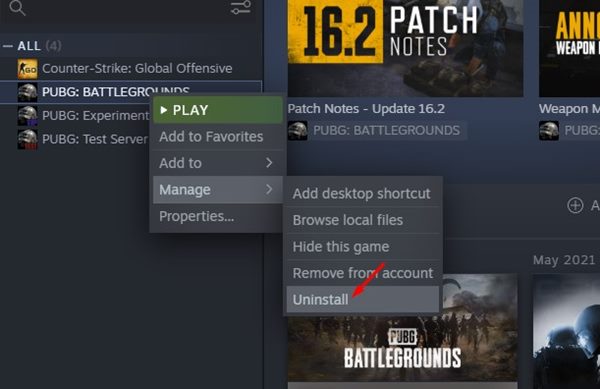
5. Bestätigen Sie die Deinstallation durch erneutes Klicken Deinstallieren.
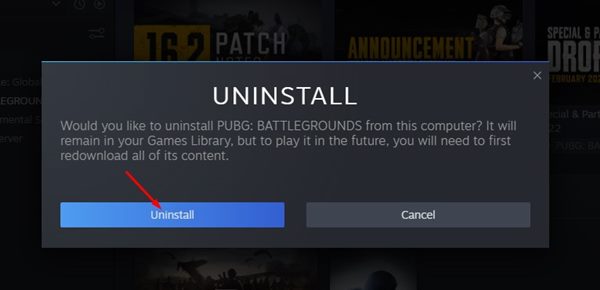
2. Leeren Sie den Download-Cache auf Steam
Nach der Deinstallation des Spiels besteht der nächste Schritt darin, den Steam-Download-Cache zu leeren, um alle beschädigten Dateien zu entfernen. Befolgen Sie diese einfachen Schritte:
1. Öffnen Sie den Steam-Client.
2. Klicken Sie Sehen in der oberen linken Ecke.
3. Wählen Sie Einstellungen > Downloads im Dropdown-Menü.
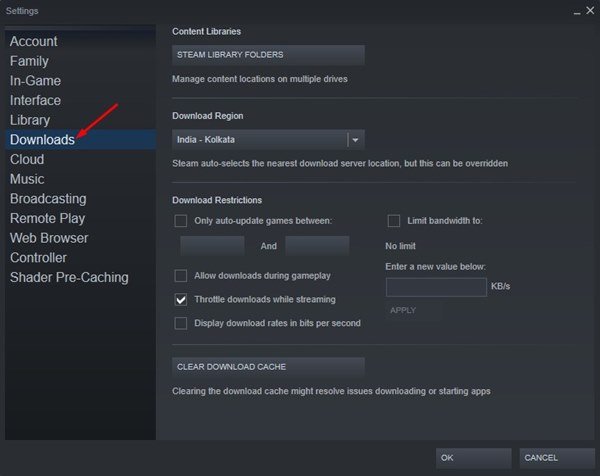
4. Scrollen Sie zum unteren Bildschirmrand und klicken Sie auf Download-Cache leeren.
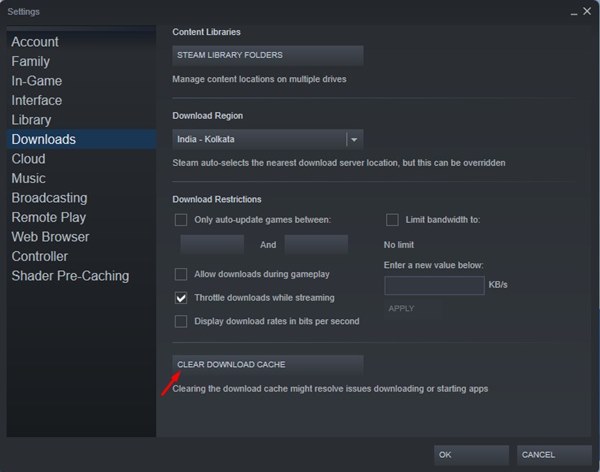
3. Ändern Sie die Download-Region
Dieser Schritt ist wichtig, um Fehler im Zusammenhang mit beschädigten Dateien zu beheben. Das Ändern Ihrer Download-Region in einen näher gelegenen Ort kann die Download-Stabilität verbessern.
1. Öffnen Sie den Steam-Client und gehen Sie zu Steam > Einstellungen.
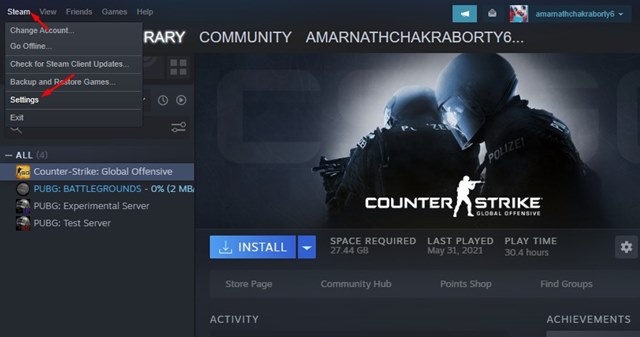
2. Wählen Sie in den Einstellungen die Registerkarte Downloads.
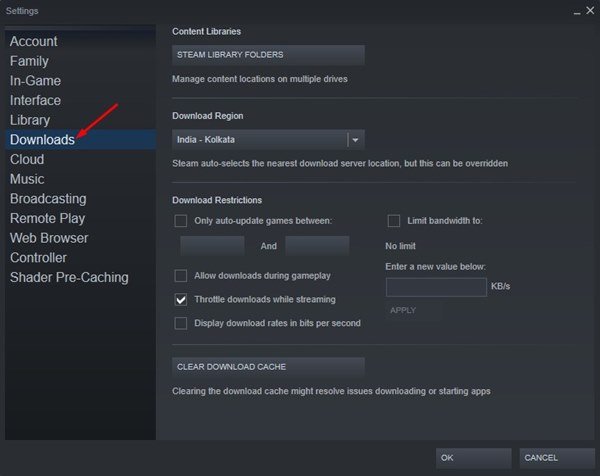
3. Ändern Sie die Download-Region zu einem Standort in Ihrer Nähe und bestätigen Sie mit OK.
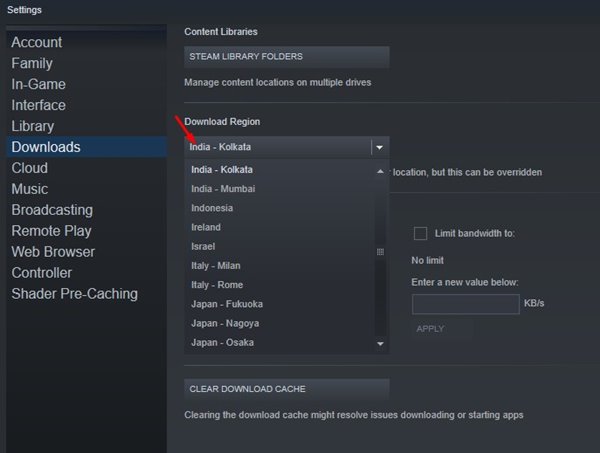
4. Steam fordert Sie auf, den Client neu zu starten. Tun Sie dies, um die Änderungen zu übernehmen.
Löschen Sie als Nächstes den Spielordner, der den Fehler verursacht hat, bevor Sie erneut versuchen, ihn herunterzuladen.
4. Überprüfen Sie die Integrität der Spieldateien
Um den Fehler zu beheben, stellen Sie sicher, dass die Spieldateien nicht beschädigt oder unvollständig sind. So geht's:
1. Öffnen Sie Steam und gehen Sie zur Registerkarte Bibliothek.
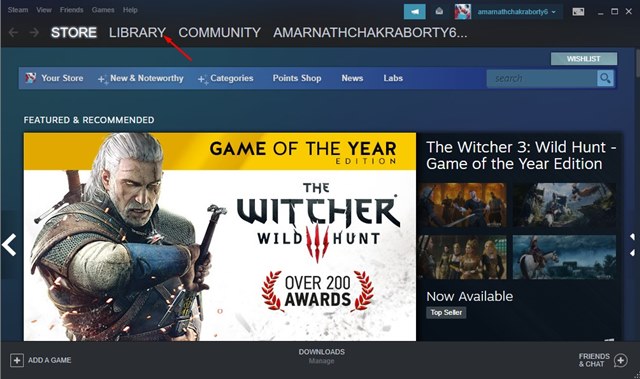
2. Klicken Sie mit der rechten Maustaste auf das Spiel und wählen Sie Eigenschaften.
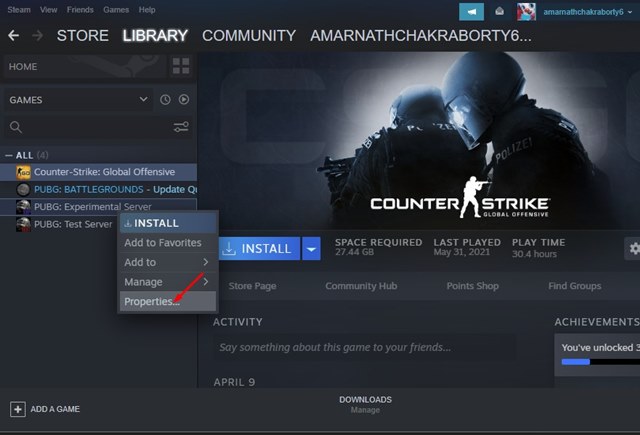
3. Gehen Sie zur Registerkarte Lokale Archive.
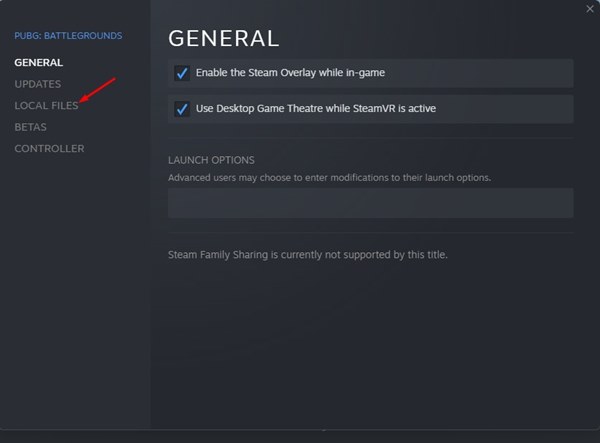
4. Klicken Sie auf die Schaltfläche Überprüfen Sie die Integrität der Spieldateien.
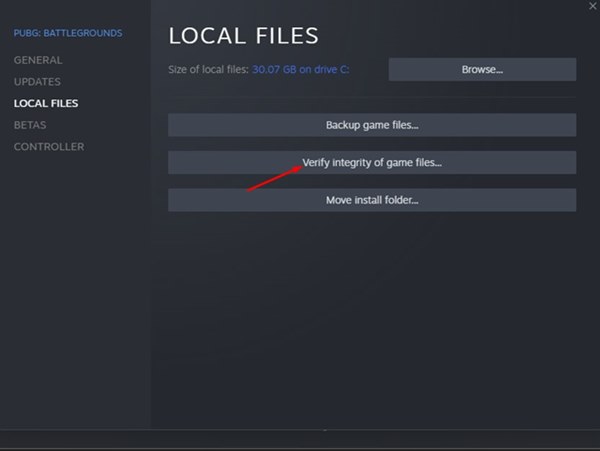
Dieser Vorgang scannt und repariert alle beschädigten Dateien. Versuchen Sie anschließend, das Spiel erneut zu öffnen. Der Fehler sollte nicht mehr auftreten.
Was ist, wenn der Fehler „Beschädigte Update-Dateien“ bei Steam weiterhin besteht?
Wenn der Fehler nach diesen Schritten weiterhin auftritt, liegt möglicherweise ein Problem mit Ihrer Hardware oder dem Steam-Client vor. Hier sind einige weitere Lösungsansätze, die Sie ausprobieren können.
1. Steam-Bibliothek reparieren
Durch die Reparatur des Bibliotheksordners können versteckte Probleme behoben werden. So geht's:
1. Öffnen Sie Steam und gehen Sie zu Steam > Einstellungen.
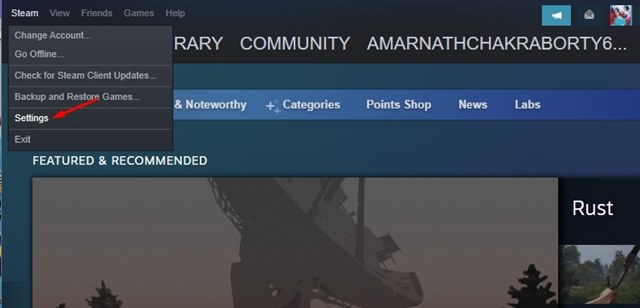
2. Wählen Sie im Einstellungsmenü die Registerkarte Downloads.
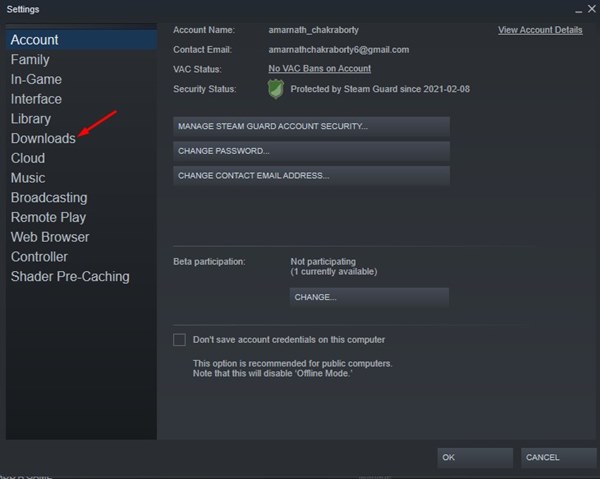
3. Klicken Sie Steam-Bibliotheksordner innerhalb des Abschnitts Inhaltsbibliotheken.
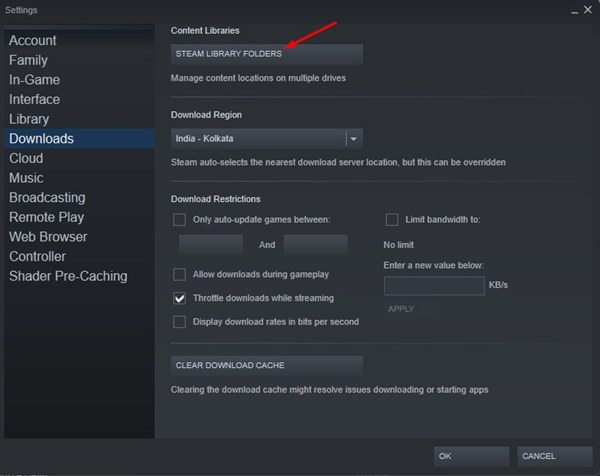
4. Klicken Sie im Speichermanager oben rechts auf die drei Punkte und wählen Sie Reparaturordner.
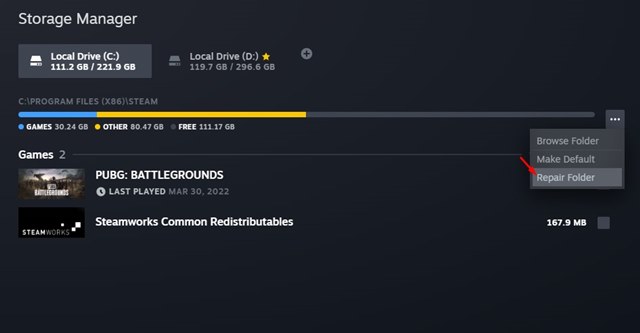
Versuchen Sie, das Spiel zu installieren oder zu aktualisieren, um zu sehen, ob der Fehler behoben ist.
2. Verschieben Sie das Spiel auf eine andere Festplatte
Dieser Fehler kann durch eine defekte Festplatte oder SSD verursacht werden. Sie können das Problem beheben, indem Sie eine neue Festplatte an Ihren PC anschließen und das Spiel dorthin verschieben.
Das Verschieben von Steam-Spielen ist etwas technisch. Lesen Sie unsere vollständige Anleitung: So verschieben Sie ein Steam-Spiel auf ein anderes Laufwerk und verschieben Sie das betroffene Spiel, um Fehler zu vermeiden.
3. Installieren Sie den Steam-Client neu
Wenn alles andere fehlschlägt, besteht die ultimative Lösung darin, Steam neu zu installieren. Deinstallieren Sie Steam zunächst über die Systemsteuerung und laden Sie dann die neueste Version von hier herunter. offizielle Website.
Fanden Sie diese Anleitung zur Behebung des Fehlers „Beschädigte Update-Dateien“ auf Steam hilfreich? 🤔 Hinterlassen Sie uns einen Kommentar mit Ihren Fragen oder Erfahrungen und vergessen Sie nicht, ihn mit anderen Spielern zu teilen! 🎮🔥