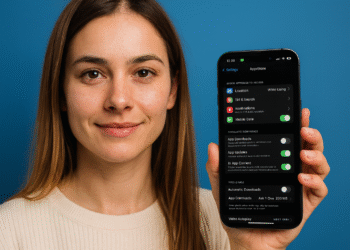Kernel-Verifizierungsfehler: 7-Schritte-Lösung ⚠️
Ein BSOD-Fehler in Windows tritt plötzlich auf und fährt den Computer ohne Warnung herunter. Das Schlimmste daran ist, dass Benutzer nicht einmal die Möglichkeit haben, ihre aktuellen Aufgaben zu speichern. Wenn Sie einen kurzen Blick in das Microsoft-Forum werfen, werden Sie feststellen, dass sich viele Windows-Benutzer über BSOD-Fehler beschweren. 🖥️💔
Bisher haben wir mehrere Tutorials zur Behebung verschiedener Arten von BSOD-Fehlern. Heute sprechen wir über Fehler bei der Kernel-Sicherheitsprüfung. Dieser Fehler ist einer der kritischen Fehler in Windows 10, der zu einem BSOD führt. ⚠️
Der 'Kernel Security Check Error' kann durch verschiedene Situationen verursacht werden, wie z.B. Speicherprobleme, veraltete Treiber, Viren und Malware, beschädigte Windows-Dateien, Festplattenfehler usw. Wenn dieser BSOD Probleme verursacht, können Sie ihn wie folgt beheben. 🔧
1. Starten Sie im abgesicherten Modus
Wenn bei Ihnen der Bluescreen „Kernel Security Check Failure“ auftritt, sollten Sie Ihren PC zunächst im abgesicherten Modus starten, um die Optionen einzugrenzen. 🔒
Starten Sie Ihren PC neu, indem Sie die Umschalttaste gedrückt halten. Sie können auch die Einschalttaste gedrückt halten und es wieder einschalten. Halten Sie während des Startvorgangs die Taste F8 gedrückt, um die erweiterten Startoptionen zu öffnen.
Wählen Sie anschließend mit den Pfeiltasten die Option „Abgesicherter Modus mit Netzwerktreibern“ aus. Sobald Ihr PC im abgesicherten Modus gestartet ist, befolgen Sie die unten aufgeführten Schritte zur Fehlerbehebung.
2. Windows-Speicherdiagnose
Wie wir wissen, der BSOD-Fehler von Überprüfung fehlgeschlagen Kernel-Sicherheit tritt aufgrund von Speicherproblemen auf. Daher müssen wir die Windows-Speicherdiagnosetool um diese Probleme zu lösen. So beheben Sie damit den BSOD „Kernel Security Check Failure“. 🛠️
1. Drücken Sie die Taste Windows-Taste + R , um das Dialogfeld „Ausführen“ zu öffnen. Geben Sie im Dialogfeld Folgendes ein: mdsched.exe und drücken Sie die Eingabetaste.
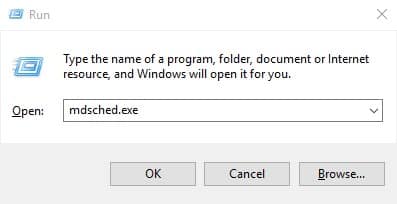
2. Klicken Sie im nächsten Schritt auf Jetzt neu starten und auf Probleme prüfen.
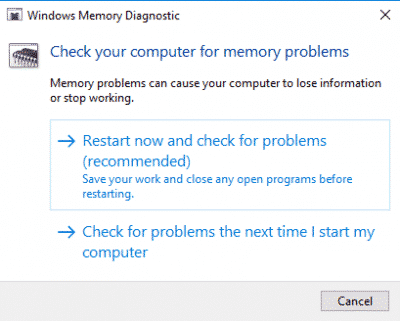
Jetzt wird Windows automatisch neu gestartet und sucht nach einem Speicherproblem. Wenn eins gefunden wird, wird es automatisch behoben.
3. Reparieren Sie beschädigte Windows-Dateien
Manchmal verursachen beschädigte Windows-Dateien die Fehlermeldung „Kernel Security Check Failed“. Mit dieser Methode scannen und reparieren wir beschädigte Windows-Dateien. Reparieren Sie beschädigte Dateien im Windows-Betriebssystem es ist einfach; Benutzer müssen lediglich die unten aufgeführten einfachen Schritte befolgen. 🗂️
1. Öffnen Sie zunächst das Suchmenü und geben Sie Powershell. Klicken Sie mit der rechten Maustaste auf Powershell in der Liste und wählen Sie Als Administrator ausführen.
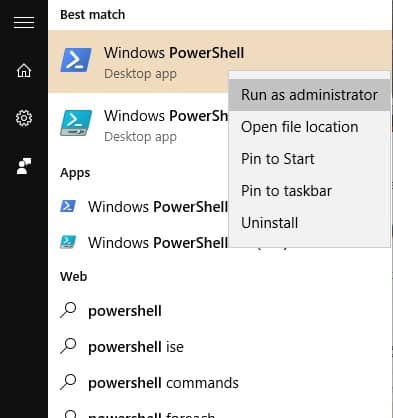
2. Geben Sie nun im Powershell-Fenster den Befehl ein sfc /scannow.
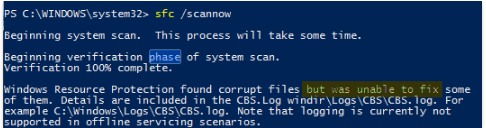
Jetzt scannt und repariert der Befehl beschädigte Windows-Dateien. Starten Sie Ihren Computer anschließend neu, um den BSOD-Fehler zu beheben.
4. Reparieren Sie Festplattenfehler
Das Check Disk Utility, auch bekannt als chkdsk, scannt und korrigiert Fehler auf Ihrer Festplatte. Hier müssen wir den Befehl CHKDSK verwenden, um die Fehlermeldung zu reparieren. Hier zeigen wir Ihnen, wie Sie es verwenden. 💽
1. Klicken Sie mit der rechten Maustaste auf das Windows-Symbol und wählen Sie Eingabeaufforderung (Admin).
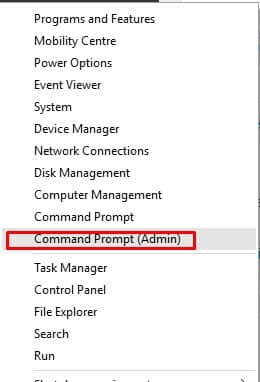
2. Geben Sie in der Eingabeaufforderung den Befehl ein chkdsk /x und drücken Sie die Eingabetaste. Stellen Sie sicher, dass Sie die X durch den Buchstaben des Installationslaufwerks Windows.
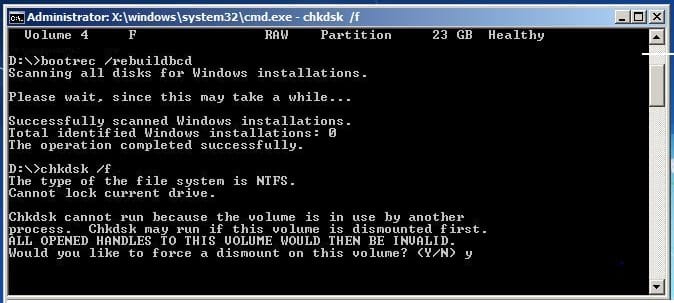
3. Nun werden Sie von CMD aufgefordert, die Aktion zu bestätigen. Einfach eingeben UND.
Wenn Sie fertig sind, geben Sie „exit“ ein und starten Sie Ihren Computer neu. Dadurch wird wahrscheinlich der BSOD-Fehler „Kernel Security Check“ in Windows 10 behoben.
5. Treiber deinstallieren, neu installieren oder aktualisieren
Das Problem des Fehlschlagens der Kernel-Sicherheitsprüfung tritt auch aufgrund veralteter oder inkompatibler Hardwaretreiber auf. Daher müssen wir bei dieser Methode Hardwaretreiber deinstallieren, neu installieren oder aktualisieren, um den BSOD-Fehler „Kernel Security Check“ zu beheben. 🔄
1. Öffnen Sie zunächst die Geräte-Manager in Windows.
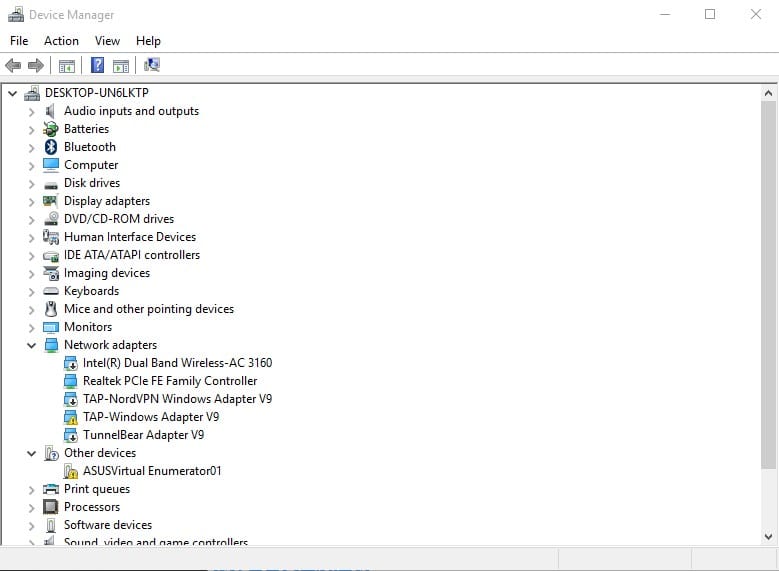
2. Überprüfen Sie anschließend die Komponenten mit einem Fehlersymbol. Wählen Sie die Komponente aus, die wahrscheinlich das Problem verursacht, und wählen Sie Treiber aktualisieren.
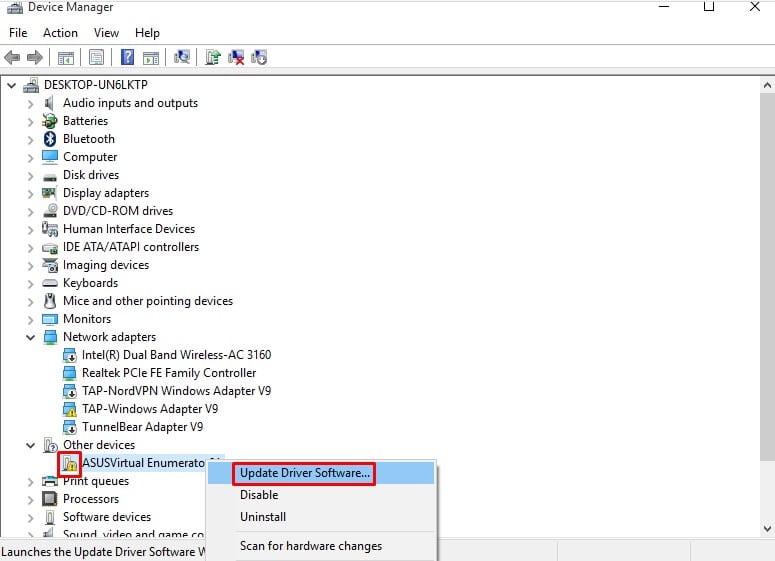
3. Wenn es nicht funktioniert, Deinstallieren Sie das Gerät und starten Sie den PC neu. Nach dem Neustart installiert Windows automatisch den erforderlichen Treiber.
Um alle Ihre Treiber zu aktualisieren, können Sie unseren Artikel „So aktualisieren Sie Treiber auf Ihrem Windows-PC“ lesen.
6. Scannen Sie Ihren Computer mit einem Antivirenprogramm
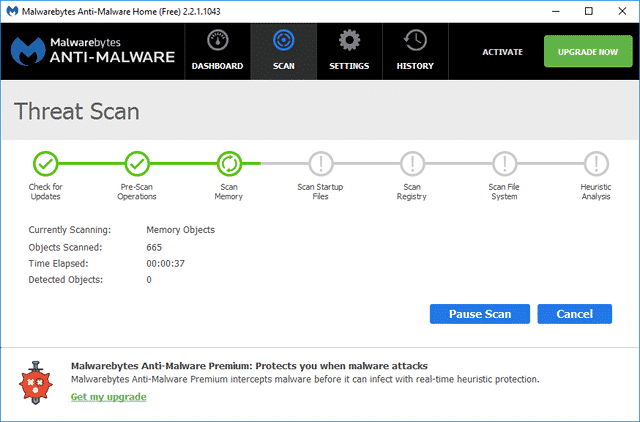
Ein Virus oder Malware könnte ein weiterer Grund für den BSOD „Sicherheitsprüfung fehlgeschlagen“ sein. Bevor Sie sich also entscheiden, Windows 10 zu formatieren und neu zu installieren, scannen Sie Ihren Computer mit einer leistungsstarken Antivirensoftware.
Sie können Malwarebytes vertrauen entweder Kaspersky um einen Scan auf Ihrem Computer durchzuführen. Wenn Sie den Scan nicht abschließen können, starten Sie im abgesicherten Modus und führen Sie einen vollständigen Systemscan durch.
7. Setzen Sie das Windows-Betriebssystem zurück
Wenn bisher nichts geholfen hat, bleibt als letzte Möglichkeit nur noch das Zurücksetzen Ihres Windows-PCs. Dadurch werden wahrscheinlich alle vom Benutzer vorgenommenen Einstellungen gelöscht und beschädigte Systemdateien. 🔄💻
Neben Ihren Einstellungen gehen auch alle auf Ihrem Systeminstallationslaufwerk gespeicherten Dateien verloren. Sichern Sie daher unbedingt Ihre Dateien, bevor Sie Ihren PC zurücksetzen. So setzen Sie Windows zurück auf BSOD-Fehler aufgrund eines Absturzes beheben in der Kernel-Sicherheitsüberprüfung.
1. Gehen Sie zu Einstellungen > Update und Sicherheit.
2. Wählen Sie auf der rechten Seite Wiederherstellung aus. Klicken Sie links auf die Schaltfläche Beginnen unter „Diesen PC zurücksetzen“.
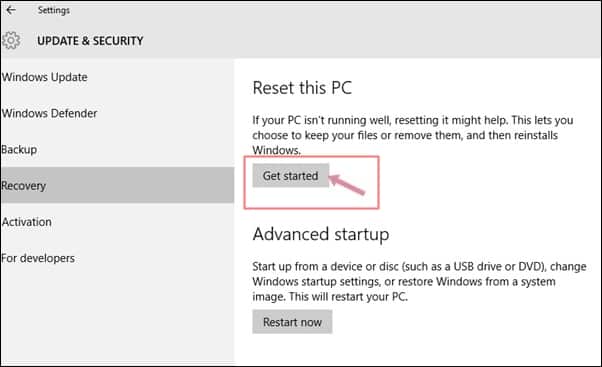
3. Wählen Sie nun bei der Eingabeaufforderung „Option auswählen“ Behalte meine Dateien.
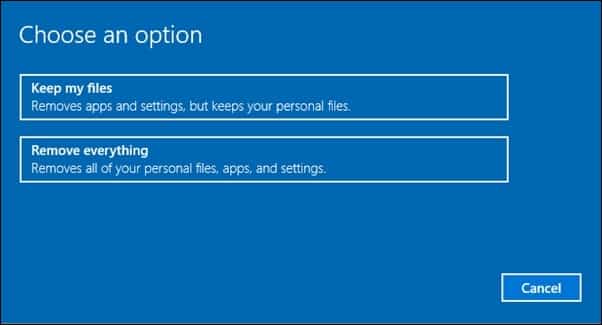
4. Bestätigen Sie Ihre Auswahl und klicken Sie auf Nachfolgend.
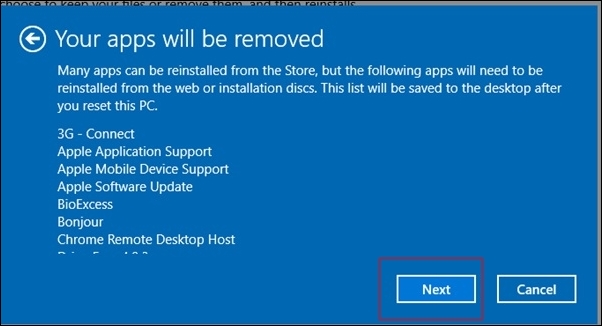
5. Klicken Sie auf dem Bildschirm „Bereit zum Zurücksetzen dieses PCs“ auf Wiederherstellen.
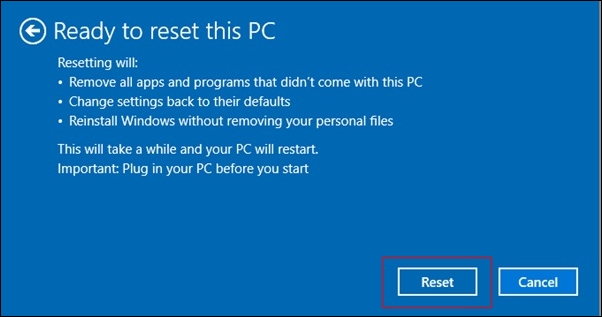
Nun wird Ihr PC mehrmals neu gestartet. Seien Sie einfach geduldig und warten Sie, bis der Vorgang abgeschlossen ist. ⏳
Dies sind die besten Methoden zum Beheben der Fehlermeldung „Kernel Security Check Failed“. Lassen Sie uns im Kommentarfeld wissen, ob Sie andere Methoden zur Behebung dieses Problems kennen! 👇