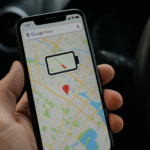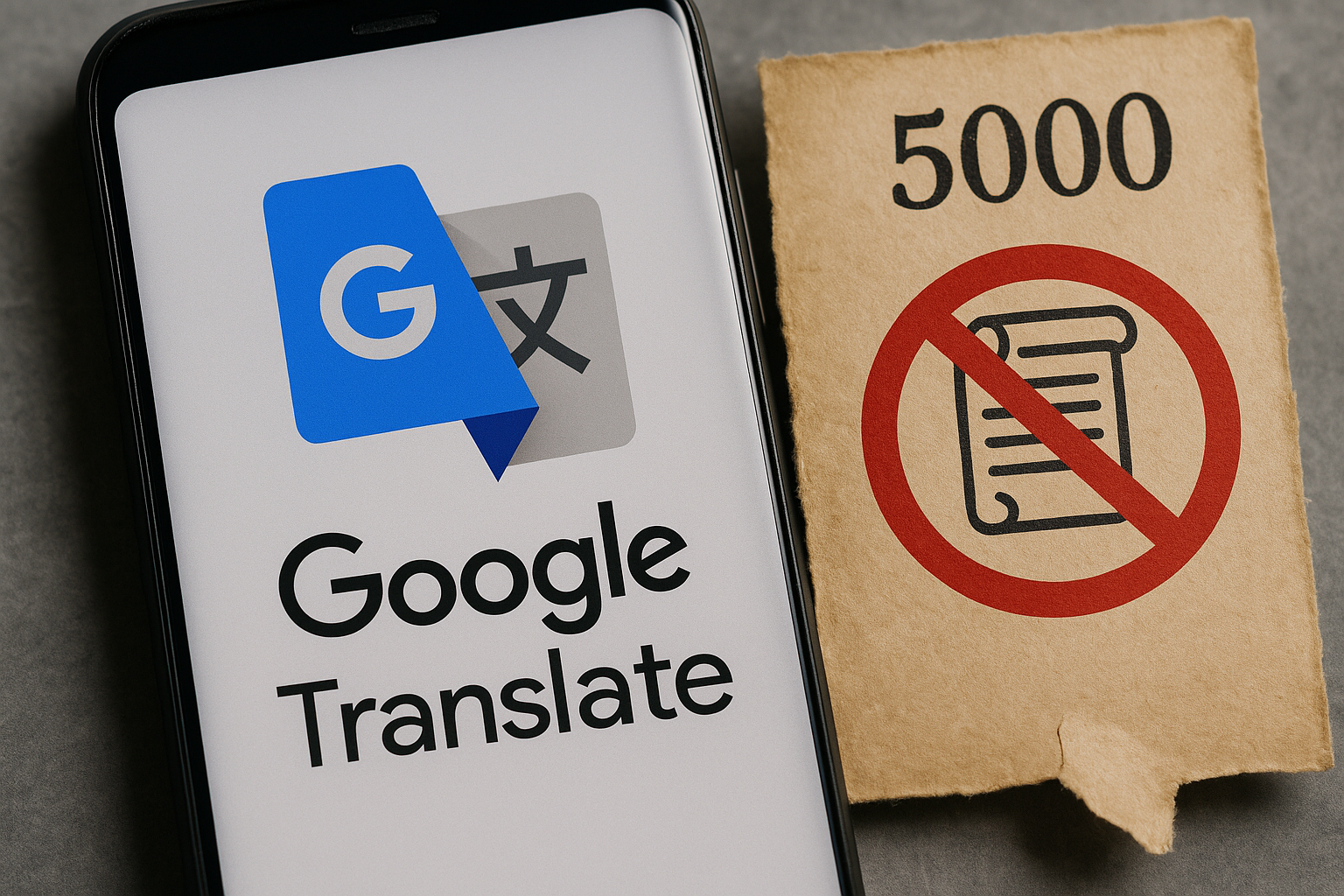LSASS.EXE: Warum verbraucht es unter Windows 11 so viel CPU? ⚠️💻
Der Prozess lsass.exe ist für die Authentifizierung und Anmeldung von Benutzern an ihrem Computer von entscheidender Bedeutung. Darüber hinaus verfolgt es Sicherheitsrichtlinien und generiert Protokollwarnungen für Sicherheitsereignisse, während Sie Ihren PC oder Laptop verwenden. 🔒💻
Obwohl dieser Vorgang für die ordnungsgemäße Gerätesicherheit von entscheidender Bedeutung ist, kann er manchmal zu Problemen mit der hohen CPU-Auslastung führen. Viele Windows 11-Benutzer haben kürzlich das Problem „LSASS.EXE“ mit hoher CPU-Auslastung gemeldet. 📈
Ist lsass.exe ein Virus?
No, el proceso original de lsass.exe no es un virus ni malware; en ocasiones, las amenazas de seguridad pueden interferir con él. 🚫
El lugar original de lsass.exe Ist C:WindowsSystem32 (wenn C: Ihr Systeminstallationslaufwerk ist). Wenn Sie diese Datei an einem anderen Ort als Ihrem System finden, handelt es sich wahrscheinlich um Malware oder einen Virus.
Es muss unbedingt überprüft werden, ob im Task-Manager zwei oder mehr lsass.exe ausgeführt werden. Wenn Sie mehrere Varianten finden, überprüfen Sie deren Dateipfad. 🔍
Además, el malware puede engañarte haciéndote creer que un lsass.exe falso no es un virus al renombrar el archivo con algo que se asemeje. El falso seguramente tendrá un error ortográfico. ❌
Nachfolgend erläutern wir einige häufige Fehler, die Malware ausnutzen kann, um Sie dazu zu verleiten, die Datei länger auf Ihrem Computer zu belassen.
- lsass .exe
- lsassa.exe
- lsasss.exe
- Isassa.exe
Wenn die ursprüngliche Datei LSASS.exe Ihre CPU-Ressourcen verwendet, sollten Sie diese Schritte ausführen, um das Problem der hohen CPU-Auslastung zu beheben. Hier sind die besten Maßnahmen, die Sie ergreifen können. 👇
1. Starten Sie Ihren Windows 11-Computer neu


Manchmal können Fehler und Störungen im Betriebssystem dazu führen, dass lsass.exe nicht richtig funktioniert, was zu einer hohen CPU-Auslastung führen kann.
Reiniciar tu PC con Windows 11 es la mejor forma de eliminar esos fallos. Reiniciar la computadora regularmente es una buena práctica que deberías incorporar a tus hábitos. 🌟
Dadurch hat Ihr Computer Zeit zum Abkühlen und gibt Speicher frei. Klicken Sie dazu auf das Windows 11 Power-Menü und auswählen Neustart.
2. Führen Sie einen vollständigen Scan mit Antivirus durch
Wie oben erwähnt, können sich Malware und Viren auf Ihrem Computer als echte lsass.exe-Datei tarnen. Daher ist es wichtig sicherzustellen, dass die Erhöhung der CPU-Auslastung legitim ist. Sie können einen vollständigen Virenscan ausführen, um alle Sicherheitsbedrohungen auf Ihrem Computer zu erkennen und zu entfernen. Hier erklären wir Ihnen wie. 🦠
1. Geben Sie „Windows-Sicherheit“ in die Windows-Suche ein. Dann öffnete ich die App Windows-Sicherheit aus der Liste.


2. Wenn Windows-Sicherheit geöffnet wird, wählen Sie die Registerkarte Schutz vor Viren und Bedrohungen.


3. Klicken Sie auf Analysemöglichkeiten im Abschnitt von Aktuelle Bedrohungen.


4. Wählen Sie Vollständige Analyse und klicken Sie auf Jetzt analysieren. 🚀


Die Windows-Sicherheits-App sucht nach versteckter Malware auf Ihrem Computer und entfernt diese. Dadurch sollten alle schädlichen lsass.exe-Dateien von Ihrem PC entfernt werden. 🛡️
3. Führen Sie einen Rootkit-Scan mit Malwarebytes durch
Obwohl Windows Security Ihren PC hervorragend schützt, können einige infizierte Dateien unentdeckt bleiben. Um das Risiko von Rootkits zu vermeiden, Sie sollten einen Scan mit Malwarebytes durchführenHier verraten wir dir wie. 🌐
1. Herunterladen und installieren Malwarebytes auf Ihrem Windows 11-PC.


2. Öffnen Sie Malwarebytes nach der Installation.
3. Klicken Sie in der linken Seitenleiste auf Konfiguration.


4. Wechseln Sie dann zum Abschnitt Analyse und Erkennung.


5. In den Analyseoptionen aktivieren der Schalter für „Nach Rootkits suchen“. 🔦


6. Gehen Sie dann zurück zum Hauptbildschirm und klicken Sie auf Analysieren. 🧐


Malwarebytes führt einen Rootkit-Scan durch. Sobald der Scan abgeschlossen ist, meldet Malwarebytes alle gefundenen Bedrohungen und fragt Sie, ob Sie diese entfernen möchten. Entfernen Sie Rootkits. ❌🦠
4. Führen Sie den SFC/DISM-Befehl aus
Eine Beschädigung der Systemdateien ist ein weiterer Hauptgrund für die hohe CPU-Auslastung von lsass.exe. Daher können Sie versuchen, das SFC-Dienstprogramm auf Ihrem Computer auszuführen. Hier verraten wir dir wie: 🔧
1. Geben Sie „Eingabeaufforderung“ in die Windows 11-Suche ein. Klicken Sie dann mit der rechten Maustaste auf Eingabeaufforderung und wählen Sie Als Administrator ausführen.


2. Wenn die Eingabeaufforderung geöffnet wird, führen Sie diesen Befehl aus:
sfc /scannow


3. Wenn der Nutzen des Verifizierers Systemdateien geben einen Fehler zurück, führen Sie diese drei Befehle nacheinander.
DISM /Online /Cleanup-Image /CheckHealth DISM /Online /Cleanup-Image /ScanHealth DISM /Online /Cleanup-Image /RestoreHealth


Starten Sie Ihren Windows 11-PC neu, nachdem Sie alle diese Befehle ausgeführt haben. Dies sollte das Problem der hohen CPU-Auslastung von LSASS.EXE beheben. 🔄
5. Aktualisieren Sie das Windows-Betriebssystem


Wenn Sie Ihr Betriebssystem auf dem neuesten Stand halten, hat das mehrere Vorteile: Sie können neue Funktionen nutzen, Sicherheitsupdates erhalten, vorhandene Bugs und Fehler beheben und vieles mehr. 🆕
Es ist eine gute Sicherheitspraxis, Windows 11 immer auf dem neuesten Stand zu halten. Wenn das Problem der hohen CPU-Auslastung von lsass.exe immer noch nicht behoben ist, liegt es wahrscheinlicher daran, dass Ihre Windows-Version fehlerhaft ist. 🛠️
Daher müssen Sie Ihr Windows 11 aktualisieren, um das Problem zu beheben. Sie müssen gehen zu Konfiguration> Windows-Updates> Suchen Sie nach Updates um alle ausstehenden Updates herunterzuladen und zu installieren. ⚙️
6. Führen Sie eine Systemwiederherstellung durch
Wenn nichts funktioniert hat, besteht die nächstbeste Option darin, eine Systemwiederherstellung durchzuführen. Diese Methode ist jedoch nicht sinnvoll, wenn Sie keine Wiederherstellungspunkte haben. 🔙
Folgen Sie dieser Methode nur, wenn Sie bereits einen Wiederherstellungspunkt erstellt haben. Hier sind die Schritte. 🔄
1. Ich habe „Recovery“ in die Windows 11-Suche eingegeben. Dann habe ich die Wiederherstellungs-App über die Einstellungsliste geöffnet.


2. Wenn die Wiederherstellungsanwendung geöffnet wird, klicken Sie auf Öffnen Sie die Systemwiederherstellung.


3. Wählen Sie Einen anderen Wiederherstellungspunkt auswählen im Dialogfeld „Systemwiederherstellung“.


4. Wählen Sie nun den Wiederherstellungspunkt aus, der vor dem Auftreten des Problems erstellt wurde. Klicken Sie nach der Auswahl auf die Schaltfläche Nachfolgend.


5. Klicken Sie auf dem Bestätigungsbildschirm auf die Schaltfläche Beenden.


Dies sind die besten Methoden, um das Problem der hohen CPU-Auslastung von lsass.exe zu beheben. Wenn Sie alle Methoden sorgfältig befolgt haben, ist das Problem wahrscheinlich bereits gelöst. Wenn Sie weitere Hilfe zum Verständnis von lsass.exe unter Windows 11 benötigen, lassen Sie es mich wissen! 🤗