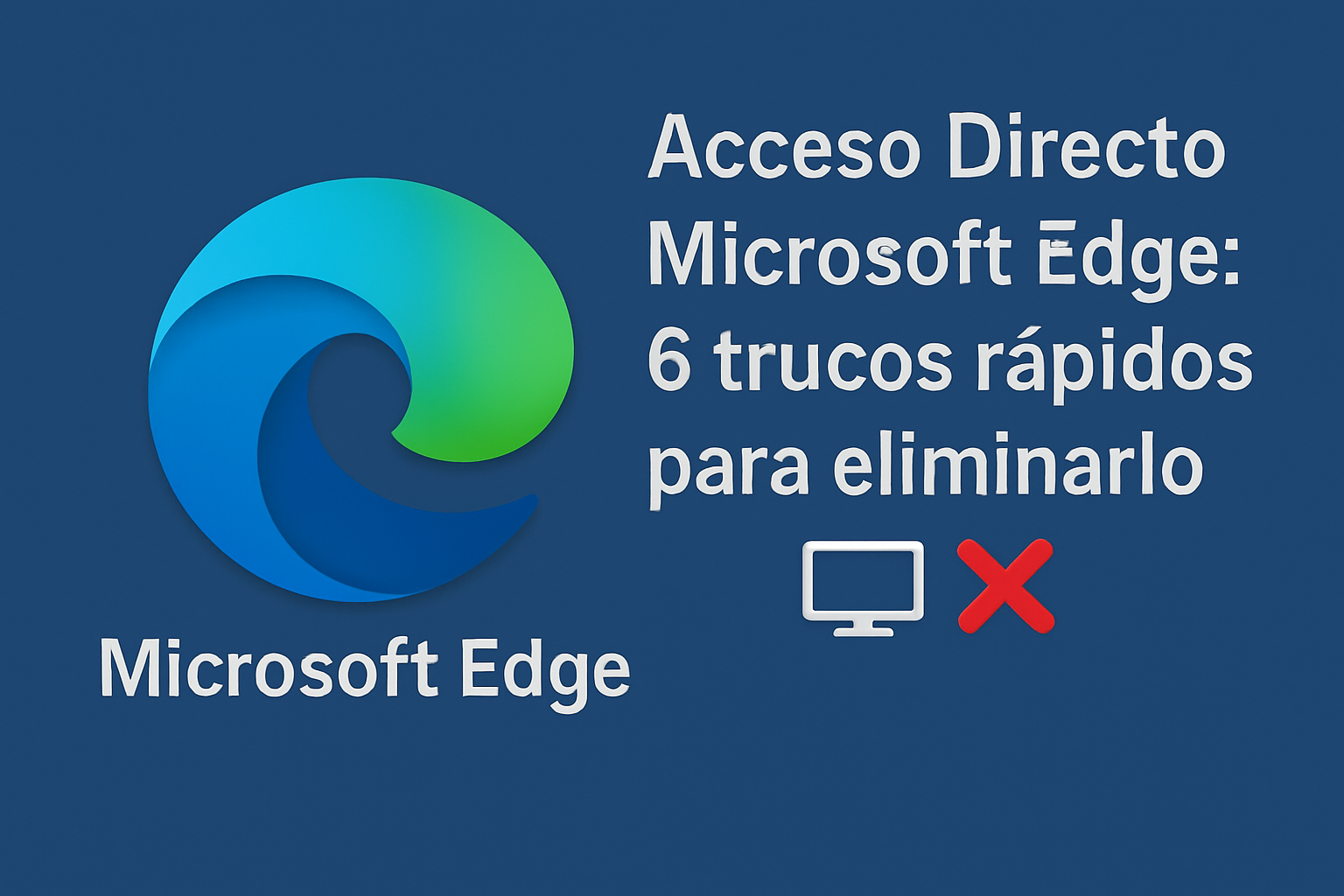Microsoft Edge-Verknüpfung: 6 schnelle Tricks zum Entfernen 🖥️❌
Obwohl Microsoft Edge weniger Systemressourcen verbraucht als Chrome, gibt es dennoch einige Probleme. In letzter Zeit hatten viele Windows 11-Benutzer Probleme mit der Microsoft Edge-Verknüpfung. 🖥️
Windows-Benutzer haben berichtet, dass die Verknüpfung für Microsoft Edge wird automatisch auf dem Desktop angezeigt. Das Problem besteht darin, dass die Verknüpfung auch nach dem Löschen noch vorhanden ist. Einige Benutzer in den Microsoft-Foren haben auch erwähnt, dass die Edge-Verknüpfung nach einem Neustart wieder angezeigt wird.
Wenn Sie Windows verwenden und das gleiche Problem auftritt, können Sie es wie folgt beheben. 🔧
1. Fügen Sie der Registrierung einen neuen Eintrag hinzu
Diese Methode fügt einen neuen Eintrag zur Windows-Registrierung hinzu. Vermeidung dass der Edge-Browser Verknüpfungen auf Ihrem Desktop erstellt. Folgendes müssen Sie tun:
1. Klicken Sie mit der rechten Maustaste auf Ihren Desktop und wählen Sie Neu > Textdokument.

2. Kopieren Sie im Textdokument und Fügen Sie den folgenden Inhalt ein.
Windows-Registrierungseditor Version 5.00 [HKEY_LOCAL_MACHINE\SOFTWARE\Policies\Microsoft\EdgeUpdate] "CreateDesktopShortcutDefault"=dword:00000000 "RemoveDesktopShortcutDefault"=dword:00000001
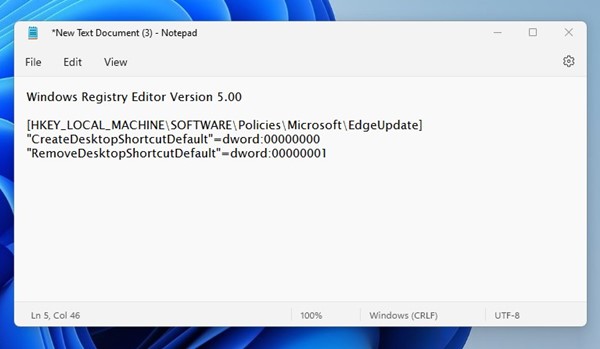
3. Klicken Sie anschließend auf das Menü Archiv in der oberen rechten Ecke und wählen Sie die Option Speichern unter.
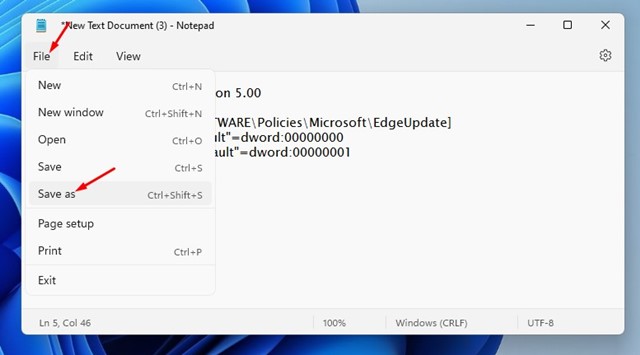
4. Geben Sie im Dialogfeld „Speichern unter“ den gewünschten Dateinamen ein. Achten Sie jedoch darauf, dass der Name mit .reg. Zum Beispiel, safe.reg.
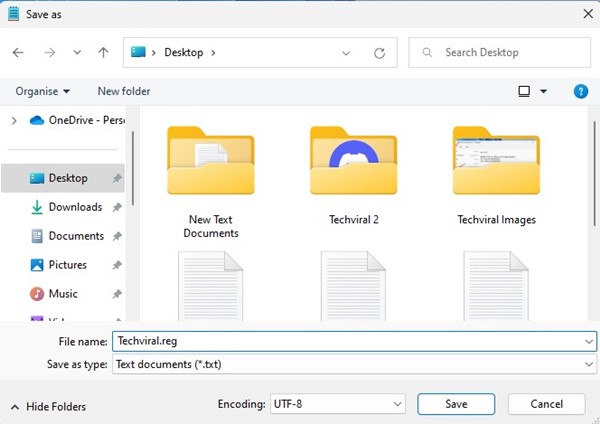
5. Nachdem Sie die .reg-Datei gespeichert haben, gehen Sie zum Desktop-Bildschirm und doppelklicken Sie auf die Datei. Sie sehen eine Bestätigungsnachricht. Klicken Sie auf die Schaltfläche Ja.

2. Entfernen Sie Microsoft Edge als Standardbrowser
Wenn Sie einen Webbrowser als Standard festlegen, erteilen Sie ihm viele Berechtigungen auf dem System, um Dienste und Aufgaben im Hintergrund auszuführen. Wenn Sie Microsoft Edge als Standardbrowser haben, ist es am besten, ihn zu entfernen. ❌
Es ist einfach, Microsoft Edge als Ihren Standardbrowser in Windows zu entfernen. Befolgen Sie einfach diese einfachen Schritte:
1. Klicken Sie zunächst auf das Windows-Startmenü und wählen Sie Konfiguration.

2. Wechseln Sie in den Einstellungen zum Abschnitt Anwendungen auf der linken Seite.
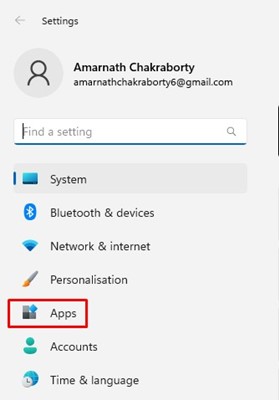
3. Klicken Sie auf der rechten Seite Standardanwendungen.
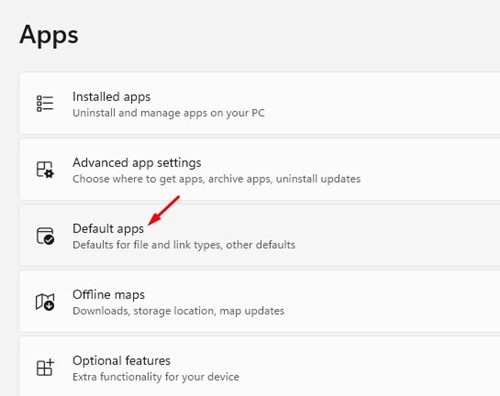
4. Verwenden Sie die Suchleiste für jeden Webbrowser außer Edge.

5. Nachdem Sie den Webbrowser ausgewählt haben, klicken Sie auf die Option Standard festlegen in der oberen rechten Ecke.

3. Deaktivieren Sie Microsoft Edge beim Start
Wenn die Microsoft Edge-Verknüpfung nach einem Neustart auf Ihrem Desktop angezeigt wird, müssen Sie Edge auf der Registerkarte „Start-Apps“ des Task-Managers suchen und deaktivieren. Befolgen Sie dazu diese einfachen Schritte:
1. Klicken Sie zunächst auf die Windows-Suche und geben Sie ein Task-Manager.
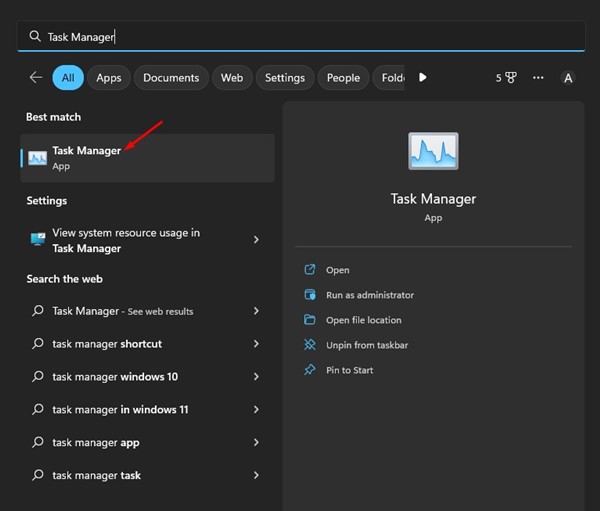
2. Wenn der Task-Manager geöffnet wird, wechseln Sie zu Startanwendungen Nach links.

3. Suchen und wählen Sie auf der rechten Seite msedge.exe.
4. Klicken Sie oben rechts auf Deaktivieren.
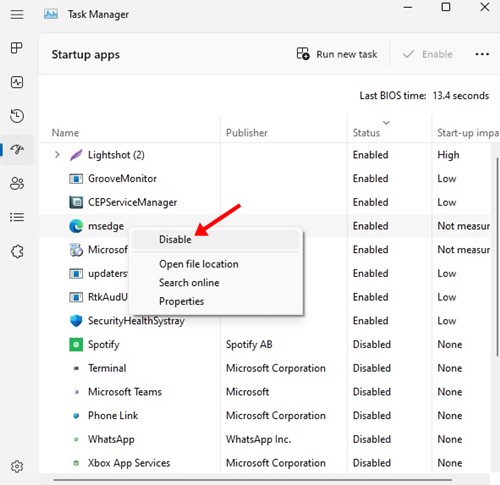
Dadurch wird verhindert, dass der Microsoft Edge-Browser beim Windows-Start ausgeführt wird. Von nun an wird die Edge-Verknüpfung nach einem Neustart nicht mehr auf dem Desktop angezeigt. 🚫
4. Deaktivieren Sie Edge-bezogene Aufgaben im Taskplaner
Microsoft Edge führt viele Prozesse im Hintergrund aus. Zu den geplanten Aufgaben für den Edge-Browser gehören die Suche nach Updates, das Erstellen einer Desktopverknüpfung und mehr. Daher sind geplante Aufgaben häufig dafür verantwortlich, Ihrem Windows-Desktop eine neue Edge-Verknüpfung hinzuzufügen. 🗓️
Daher müssen Sie auf den Windows-Taskplaner zugreifen und alle Edge-bezogenen Aufgaben stoppen. So können Sie es machen:
1. Klicken Sie auf Windows-Suche und geben Sie ein Aufgabenplaner. Öffnen Sie als Nächstes die Taskplaner-App aus der Liste der verfügbaren Optionen.

2. Wenn der Taskplaner geöffnet wird, wählen Sie Taskplaner-Bibliothek.

3. Klicken Sie nun mit der rechten Maustaste auf MicrosoftEdgeUpdateTaskMachineCore und deaktivieren Sie es.

4. Sie müssen auch die MicrosoftEdgeUpdateTaskMachineUA.
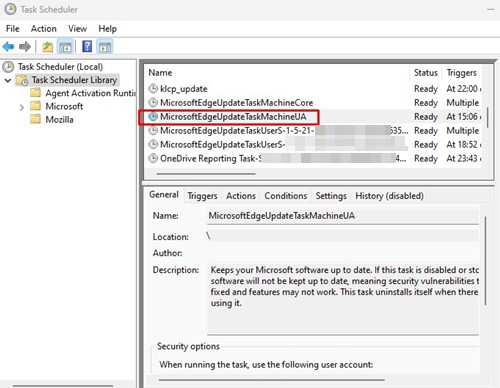
5. Ändern Sie den lokalen Gruppenrichtlinien-Editor
Sie können auch einige Änderungen im lokalen Gruppenrichtlinien-Editor vornehmen, um zu verhindern, dass die Microsoft Edge-Verknüpfung auf Ihrem Desktop angezeigt wird. Befolgen Sie dazu diese einfachen Schritte:
1. Klicken Sie zunächst auf die Windows-Suche und geben Sie ein Editor für lokale Gruppenrichtlinien. Öffnen Sie dann die entsprechende Anwendung aus der Liste.

2. Navigieren Sie im lokalen Gruppenrichtlinien-Editor zum folgenden Pfad:
Computerkonfiguration > Administrative Vorlagen > Windows-Komponenten > Microsoft Edge.
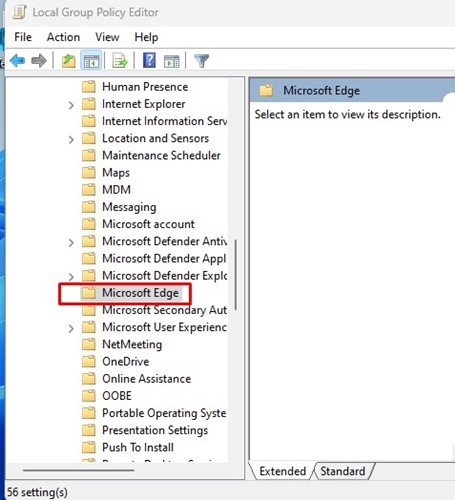
3. Suchen Sie auf der rechten Seite die Richtlinie und doppelklicken Sie darauf Vorladen von Microsoft Edge beim Windows-Start, im Leerlauf und bei jedem Schließen von Microsoft Edge zulassen.

4. Wählen Sie im Dialogfeld Deaktiviert und klicken Sie auf die Schaltfläche Anwenden.
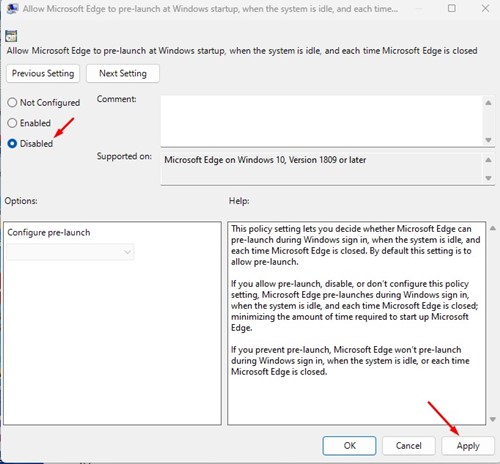
6. Aktualisieren Sie Ihr Windows-Betriebssystem

Wenn die Microsoft Edge-Verknüpfung auch nach Befolgen aller Methoden immer noch auf Ihrem Desktop angezeigt wird, müssen Sie Ihr Windows-Betriebssystem aktualisieren. 📥
Durch die Aktualisierung Ihres Betriebssystems können Sie sicherstellen, dass Ihr System fehlerfrei ist und über die neuesten Funktionen verfügt. Darüber hinaus werden durch die Aktualisierung von Windows alle erforderlichen Treiber auf Ihrem System installiert.
Wenn die Microsoft Edge-Verknüpfung aufgrund eines Systemfehlers oder Softwareproblems weiterhin auf Ihrem Desktop angezeigt wird, ist es an der Zeit, Ihr Betriebssystem über Einstellungen > Windows Update > Nach Updates suchen zu aktualisieren. 🔄
Dies sind einige der besten und einfachsten Methoden, um das Verknüpfungsproblem zu beheben von Microsoft Edge das immer wieder auf dem Desktop in Windows erscheint. Lassen Sie uns in den Kommentaren wissen, ob Sie weitere Hilfe bei der Behebung dieses Problems benötigen. Wenn Sie den Artikel hilfreich fanden, teilen Sie ihn bitte mit Ihren Freunden. 😊