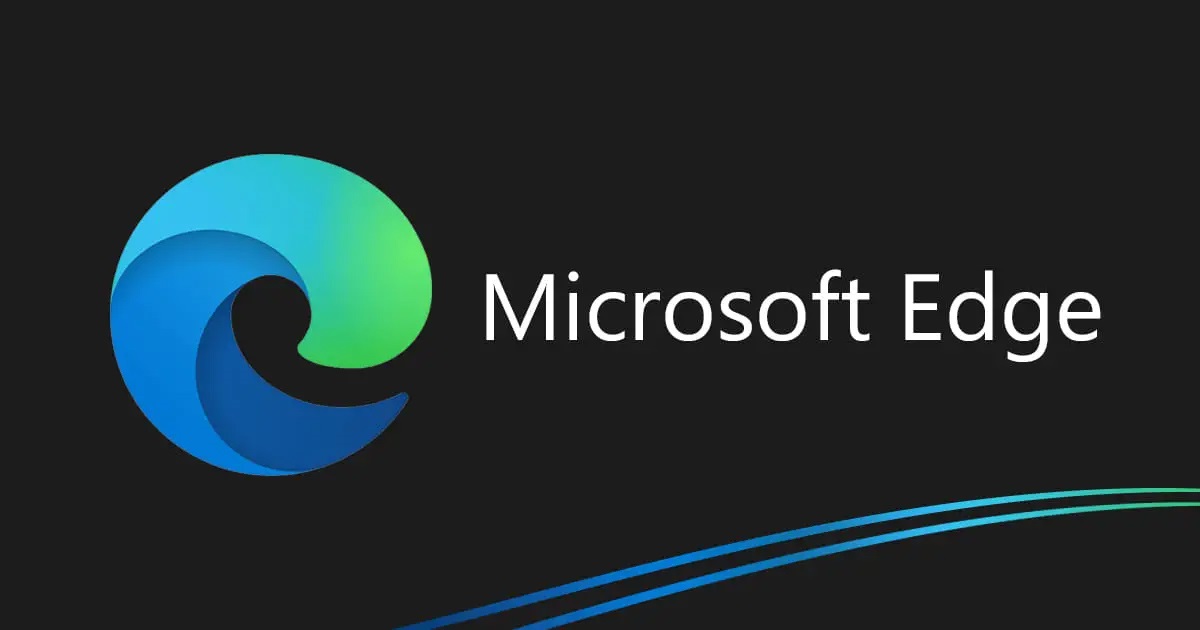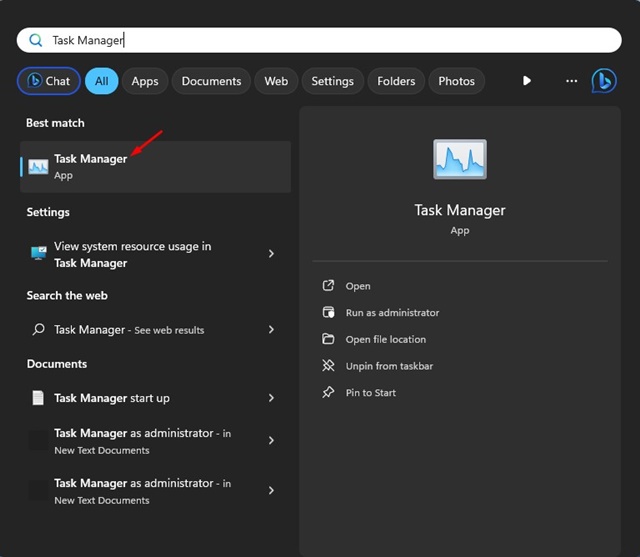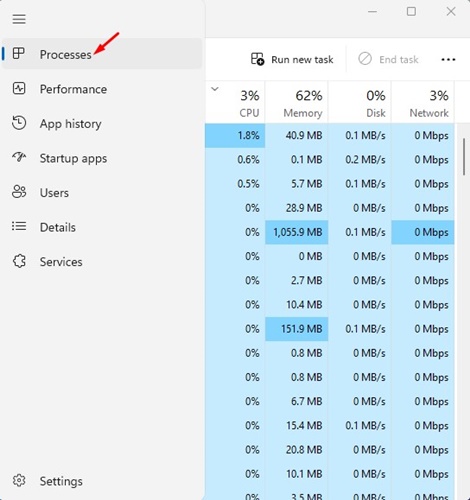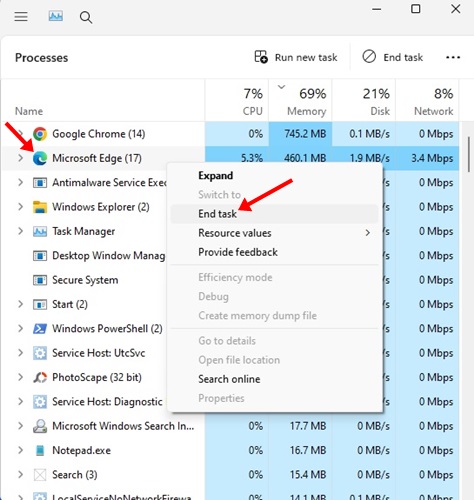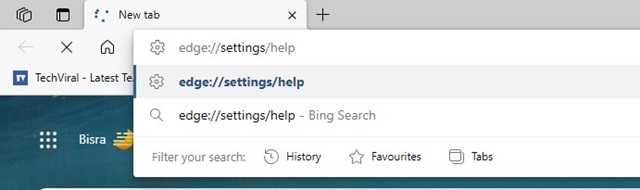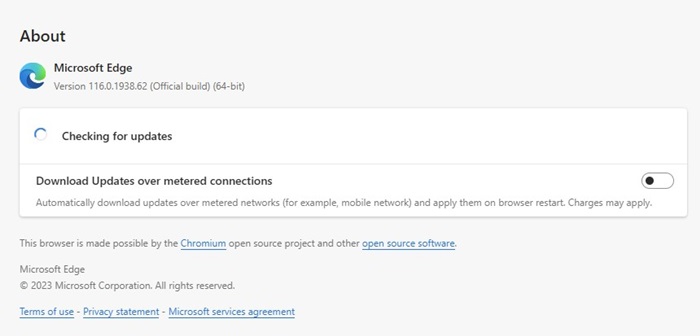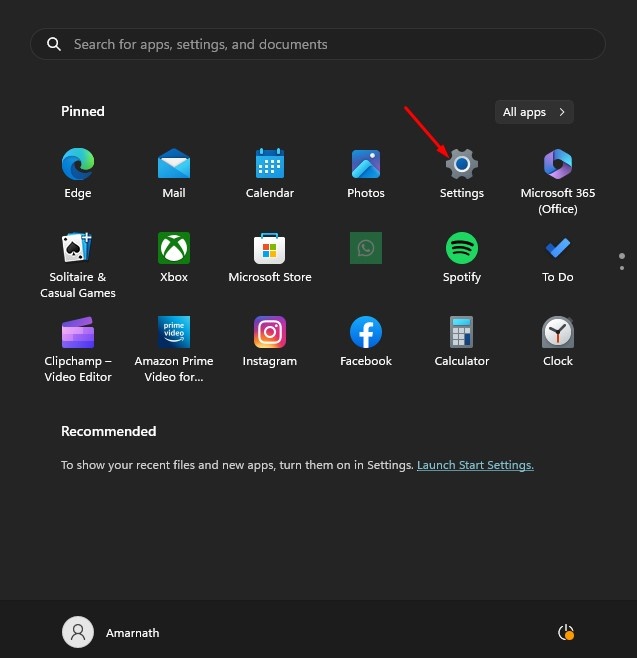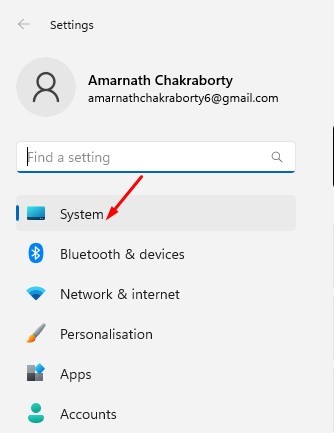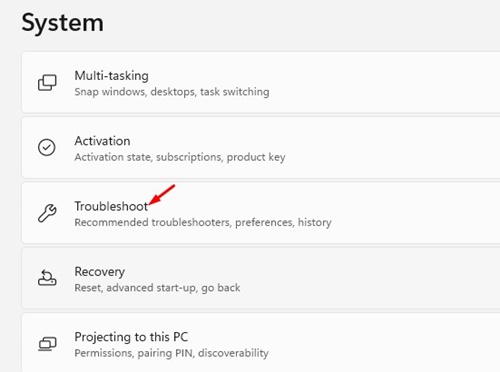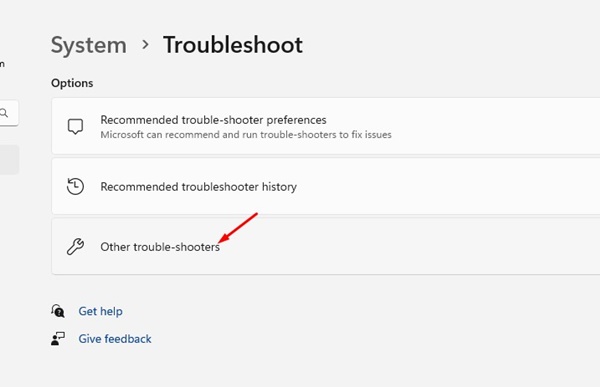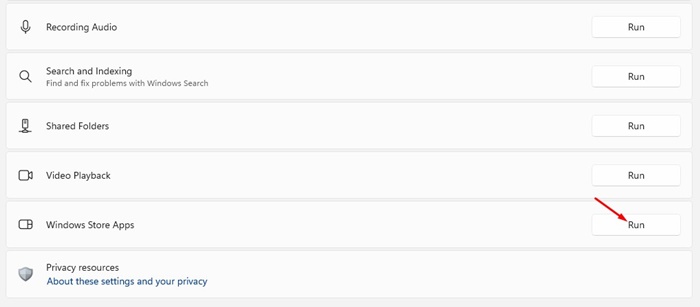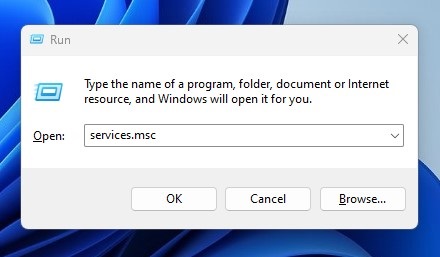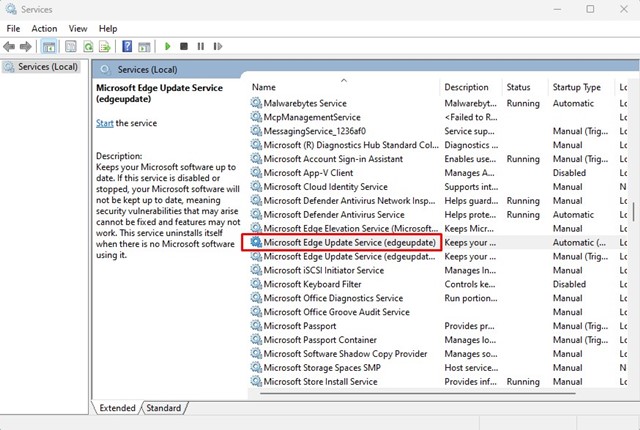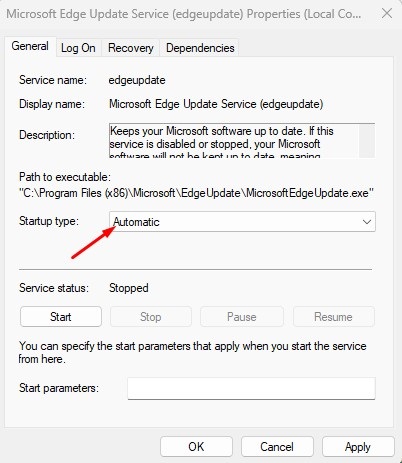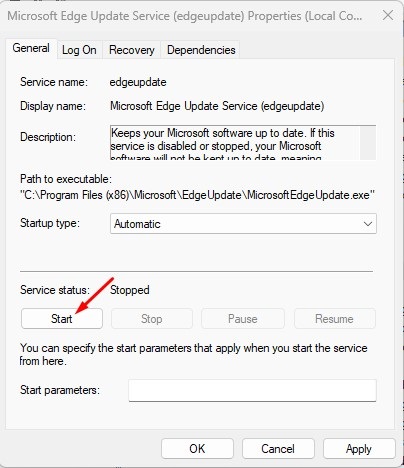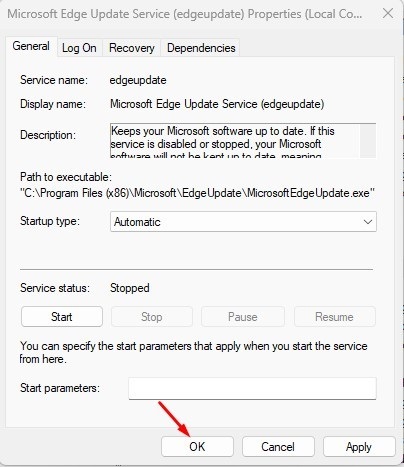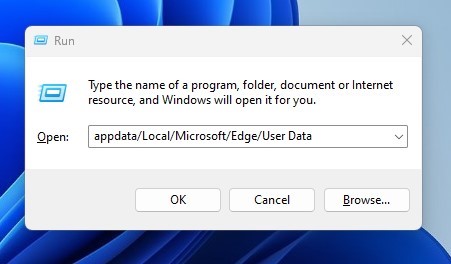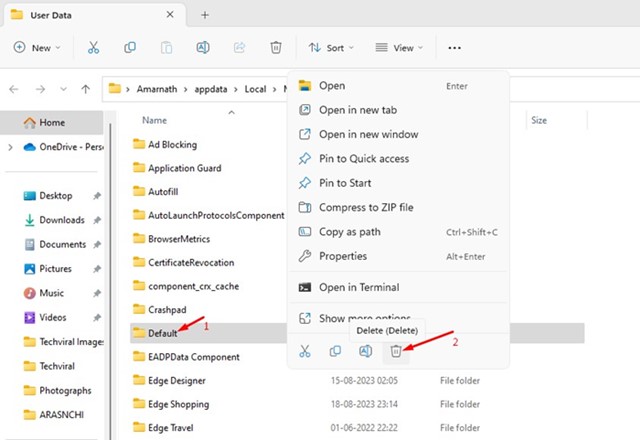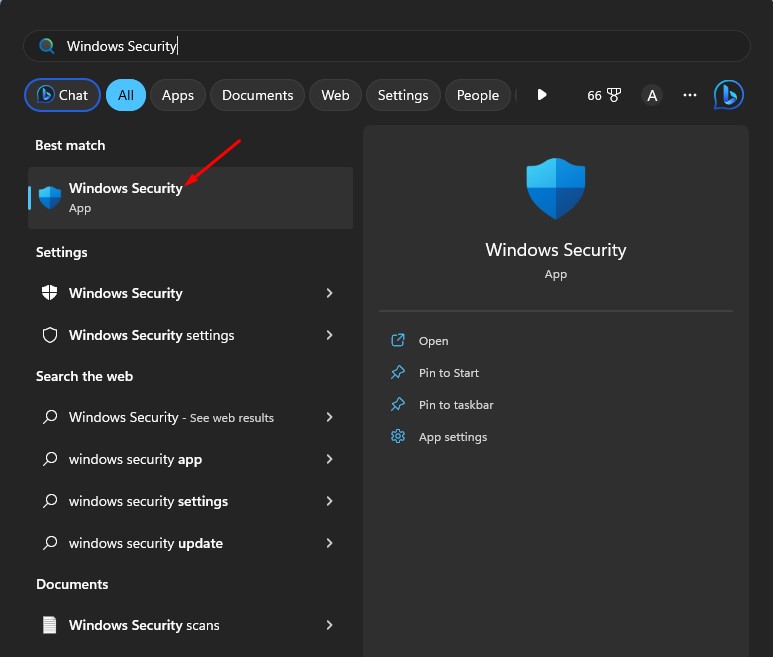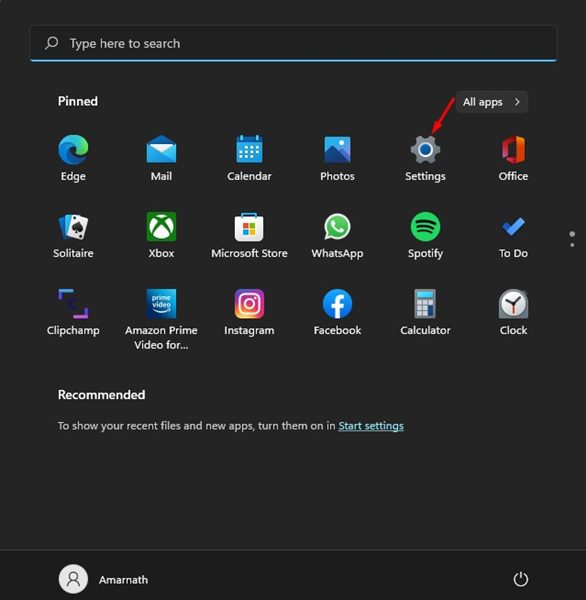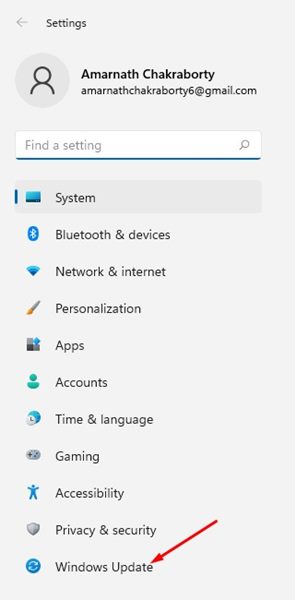Microsoft Edge wird unter Windows 11 nicht aktualisiert? 🖥️ Probieren Sie diese 10 Lösungen aus.
Microsoft Edge ist ein schneller Browser mit vielen einzigartigen Funktionen, aber es kann manchmal an Stabilität mangeln. 😅 In bestimmten Fällen können beim Durchsuchen verschiedener Websites oder beim Versuch, auf bestimmte Funktionen zuzugreifen, Fehler auftreten. In letzter Zeit ist dies ein Problem, das viele Benutzer beunruhigt Microsoft Edge wird in Windows 11 nicht aktualisiert. Normalerweise Kante aktualisieren automatisch im Hintergrund, aber manchmal kann dieser Prozess aufgrund von Fehlern und technischen Problemen fehlschlagen. Wenn Sie bereits mit diesen Problemen zu kämpfen haben, lesen Sie diesen Artikel weiter. 📖
Microsoft Edge wird in Windows 11 nicht aktualisiert: Was sind die Gründe? 🤔
Es gibt mehrere Gründe, warum Microsoft Edge möglicherweise nicht funktioniert aktualisieren. Normalerweise hängt das Problem mit einer schlechten Verbindung zusammen Internet 🌐, aber es gibt auch andere mögliche Gründe. Einige andere wichtige Ursachen, die die Aktualisierung von Microsoft Edge verhindern in Windows 11 Sind:
- Verwenden von VPN/Proxy 🔐
- Benutzerdaten von Microsoft Beschädigte Kanten 🗃️
- . Hier verraten wir Ihnen, was Sie tun können. 💡
1. Starten Sie den Edge-Browser neu 🚀
Starten Sie das neu Webbrowser ist das erste, was Sie tun sollten, um zu beheben, dass Microsoft Edge unter Windows 11 nicht aktualisiert wird. Manchmal können vorübergehende Störungen oder Fehler im Browser dies verhindern Der Edge-Update-Prozess wird ausgeführt korrekt ausgeführt, was zu diesen Fehlern führt. Wenn Sie also weiterhin Fehler erhalten aktualisieren Starten Sie in Edge den Browser neu und versuchen Sie es erneut. 🔄
2. Überprüfen Sie Ihre Internetverbindung

🔄 Wenn der Neustart nicht geholfen hat, ist es wichtig, dass Sie überprüfen, ob Ihr Internet ordnungsgemäß funktioniert. 🌐 Microsoft Edge stellt eine Verbindung zu Microsoft-Servern her, um Updates auf Ihr Gerät herunterzuladen. Computer. Wenn Ihr Internet ausfällt, schlägt die Verbindung zum Server fehl und es treten Fehler auf. 📡 Stellen Sie sicher, dass Sie eines haben Internetverbindung aktiv und stabil. 🚀
Auch wenn Sie der Meinung sind, dass Ihr Internet einwandfrei funktioniert, ist es ratsam, mögliche Probleme mit Verbindungsverlusten zu überprüfen und auszuschließen. 🔍Sie können die Website besuchen fast.com um den aktuellen Status und die Geschwindigkeit Ihrer Internetverbindung zu überprüfen. 🏎️💨
3. Starten Sie den Microsoft Edge-Prozess neu 🚀
Wenn einer der VerfahrenWenn Ihr Browser Probleme beim Installieren von Updates hat, schlägt der gesamte Microsoft Edge-Aktualisierungsprozess fehl und gibt einen Fehler zurück. 😫 Egal wie oft du es versuchst Aktualisieren Sie den Browser Wenn Sie die Kante manuell drehen, ist alles vergebens.
Aber keine Sorge, wir haben die Lösung! Um dieses Problem zu beheben, müssen Sie alle Edge-bezogenen Prozesse von der Task-Manager. 🔄
1. Suchen Sie den Task-Manager in der Suche Windows. Öffnen Sie die Anwendung Listen-Task-Manager.

2. Wenn der Task-Manager geöffnet wird, wechseln Sie zu Prozesse Wimper.

3. Suchen Sie und klicken Sie mit der rechten Maustaste Microsoft Edge Prozesse und auswählen Aufgabe beenden.

4. Öffnen Sie nun den Browser Microsoft Rand und schreiben edge://settings/help in der Adressleiste.

5. Dadurch wird das ausgeführt Werkzeug von Microsoft Update Rand.

4. Führen Sie die Fehlerbehebung für Windows Store-Apps aus 🚀
Wenn Sie Microsoft Edge aus dem Microsoft Store heruntergeladen haben, ist es wichtig, dass Sie Folgendes ausführen App-Fehlerbehebung aus dem Windows Store, um das Problem zu beheben, dass Edge nicht aktualisiert wird 🔄.
Viele Benutzer haben darauf hingewiesen, dass Microsoft Edge die Aktualisierung eingestellt hat Windows 11 indem Sie die Problembehandlung für Windows Store-Apps ausführen. Das müssen Sie tun 👇:
1. Wählen Sie die aus Einstellungen Anwendung über das Startmenü Windows 11.

2. Wenn die Anwendung Einstellungen, wechseln Sie zu System Wimper.

3. Klicken Sie auf der rechten Seite auf Fehlerbehebung.

4. Klicken Sie nun auf Andere Fehlerbehebungen.

5. Finden Anwendungen aus dem Windows Store. Klicken Sie auf Laufen Schaltfläche daneben.

5. Stellen Sie sicher, dass der Microsoft Edge-Updatedienst ausgeführt wird 🚀
Wenn Sie den Microsoft Edge-Browser nicht aktualisieren können, ist es wichtig, dass Sie überprüfen, ob der Dienstleistungen von Microsoft Edge sind aktiviert. 📈 Hier verraten wir dir, wie es geht, damit du immer auf dem Laufenden bist:
1. Drücken Sie die Taste Schlüssel Windows + R Taste auf Ihrer Tastatur. Dadurch öffnet sich das Dialogfeld „AUSFÜHREN“. Geben Sie im Dialogfeld „Ausführen“ Folgendes ein: dienstleistungen.msc und drücken Steigen Sie ein.

2. In Services, doppelklicken Sie auf das Microsoft Edge Update Service.

3. Wählen Sie Automatisch unter dem Starttyp.

4. Über ihn ServicestatusKlicken Sie auf das Beginnen.

5. Nachdem Sie Ihre Änderungen vorgenommen haben, klicken Sie auf OK Taste.

6. Reparieren Sie den Microsoft Edge-Browser 🛠️
Wenn nichts zu Ihren Gunsten funktioniert hat, ist die nächstbeste Option die Reparatur des Microsoft Edge-Browser aus den Einstellungen. Befolgen Sie dazu diese einfachen Schritte, die wir unten erläutern. 👇
1. Öffnen Sie die Einstellungen auf Ihrem Windows 11 und wechseln zu Anwendungen.
2. Klicken Sie auf der rechten Seite auf Anwendungen installiert.

3. Klicken Sie nun auf drei Punkte neben Microsoft Rand.

4. Wählen Sie im angezeigten Menü die Option aus Ändern.

5. Damit wird der Reparaturwerkzeug von Microsoft Edge. Klicken Sie auf das Fix Klicken Sie auf die Schaltfläche, um fortzufahren.

7. Setzen Sie den Edge-Browser zurück
Wenn die Reparatur Ihres Browsers nicht funktioniert hat, machen Sie sich keine Sorgen! 🙌 Sie können versuchen, es zurückzusetzen, um zu sehen, ob das Problem dadurch behoben wird. Hier erklären wir Ihnen Schritt für Schritt, wie es geht, damit Sie Edge-Browser wieder betriebsbereit. 🚀
1. Öffnen Sie den Edge-Browser auf Ihrem PC mit Windows 11.

2. Wenn der Browser geöffnet wird, klicken Sie auf drei Punkte in der oberen rechten Ecke.
3. Klicken Sie im Edge-Menü auf Einstellungen.

4. Wechseln Sie in den Einstellungen zu Einstellungen zurücksetzen.

5. Klicken Sie unter „Einstellungen zurücksetzen“ auf Setzen Sie die Einstellungen auf die Standardwerte zurück.

6. Klicken Sie als Nächstes auf, wenn Sie zum Zurücksetzen der Einstellungen aufgefordert werden Neustart.

8. Benutzerdaten aus Microsoft Edge löschen 🗑️
Viele Benutzer haben kommentiert, dass sie es geschafft haben, das Problem zu lösen Microsoft Edge wurde unter Windows nicht aktualisiert durch einfaches Löschen bestehender Benutzerdaten aus Edge. 🌐
Im Folgenden erklären wir Ihnen Schritt für Schritt, wie Sie Benutzerdaten aus Microsoft Edge löschen. ✅
1. Drücken Sie die Taste Schlüssel Windows + R Taste auf Ihrer Tastatur. Dadurch wird das Dialogfeld AUSFÜHREN geöffnet. Fügen Sie den folgenden Pfad ein und drücken Sie Steigen Sie ein.
appdata/Local/Microsoft/Edge/User Data

2. Im Benutzerdatenordner löschen Er Standard Datei.

Starten Sie nun den Microsoft Edge-Browser; Updates werden automatisch im Hintergrund installiert.
9. Führen Sie einen Antimalware-Scan durch 🛡️
Wenn bei Ihnen bisher nichts funktioniert hat, bleibt Ihnen als letzte Möglichkeit die Durchführung eines Anti-Malware-Scans. Sie können die Anwendung verwenden Sicherheit natives Windows, um versteckte Malware und Viren zu entfernen, die möglicherweise die Ausführung des Microsoft Edge-Update-Tools verhindern. So können Sie nach Malware suchen Windows 11:
1. Suchen Sicherheit in der Windows-Suche. Öffnen Sie die Windows-Sicherheitsanwendung aus der Liste.

2. Wenn die Windows-Sicherheitsanwendung geöffnet wird, wählen Sie Schutz vor Virus und Drohungen.

3. Klicken Sie unter Aktuelle Bedrohungen auf Scanoptionen Link.

4. Wählen Sie Vollständiger Scan und klicken Sie auf Jetzt scannen Taste.

Wenn Sie glauben, dass Ihr PC mit Malware infiziert ist Windows-Sicherheit kann nicht löschen, kann Versuchen Sie es mit anderen Anti-Malware-Programmen wie Malwarebytes.
Malwarebytes ist höher als Windows Sicherheit in vielerlei Hinsicht, da auch nach Rootkits gesucht werden kann.
10. Installieren Sie ausstehende Windows 11-Updates 🖥️
Es ist wichtig halten Halten Sie Ihr Betriebssystem auf dem neuesten Stand, um eine optimale Leistung sicherzustellen. Viele der wichtigsten Edge-Updates sind in den Edge-Updates enthalten. Windows. Wenn bei Ihnen also Windows-Updates ausstehen, warten Sie nicht länger mit der Installation! 🔄 Außerdem können Sie jederzeit manuell nach Updates suchen, um sicherzustellen, dass Sie über die neueste Sicherheit und Funktionen verfügen. 🔍✨
1. Klicken Sie auf die Schaltfläche „Start“. Windows 11 und auswählen Einstellungen.

2. Wenn die App „Einstellungen“ geöffnet wird, Wechseln Sie zum Windows-Update.

3. Klicken Sie auf der rechten Seite auf Suchen Sie nach Updates Taste.

Hier sind einige einfache Methoden, um das Problem zu beheben, dass die Aktualisierung von Microsoft Edge gestoppt wurde. Windows 11. 🚀 Wenn Sie mit diesem Problem konfrontiert sind, befolgen Sie alle diese Schritte und lösen Sie das Problem. Teilen Sie uns außerdem mit, mit welcher dieser Methoden Sie das Problem gelöst haben! 🤔💬
- . Hier verraten wir Ihnen, was Sie tun können. 💡