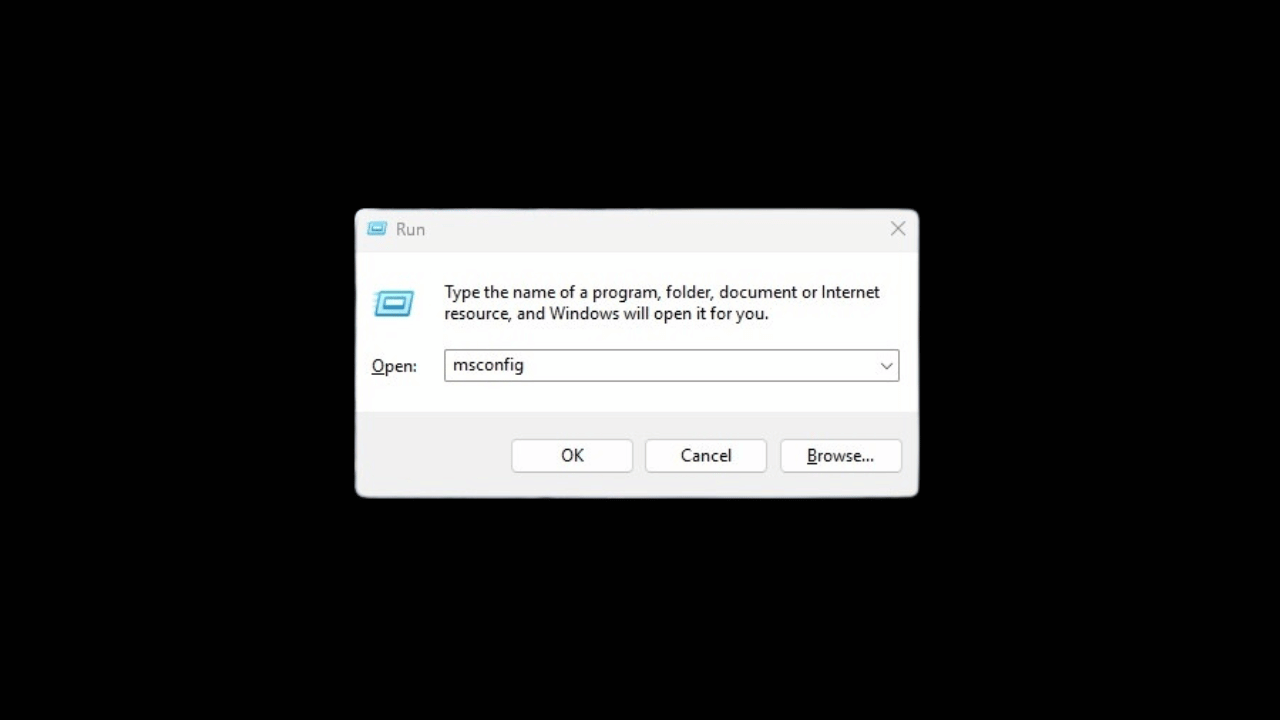MSConfig in Windows 11: 4 schnelle Wege zur vollen Kontrolle 🚀
Mit MSCONFIGkönnen Sie feststellen, welche Anwendungen beim Booten Ihres Computers gestartet werden und diese nach Wunsch aktivieren oder deaktivieren. Sie haben auch die Möglichkeit, einen sauberen Neustart durchzuführen, Startparameter zu ändern und verschiedene Änderungen auf Systemebene vorzunehmen. 🚀
Es gibt mehrere Möglichkeiten, in Windows 11 auf MSConfig zuzugreifen: über den Befehl LAUFEN, Windows-Suche, Eingabeaufforderung oder Datei-Explorer. Nachfolgend zeigen wir Ihnen die besten Möglichkeiten zum Öffnen MSConfig unter Windows 11. 🔍
1. Öffnen Sie MSConfig über die Windows-Suche
Der einfachste Weg, das Dienstprogramm MSConfig in Windows 11 zu öffnen, ist über die Windows-Suche. Hier erklären wir Ihnen, wie es geht.
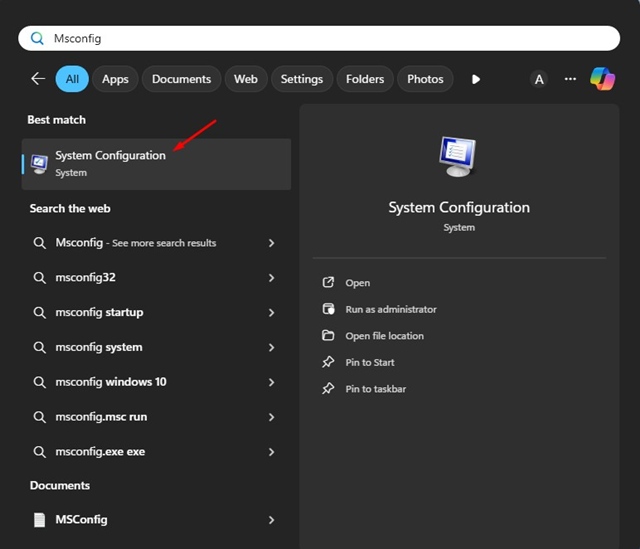
1. Klicken Sie in der Taskleiste auf die Windows-Suchschaltfläche. Wenn Sie die Windows-Suche ausgeblendet haben, drücken Sie Windows + S , um das Suchmenü zu öffnen.
2. In der Windows-Suche, Ich schrieb msconfig.
3. Als nächstes öffnete ich die App Systemkonfiguration aus der Liste der besten Ergebnisse.
2. Öffnen Sie MSConfig in Windows 11 über RUN
Eine weitere einfache Möglichkeit, das Dienstprogramm MSConfig in Windows 11 zu öffnen, ist die Verwendung des RUN-Tools. So einfach ist das.
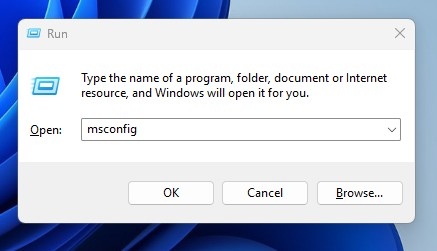
1. Drücken Sie die Kombination Windows-Taste + R auf Ihrer Tastatur.
2. Dadurch wird das Dialogfeld „AUSFÜHREN“ geöffnet.
3. Ich schrieb msconfig in das Feld „AUSFÜHREN“ und klicken Sie auf „OK“.
4. Dadurch wird das Konfigurationsprogramm geöffnet. System in Windows 11.
3. Starten Sie MSConfig unter Windows 11 über die Eingabeaufforderung
Wenn Sie ein fortgeschrittener Benutzer sind, können Sie das Dienstprogramm MSConfig über die Eingabeaufforderung starten. Gehen Sie hierzu folgendermaßen vor:
1. Ich schrieb Eingabeaufforderung in der Windows 11-Suche. Klicken Sie dann mit der rechten Maustaste auf Eingabeaufforderung und wählen Sie Als Administrator ausführen.
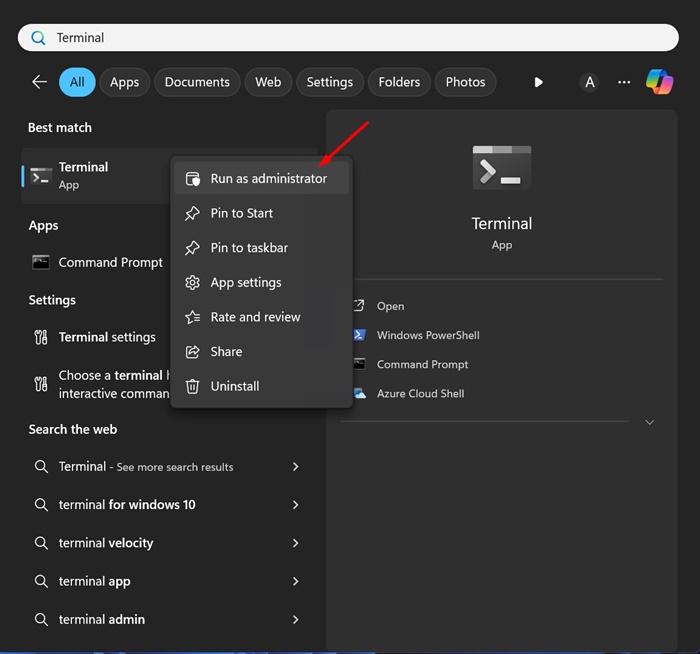
2. Wenn die Eingabeaufforderung geöffnet wird, geben Sie msconfig und drücken Sie die Eingabetaste.
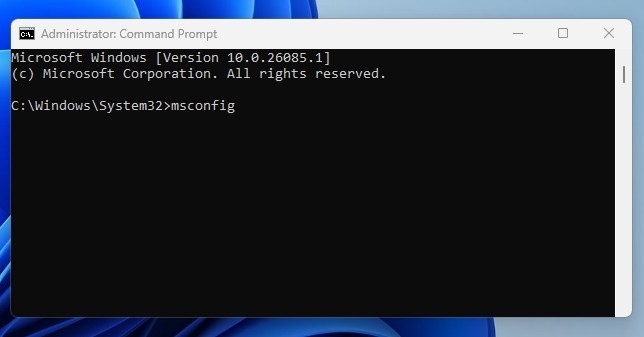
3. Die Eingabeaufforderung öffnet sofort das Dienstprogramm „Systemkonfiguration“.
4. Starten Sie das Dienstprogramm MSConfig über den Datei-Explorer
Versuchen Sie diese Option, wenn Sie mit den oben genannten Methoden nicht auf das Dienstprogramm MSConfig zugreifen können. Um MSConfig über den Datei-Explorer zu starten, müssen Sie zum Ordner System32 navigieren und die Datei msconfig.exe ausführen.
1. Ich habe das geöffnet Datei-Explorer auf Ihrem PC mit Windows 11.
2. Navigieren Sie dann zu dieser Route:
C:\Windows\System32
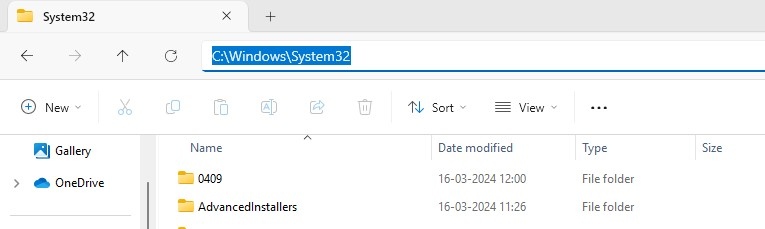
3. In diesem Pfad finden Sie viele Dateien und Ordner. Suchen Sie die Datei **msconfig.exe** und doppelklicken Sie darauf.
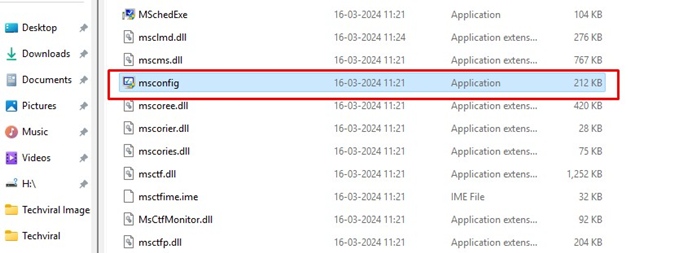
4. Dadurch wird die Systemkonfigurationsanwendung auf Ihrem PC gestartet. 🎉
Dies sind die vier Möglichkeiten um MSConfig zu starten oder das Systemkonfigurationsprogramm in Windows 11. Wenn Sie weitere Hilfe benötigen, hinterlassen Sie uns einen Kommentar. Wenn Sie diesen Leitfaden hilfreich fanden, teilen Sie ihn bitte mit anderen! 👥