Microsoft Store-Cache leeren: Abstürze in 4 Schritten beheben! ⚡🛠️
Bei Verwendung des Microsoft StoreMöglicherweise treten Probleme auf, z. B. eine nicht funktionierende Suchleiste, das automatische Schließen des Shops, Fehler und andere. Diese Probleme treten häufig auf, wenn die Cache-Daten des Shops beschädigt sind. 🛠️
Das Zurücksetzen des Microsoft Stores ist die beste Möglichkeit, diese Probleme zu beheben, da Sie dadurch den Cache und die Daten löschen können. Hier sind die besten Möglichkeiten dafür. 🔄
1. Cache leeren und Microsoft Store über die Einstellungen zurücksetzen
Sie können die App-Einstellungen von Windows 11 öffnen, um den Microsoft Store-Cache schnell zu leeren. So geht's! 💻
- Klicken Sie auf die Schaltfläche „Start“ Windows 11 und wählen Sie Konfiguration.
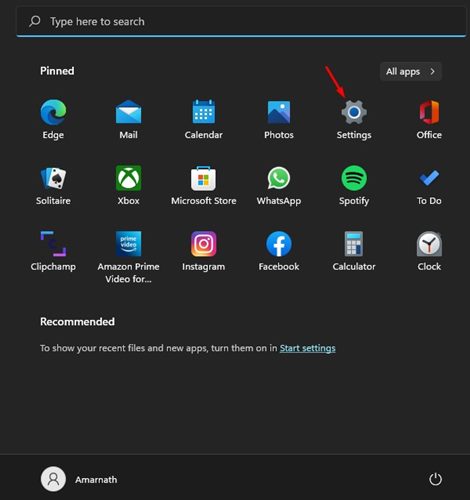
2. Klicken Sie in der App „Einstellungen“ auf Anwendungen nächste.
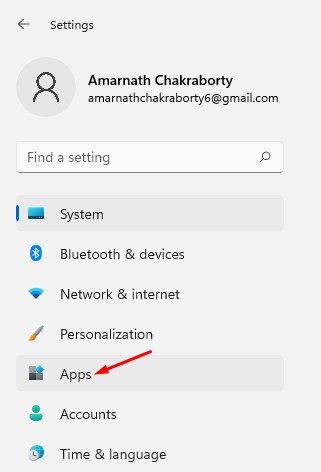
3. Klicken Sie auf die Option Anwendungen und Funktionen auf der rechten Seite, wie im Screenshot unten gezeigt.
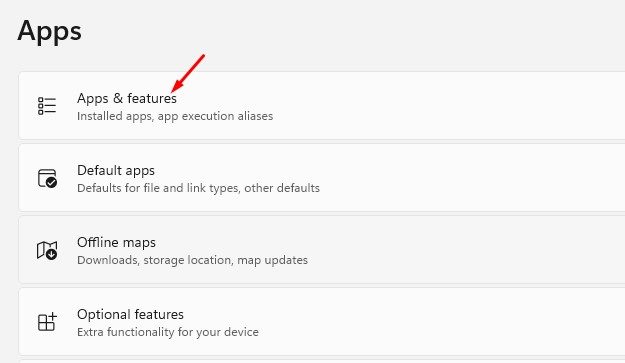
4. Klicken Sie auf der Seite Apps & Features auf das drei Punkte neben dem Microsoft Store und wählen Sie Erweiterte Optionen.
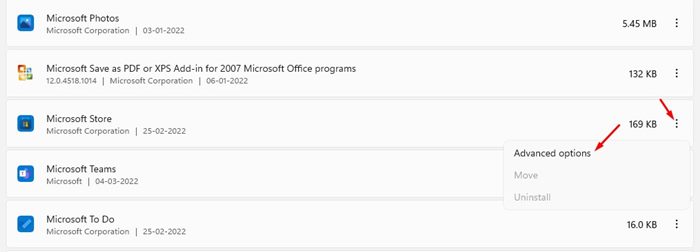
5. Klicken Sie auf dem nächsten Bildschirm auf die Schaltfläche Wiederherstellen wie unten gezeigt.
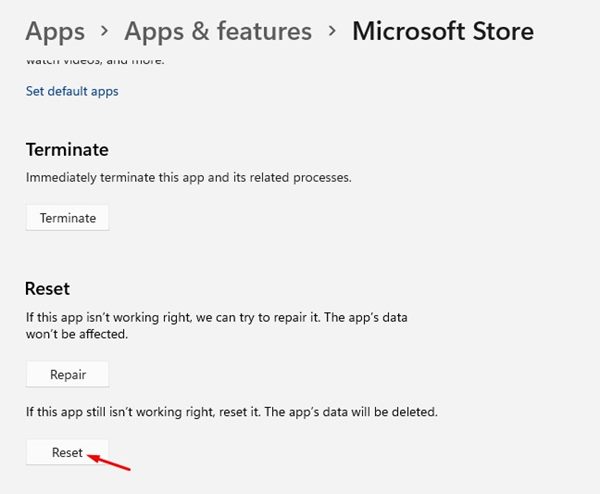
6. Klicken Sie in der Bestätigungsmeldung erneut auf die Schaltfläche. Wiederherstellen.
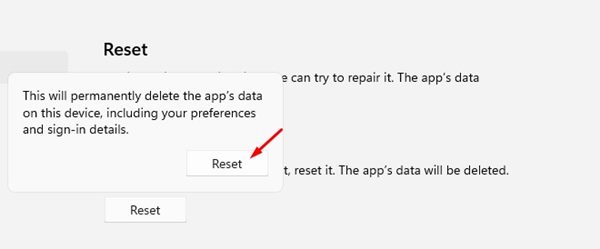
2. Löschen Sie den Microsoft Store-Cache über CMD
Wenn Sie mit der Windows-Befehlszeile vertraut sind, erfahren Sie hier, wie Sie den Microsoft Store-Cache leeren. 💼
1. Öffnen Sie die Suche nach Windows 11 und geben Sie "Eingabeaufforderung" ein. Klicken Sie mit der rechten Maustaste auf Eingabeaufforderung und wählen Sie Als Administrator ausführen.
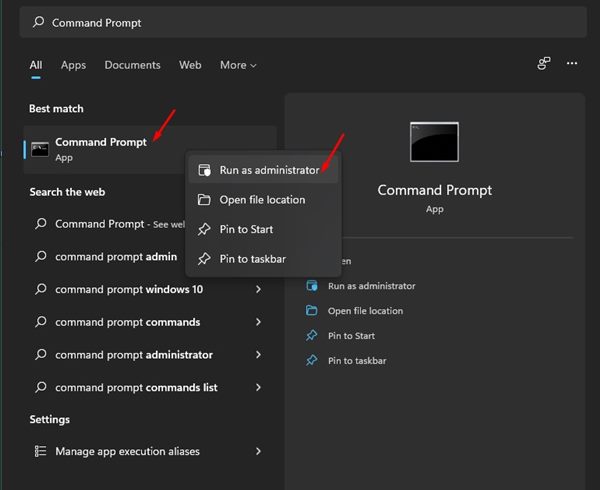
2. Geben Sie in der Eingabeaufforderung WSReset.exe und drücken Sie die Eingabetaste.
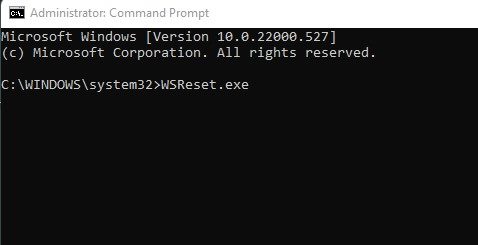
3. Löschen Sie den Microsoft Store-Cache aus dem Datei-Explorer
Datei-Explorer Windows Mit 11 lässt sich der Microsoft Store-Cache leeren. So geht's! 📁
1. Öffnen Sie die Datei-Explorer (Dieser PC) in Windows 11.
2. Navigieren Sie nun zu dieser Route:
C:\Windows\System32
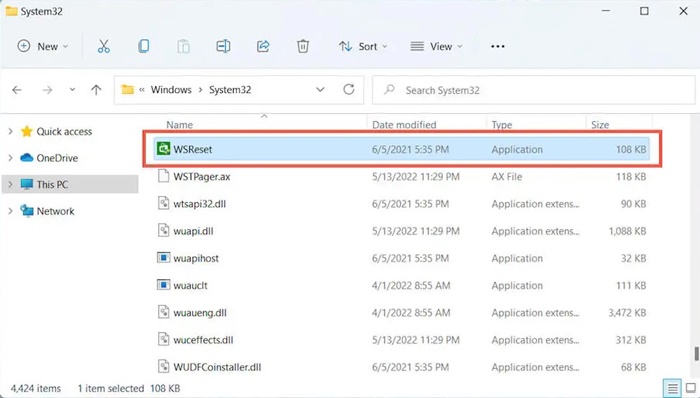
3. Im Ordner „System32“ finden Sie mehrere Dateien. Doppelklicken Sie auf die ausführbare Datei „WSReset“.
4. Löschen Sie den Microsoft Store-Cache mit dem Befehl „Ausführen“
Genau wie im Datei-Explorer können Sie das Tool WSReset auch über das Dialogfeld „Ausführen“ ausführen. So geht's. 🖥️
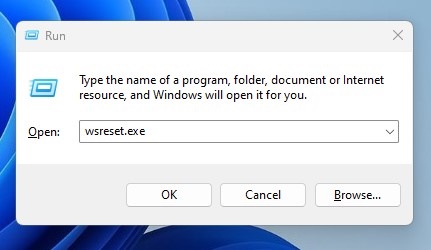
- Drücken Sie die Tasten Windows + R auf Ihrer Tastatur.
- Geben Sie im Dialogfeld „Ausführen“ Folgendes ein: wsreset.exe und drücken Sie die Eingabetaste.
Dadurch wird WSReset.exe im Ordner „System32“ gestartet und der Microsoft Store-Cache zurückgesetzt. 🔄
Ein Zurücksetzen löscht auch Ihren Microsoft Store-Cache und Ihre Daten. Daher müssen Sie sich möglicherweise erneut mit Ihrem Microsoft-Konto anmelden, um Apps aus dem Store herunterzuladen. Ich hoffe, dieser Artikel hat Ihnen geholfen! Wenn ja, teilen Sie ihn mit Ihren Freunden. Wenn Sie Fragen haben, lassen Sie es uns in den Kommentaren unten wissen. 😊





















