Optimieren Sie Ihren Speicher: Geben Sie Ihren RAM frei – Windows 10 oder 11.
Windows könnte Ihren RAM als Geisel nehmen. Auf diese Weise können Sie es befreien.
Wichtige Erkenntnisse
- Ihr PC wird langsamer, da sich der Arbeitsspeicher mit der Zeit füllt, da zuvor ausgeführte Anwendungen den zugewiesenen Speicher nicht freigeben.
- Windows verwaltet den Arbeitsspeicher nicht immer richtig.
- Sie können a verwenden Anwendung RAM-Bereinigung, um Speicher freizugeben.
Sie haben wahrscheinlich bemerkt, dass Ihr Computer mit Windows Es neigt dazu, langsamer zu werden, nachdem es eine Weile gelaufen ist. Dies kann sogar passieren Laptops leistungsstarke neue Gaming-PCs, aber nur wenige Menschen verstehen, warum das passiert. Die gute Nachricht ist, dass ich eine Lösung habe.
Warum Windows Ihren RAM verstopft
Wenn Ihr PC im Allgemeinen über gute Spezifikationen verfügt und schnell ist, aber langsamer wird, wenn Sie versuchen, einen neuen zu öffnen Anwendung oder sogar eine Registerkarte in einem Browser, wahrscheinlich ist in Ihrem RAM nicht mehr genügend Speicherplatz vorhanden. Es handelt sich um die Art des schnellen Speichers, den Programme verwenden, nicht um die Art, in der Sie Ihre Dateien speichern. Stottern bedeutet nicht unbedingt, dass Sie nicht über genügend RAM verfügen. Ich habe 16 GB und öffne sogar einen neuen Tab Chrom Manchmal friert mein PC für eine Sekunde ein.
Wenn Sie den Task-Manager zu einem bestimmten Zeitpunkt öffnen, werden Sie wahrscheinlich feststellen, dass der "Erinnerung" Es ist zwischen einem 50% und einem 60% gefüllt. Dies geschieht aus mehreren Gründen. Erstens hat Windows viele Dienstleistungen im Hintergrund, außerdem laufen bei Ihnen wahrscheinlich selbst einige Anwendungen. Das ist kein Grund zur Sorge.
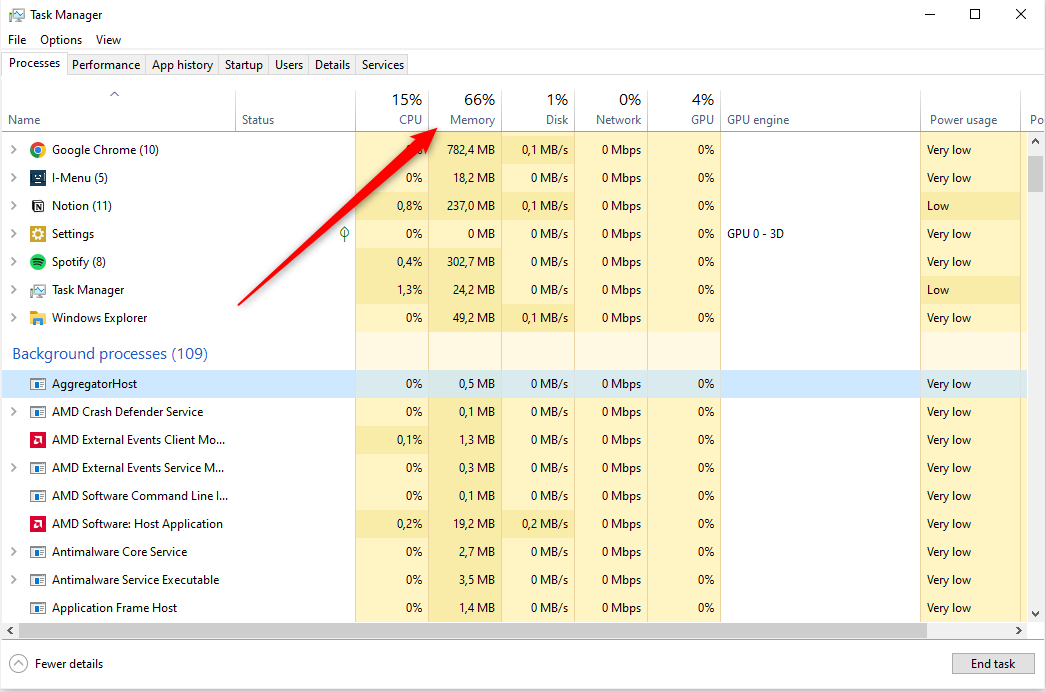
Der zweite Grund ist Superfetch Windows ermöglicht dem System, seine Anwendungen vorab zu laden häufiger, damit Ihr PC sie schneller öffnen kann, wenn Sie darauf klicken. Der dritte und wichtigste Grund ist, dass die Anwendungen Zuvor ausgeführte Anwendungen behalten weiterhin den zugewiesenen RAM-Speicherplatz bei, wodurch der für den Rest Ihres Systems verfügbare RAM effektiv reduziert wird. Windows legt keine Begrenzung für die RAM-Menge fest, die eine Anwendung verwenden kann, was für Sie von Vorteil ist Leistung bei Verwendung einer Anwendung. Wenn es jedoch beim Schließen nicht freigegeben wird, bleibt nur noch wenig Speicher dafür übrig Anwendungen dass du im Vordergrund läufst.
So geben Sie Ihren Arbeitsspeicher frei, um die Leistung zu verbessern
Wenn Sie Ihren PC ständig eingeschaltet lassen oder ihn einfach einschalten Schlafmodus, Windows gibt den zugewiesenen Speicher nicht automatisch frei. Dies ist nicht unbedingt ein Problem, da ungenutzter Speicher eigentlich nutzlos ist. Es ist gut, dass Apps Speicherplatz beanspruchen, da sie so auf Ihrem PC schneller ausgeführt werden können. Es wird jedoch zu einem Problem, wenn Sie auf Probleme stoßen Leistung verursacht durch einen Speicherverlust. Stottern und Microfreezing können recht häufig auftreten, wenn Sie nur über 8 GB oder weniger verfügen oder ein Gamer sind. Deshalb ist es besser, das zu nehmen Kontrolle der Speicherverwaltung in Ihren eigenen Händen.
Der einfachste Weg, RAM-Speicherplatz freizugeben, ist die Verwendung einer RAM-Cleaner-App. Sie können viele verschiedene kostenlos online finden. Ich empfehle dringend, sich für die einfachste Lösung zu entscheiden, die nicht versucht, Ihnen einen Premium-Plan zu verkaufen oder noch mehr Speicher zu verbrauchen, da dies nicht intuitiv wäre. Ich hatte Erfolg damit WinMemoryCleaner von Igor Mundstein Und Koshy John Memory CleanerBeide verwenden die integrierte Windows-Funktion, Sie können jedoch jede vertrauenswürdige Anwendung verwenden.
Zum Zeitpunkt des Schreibens dieses ArtikelsWinMemoryCleaner Und Speicherreiniger Sie haben einen Virenscan bestanden. Es empfiehlt sich jedoch immer, jede Datei, die Sie aus dem Internet herunterladen, noch einmal zu überprüfen, um sicherzustellen, dass sie korrekt ist Sicherheit.
Nachdem Sie die App heruntergeladen haben, platzieren Sie die EXE-Datei an einem leicht zugänglichen Ort, z. B. Ihrem Desktop, und öffnen Sie sie. Dann drücken Sie einfach den Knopf "Optimieren" (oder ein Äquivalent) und beobachten Sie auf der Speicheranzeige in Echtzeit, wie Ihr RAM frei wird. Dadurch werden keine derzeit geöffneten Anwendungen geschlossen.
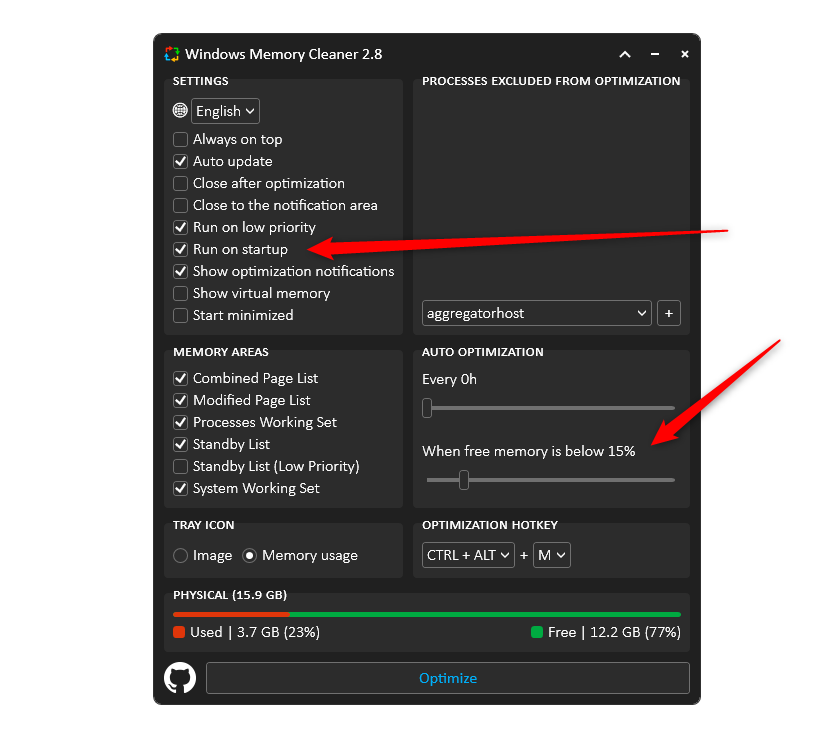
Bitte beachten Sie, dass dies bei diesen Anwendungen nicht der Fall ist «wird optimieren» automatisch Ihr Gedächtnis; Sie bieten lediglich eine einfache Möglichkeit, Speicherlecks zu reparieren, wenn Anwendungen keinen zugewiesenen Speicher freigeben.
Ich nutze meinen PC zum Beispiel für die Arbeit und wenn ich nach ein paar Stunden Chrome-Nutzung ein Spiel einschalte, bemerke ich manchmal Mikroruckler und Einfrierungen, die durch einen Speicherverlust verursacht werden. In solchen Situationen genügt ein kurzer Klick auf die Schaltfläche "Optimieren" löst das Leistungsproblem sofort.
schade, dass Windows Die RAM-Verwaltung ist zwar nicht besser, aber wir haben zumindest eine einfache Problemumgehung, die sicherstellt, dass Ihrem PC nie der RAM ausgeht. Verabschieden Sie sich von Unterbrechungen und sorgen Sie dafür, dass Ihr System wie neu läuft.














