Wie behebt man das Problem, dass die Instagram-Kamera nicht funktioniert? Probieren Sie diese 8 Lösungen aus.
Was würde passieren, wenn die Instagram-Kamera nicht mehr funktioniert? Das klingt zwar beängstigend, aber viele Nutzer haben berichtet, dass ihre Instagram-Kamera nicht funktioniert. Wie bei jeder Android-App kann es auch bei der Instagram-App zu Problemen kommen.
Manchmal ist das Anwendung Möglicherweise werden Ihnen einige Fehler angezeigt. In letzter Zeit haben viele Nutzer berichtet, dass die Instagram-Story-Kamera nicht funktioniert. Wenn Sie vom Feed nach rechts wischen, wird die Anwendung Es schließt die Kammer, anstatt sie zu öffnen.
Warum funktioniert meine Instagram-Kamera nicht?
Mehrere Dinge können solche Probleme verursachen. Nachfolgend haben wir einige der Hauptgründe hervorgehoben, warum die Kamera auf Instagram nicht geöffnet wird:
- Die Instagram-App ist veraltet.
- Die App hat keine Berechtigung, auf Ihre Kamera zuzugreifen.
- Die Speicherkapazität Ihres Telefons ist voll.
- Veralteter oder beschädigter Instagram-App-Cache.
- Instagram erlebt Ausfallzeiten.
So beheben Sie, dass die Instagram-Kamera nicht funktioniert (Android)
Wenn Sie also die Instagram-Kamera nicht öffnen können auf Android, dann sind Sie auf der richtigen Seite. Nachfolgend erläutern wir einige einfache Methoden zur Lösung des Problems, dass die Instagram-Kamera nicht funktioniert. funktioniert auf Android. Die Schritte sind sehr einfach; Befolgen Sie diese Anweisungen wie angegeben.
1. Öffnen Sie die Instagram-App erneut
Das erste, was Sie tun sollten, wenn die Instagram-Kamera unter Android nicht funktioniert, ist, sie erneut zu öffnen Anwendung.
Öffnen Sie das erneut Instagram-App wird wahrscheinlich gelöscht Fehler und Störungen, die das Öffnen der Kamera verhindern. Daher müssen Sie die App erneut öffnen, wenn sie beim Versuch, die Kamera zu öffnen, geschlossen wird.
2. Erzwingen Sie das Schließen der Instagram-Anwendung
Auch wenn Sie die Instagram-Anwendung auf Ihrem Smartphone geschlossen haben, bleiben einige davon bestehen Prozesse Sie können im Hintergrund weiterlaufen. Um alle Prozesse abzuschließen und Dienstleistungen Im Zusammenhang mit der Instagram-Anwendung müssen Sie das Schließen der Anwendung erzwingen.
1. Halten Sie das Instagram-App-Symbol gedrückt auf dem Android-Startbildschirm und wählen Sie Bewerbungsinformationen.
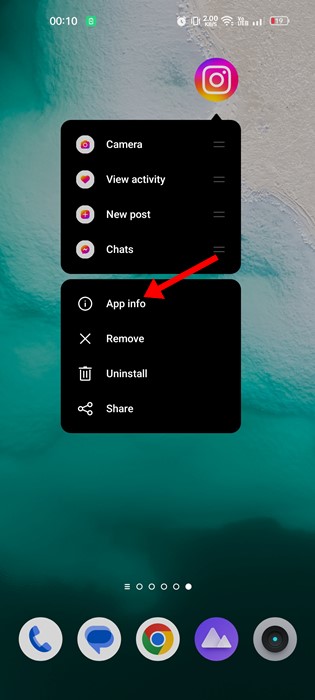
2. Tippen Sie im App-Info-Bildschirm auf die Schaltfläche Stopp erzwingen.
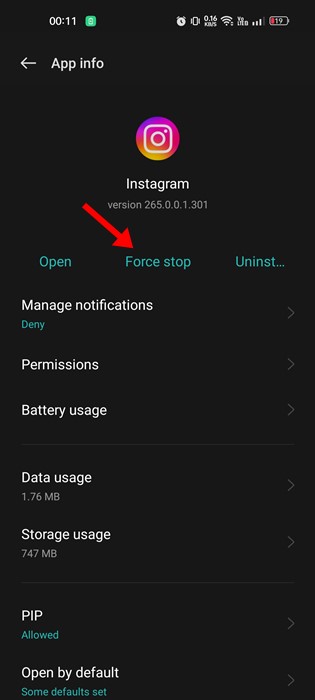
Dadurch wird die Schließung erzwungen Instagram-Anwendung auf Ihrem Android-Smartphone. Sobald Sie zum Anhalten gezwungen werden, öffnen Sie die Instagram-App und versuchen Sie, die Kamera zu öffnen.
3. Überprüfen Sie, ob Instagram nicht verfügbar ist
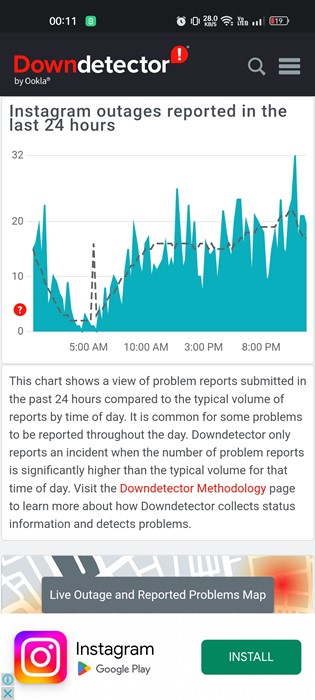
Wenn die Frontkamera von Instagram nicht funktioniert oder die Instagram-App geschlossen wird Android, sollten Sie prüfen, ob bei Instagram ein Serverausfall droht.
Abwärtsdetektor ist eine Website, die eine Zusammenfassung der von Benutzern in den letzten 24 Stunden gemeldeten Probleme anzeigt. Die Website crawlt alle Websites, einschließlich Instagram.
Wenn die Instagram-Server ausgefallen wären WartungViele seiner Funktionen würden nicht funktionieren, darunter auch die Instagram-Kamera. Überprüfen Sie daher unbedingt die Instagram-Statusseite von Downdetector, um festzustellen, ob die Server ausgefallen sind.
Wenn Instagram-Server ausfallen, müssen Sie warten, bis die Server wiederhergestellt sind.
4. Reaktivieren Sie die Kameraberechtigungen für Instagram
Wenn Sie die Instagram-App installieren, fragt die App nach Kameraberechtigungen. Wenn Sie die Erlaubnis verweigert haben, funktioniert die Instagram-Kamera nicht. Daher müssen Sie sicherstellen, dass die Kameraberechtigung für die Instagram-App aktiviert ist. Das sollten Sie tun.
1. Halten Sie das Symbol der Instagram-App gedrückt und wählen Sie aus Bewerbungsinformationen.
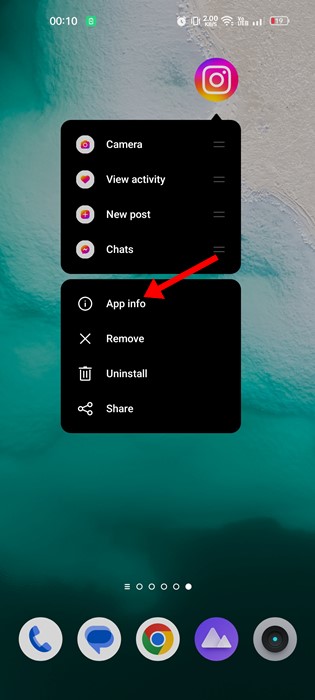
2. Tippen Sie im Bildschirm „App-Info“ auf Berechtigungen.
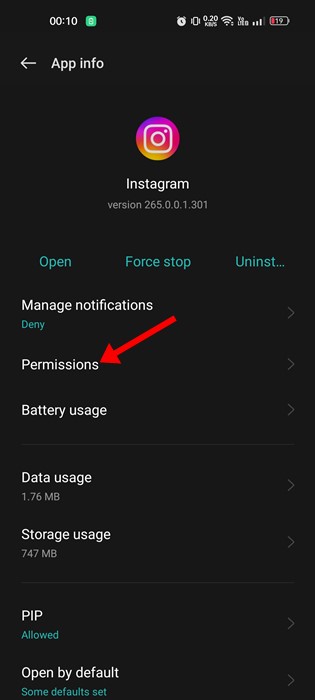
3. Wählen Sie unter App-Berechtigungen aus Kamera.
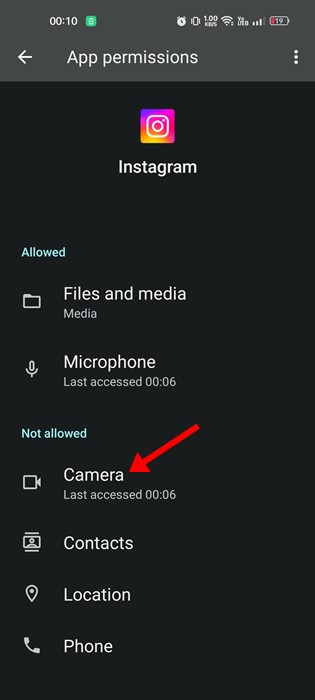
4. Wählen Sie als Nächstes unter Kameraberechtigungen die Option aus Nur während der Nutzung der App zulassen entweder frage jedes Mal.
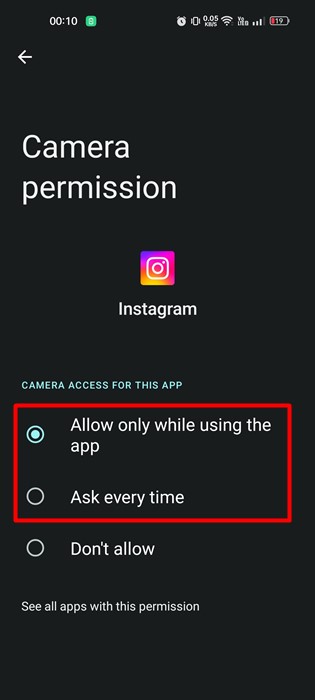
Sie müssen sicherstellen, dass die Kameraberechtigung für die Instagram-App nicht auf „Nicht zulassen“ eingestellt ist.
5. Starten Sie Ihr Smartphone neu
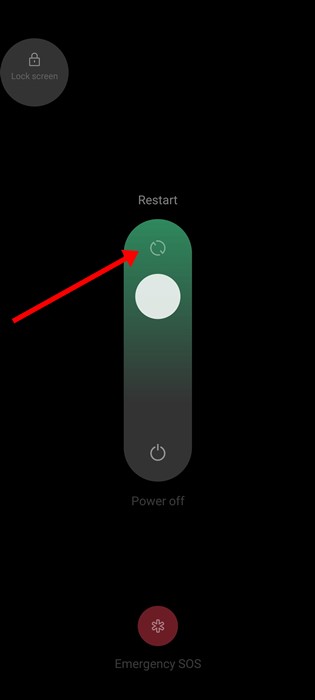
Wenn Sie der Instagram-App gerade die Kameraberechtigung erteilt haben, müssen Sie Ihr Smartphone neu starten. Durch einen Neustart werden möglicherweise alle Fehler und Störungen behoben, die die Funktion der Instagram-Kamera beeinträchtigen könnten.
Bevor Sie also die folgenden Methoden wie das Leeren des Caches oder die Neuinstallation der Instagram-App ausprobieren, starten Sie Ihr Smartphone einmal neu.
Öffnen Sie nach dem Neustart die Instagram-App und versuchen Sie, auf die Kamerafunktionen zuzugreifen. Diesmal sollte die Instagram-Kamera funktionieren.
6. Löschen Sie den Instagram-App-Cache
Ein veralteter oder beschädigter Cache kann auch das Öffnen der Instagram-Kamera verhindern. Es kann sogar dazu führen, dass die App geschlossen wird, während Sie versuchen, die Kamera zu öffnen. Um dieses Problem zu lösen, müssen Sie den Cache der Instagram-App leeren. So wird es gemacht.
1. Halten Sie das Symbol der Instagram-App gedrückt und wählen Sie aus Bewerbungsinformationen.
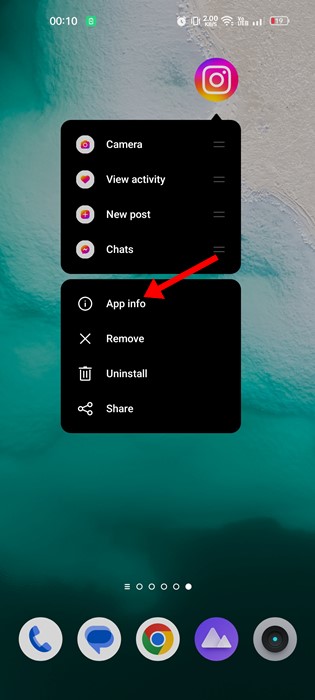
2. Im Bildschirm Tippen Sie in den App-Infos auf Speichernutzung.
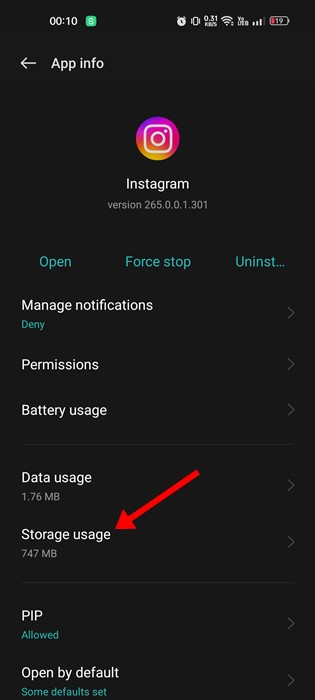
3. Tippen Sie unter Speichernutzung auf Cache leeren.
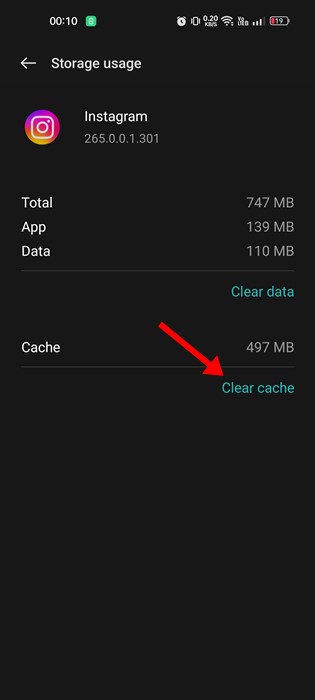
Dadurch wird die Datei bereinigt App-Cache von Instagram.
7. Instagram aktualisieren
Wenn es ein Problem mit einer bestimmten Version der Instagram-App gibt, benötigen Sie aktualisieren die Version der Anwendung. Es ist bekannt, dass veraltete Apps verschiedene Arten von Problemen verursachen, darunter das Öffnen der Instagram-Kamera.
Wenn also alle Methoden Ihr Problem nicht lösen, können Sie es versuchen aktualisieren die Instagram-Anwendung auf Ihrem Android-Smartphone.
Denken Sie auch daran, dass die Ausführung veralteter Anwendungen zu vielen Problemen führt Sicherheit und Privatsphäre. Daher wird immer empfohlen, alle Anwendungen zu aktualisieren. Android installiert.
8. Installieren Sie die Instagram-App neu
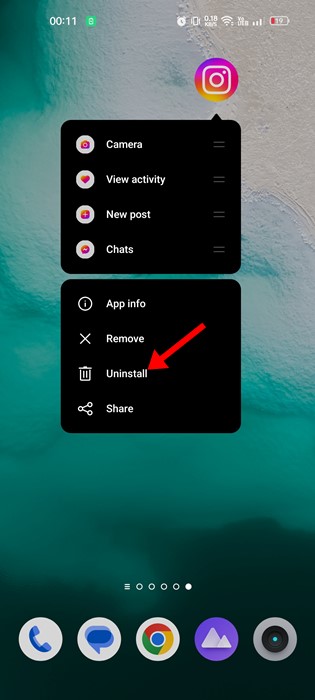
Durch eine Neuinstallation werden wahrscheinlich alle Probleme bei der Installation der App behoben. Wenn während der Installation bestimmte Dateien nicht korrekt installiert werden, kann es dazu kommen, dass die Kamera auf Instagram nicht funktioniert.
Durch die Neuinstallation der Instagram-App werden alle auf Ihrem Smartphone gespeicherten Daten gelöscht, einschließlich der Anmeldedaten Ihres Instagram-Kontos. Stellen Sie daher sicher, dass Sie über die Anmeldedaten verfügen, bevor Sie die App erneut installieren.
Um Instagram auf Android neu zu installieren, drücken Sie lange auf das Symbol Instagram-App und wählen Sie Deinstallieren. Öffnen Sie nach der Deinstallation die Rufen Sie den Google Play Store auf und installieren Sie die Anwendung wieder von Instagram.
So beheben Sie, dass die Instagram-Kamera auf dem iPhone nicht funktioniert
Wenn Sie die Instagram-Kamera nicht auf Ihrem verwenden können iPhone, müssen Sie die gleiche Fehlerbehebung befolgen. Hier ist eine Liste von Dingen, die Sie tun können, um zu beheben, dass die Instagram-Kamera auf Ihrem iPhone nicht funktioniert.
- Starten Sie die Instagram-App auf Ihrem iPhone neu.
- Starten Sie Ihr iPhone neu, um Fehler und Abstürze zu vermeiden.
- Prüfen Sie, ob die Instagram-App erlaubt ist Greifen Sie auf Ihre iPhone-Kamera zu.
- Aktualisieren Sie die Instagram-App auf Ihrem iPhone.
- Löschen Sie die Instagram-App und installieren Sie sie erneut.
Dies sind einige der besten Möglichkeiten dazu Lösen Sie das Problem dass die Instagram-Kamera unter Android nicht funktioniert. Wenn Sie weitere Hilfe benötigen, um das Problem zu beheben, dass die Kamera von Instagram Stories nicht funktioniert, teilen Sie uns dies in den Kommentaren mit. Wenn Ihnen der Artikel geholfen hat, teilen Sie ihn auch mit Ihren Freunden.














