Probleme mit Rechtsklick in Windows 11: Lösung für unbeabsichtigtes Öffnen neuer Tabs – 5 Korrekturen 🚀
Mausklickaktionen sind in Windows unerlässlich und werden zur Interaktion mit der grafischen Benutzeroberfläche verwendet. In Windows 11 können Sie Fenster, Tabs und mehr per Mausklick verwalten. In letzter Zeit kommt es jedoch bei einigen Benutzern zu Unannehmlichkeiten beim Klicken mit der rechten Maustaste. Berichten zufolge öffnet ein Rechtsklick einen Ordner in einem neuen Tab in Windows 11, anstatt das übliche Kontextmenü anzuzeigen. 😅
Wie können Sie das Problem lösen, mit der rechten Maustaste auf das Öffnen von Ordnern in einem neuen Tab zu klicken? 🤔
Normalerweise ist ein Rechtsklick so eingestellt, dass das Kontextmenü angezeigt wird, in dem Sie auswählen können, ob Sie den Ordner in einem neuen Tab oder direkt öffnen möchten. Abhängig von der Art der Datei, auf die Sie mit der rechten Maustaste klicken, werden weitere Optionen wie Löschen, Umbenennen, Extrahieren, Ausschneiden, Kopieren und andere angezeigt. Wenn Sie diese Optionen jedoch nicht sehen, finden Sie hier einige Lösungen, mit denen Sie versuchen können, das Problem zu beheben. 💡
1. Nehmen Sie Änderungen an den Mauseinstellungen vor 🖱️
Es ist möglich, dass Sie versehentlich die Haupteinstellungen des geändert haben Maus auf Ihrem PC, was dazu führen kann, dass sich der Rechtsklick ungewöhnlich verhält. Hier erfahren Sie, wie Sie es zurücksetzen. 🔄
1. Starten Sie die Einstellungen Anwendung auf Ihrem PC.

2. Wenn die Anwendung Einstellungen, wechseln Sie zu Bluetooth und Geräte.

3. Klicken Sie auf der rechten Seite Maus.
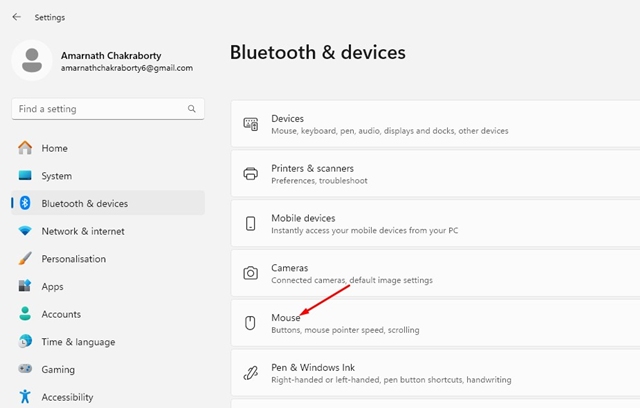
4. Wählen Sie mit der Maus aus Links auf der Hauptmaustaste.
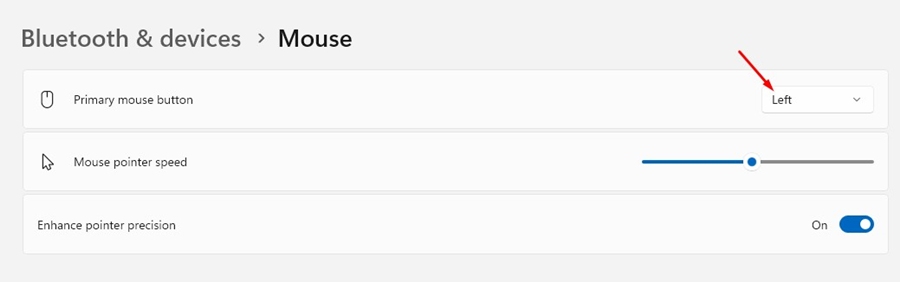
2. Nehmen Sie Änderungen an den Mauseigenschaften vor
Sie sollten auch die gleichen Änderungen in den Mauseigenschaften vornehmen, um das Problem mit der rechten Maustaste beim Öffnen des Ordners in einem neuen Tab zu beheben. Das sollten Sie tun.
1. Öffnen Sie Einstellungen und navigieren Sie zu Bluetooth und Geräte > Maus.

2. Scrollen Sie nach unten zu „Verwandte Einstellungen“ und wählen Sie „Verwandte Einstellungen“ aus Zusätzliche Mauseinstellungen.
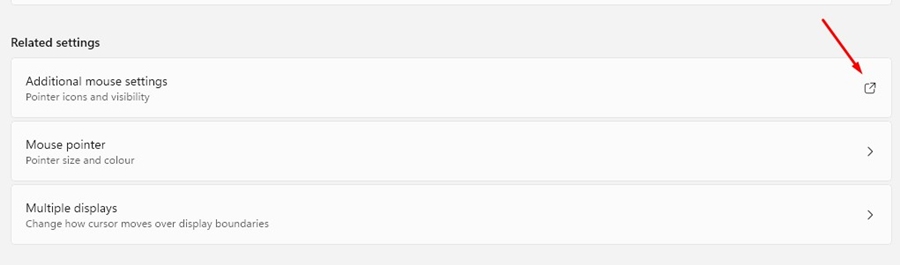
3. Stellen Sie in den Tasteneinstellungen sicher Ändern Sie die primären und sekundären Schaltflächen ist nicht markiert.
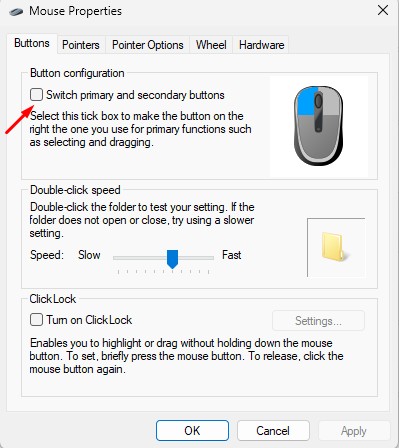
3. Nehmen Sie Änderungen an den Ordneroptionen vor
Nachdem Sie nun Änderungen an den Eigenschaften von vorgenommen haben Maus, ist es an der Zeit, auch einige Änderungen an den Ordneroptionen vorzunehmen. Das sollten Sie tun.
1. Starten Sie die Datei-Explorer (dieser PC) in deinem Windows 11.
2. Wenn der Datei-Explorer geöffnet wird, klicken Sie oben auf die drei Punkte und wählen Sie aus Optionen.

3. Wählen Sie unter Ordneroptionen die Option aus Öffnen Sie jeden Ordner im selben Fenster.
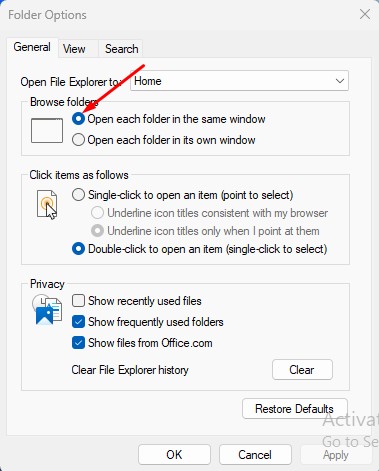
4. Aktivieren Sie im Abschnitt „Klicken Sie wie folgt auf Elemente“ die Option Doppelklicken Sie, um einen Artikel zu öffnen.
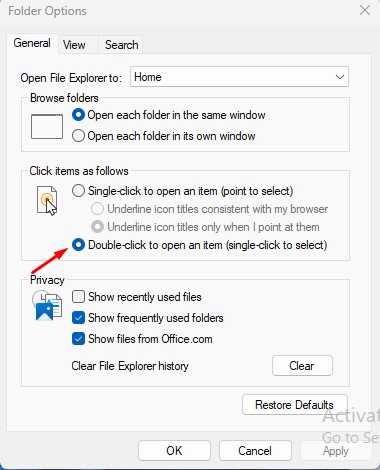
5. Nachdem Sie diese Änderungen vorgenommen haben, klicken Sie auf Anwenden.
4. Stellen Sie die Standardeinstellungen in den Ordneroptionen wieder her
Sie können diese Art von Problem auch beheben, indem Sie die Standardeinstellungen in den Ordneroptionen wiederherstellen. Das sollten Sie tun.
1. 1. Starten Sie die Datei-Explorer (dieser PC) in deinem Windows 11.
2. Wenn die Datei-Explorer, klicken Sie auf drei Punkte oben und wählen Sie Optionen.

3. Klicken Sie in der unteren rechten Ecke auf Standardwerte wiederherstellen.
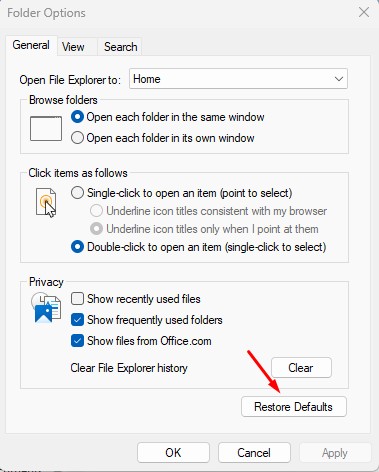
5. Deaktivieren Sie Software, die die Mauseinstellungen ändert.🖱️
Wenn Sie gerade ein neues installiert haben Software Damit Sie mehr Kontrolle über Mausaktionen haben, ist es an der Zeit, es zu deaktivieren oder zu deinstallieren. Einige Programme, insbesondere solche, die die Funktionalität der Maus ändern, können solche Probleme verursachen.
Wenn Sie sich nicht erinnern können, diese Software installiert zu haben, öffnen Sie die Systemsteuerung > Programme und Funktionen und überprüfen Sie dann die gesamte installierte Software. Sobald Sie das gefunden haben Software Das ist wahrscheinlich die Ursache des Problems. Deinstallieren Sie es. 🚫
Hier sind einige einfache Möglichkeiten, das Problem mit der rechten Maustaste beim Öffnen eines Ordners in einem neuen Tab zu beheben Windows 11. 🖥️ Lassen Sie uns in den Kommentaren wissen, wenn Sie weitere Hilfe zu diesem Thema benötigen. Wenn Sie diesen Leitfaden nützlich finden, vergessen Sie nicht, ihn mit Ihren Freunden zu teilen. 🤗

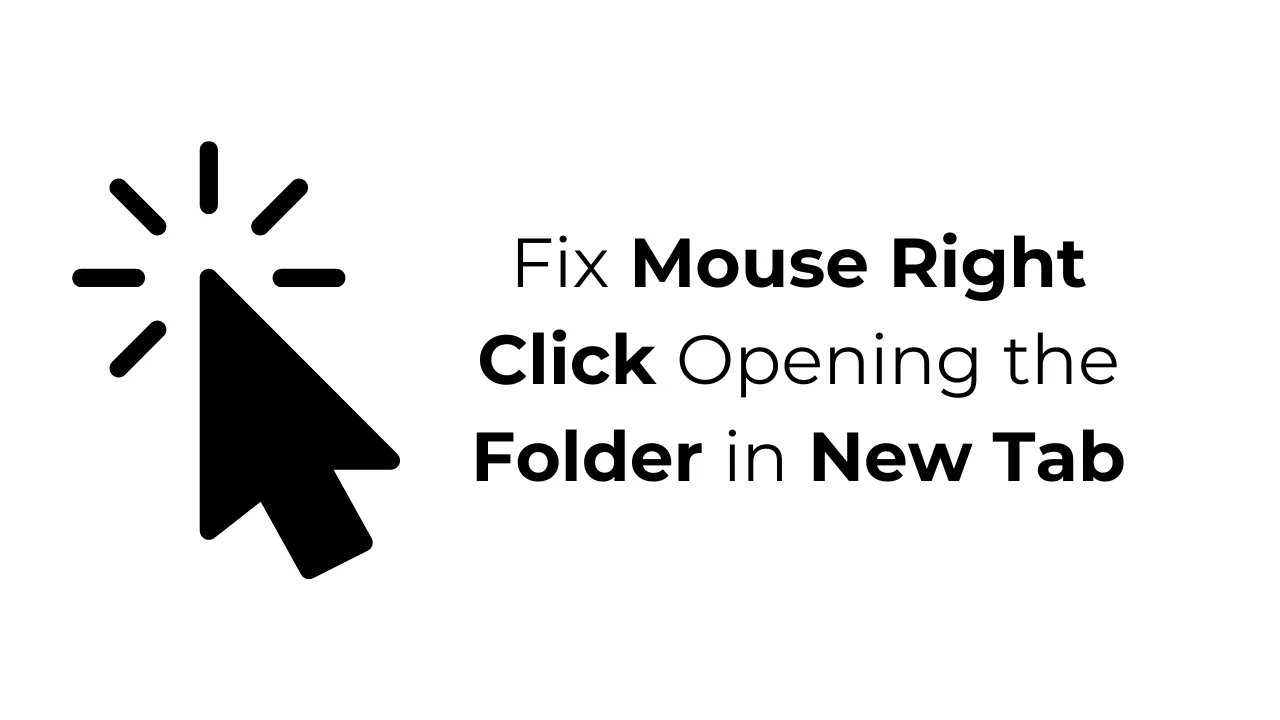




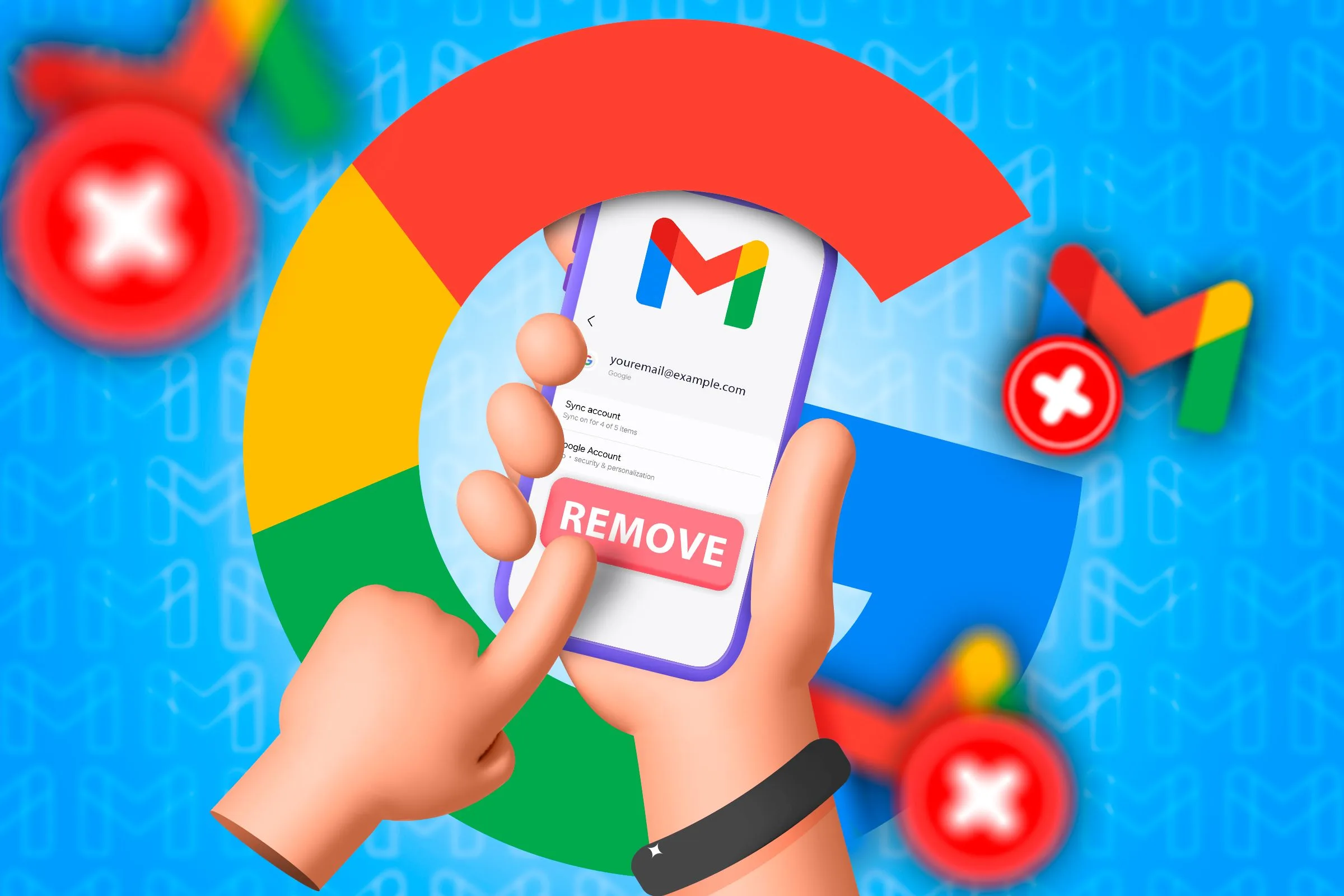








Ich kann gar nicht ausdrücken, wie wertvoll dieser Beitrag ist! Der Detaillierungsgrad und die gut durchdachten Erklärungen zeigen, dass Sie das Thema beherrschen. Wirklich eine Goldgrube an Informationen.
Danke für deinen Kommentar, Rahul! Wir freuen uns sehr, dass Sie die Veröffentlichung nützlich und wertvoll fanden. Unser Ziel ist es, klare und detaillierte Lösungen bereitzustellen, die Benutzern bei der Lösung technischer Probleme wie diesem helfen. Wenn Sie weitere Fragen haben oder weitere Hilfe zu Windows 11 benötigen, zögern Sie nicht, uns diese mitzuteilen. Wir sind hier, um Ihnen zu helfen!