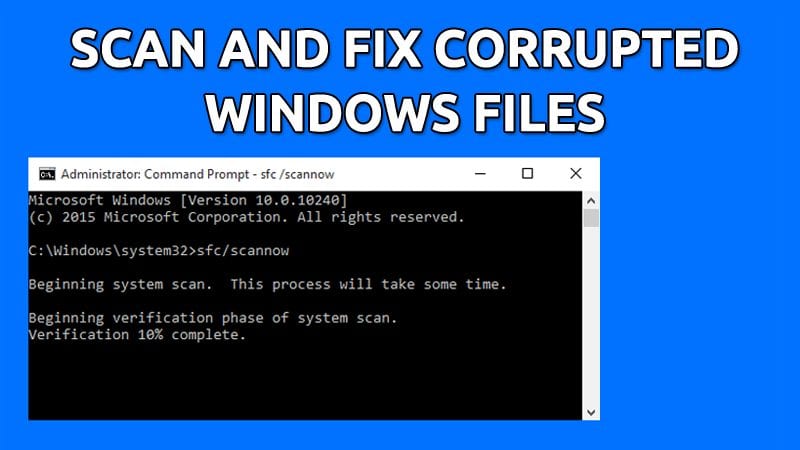Beschädigte Dateien in Windows reparieren 🔧 Kurzanleitung!
Es kommt häufig vor, dass Windows-Benutzer bei der Nutzung ihres Computers auf Probleme stoßen. Möglicherweise treten Fehlermeldungen, Treiberabstürze, der berüchtigte Blue Screen of Death, endlose Neustartschleifen und mehr auf. Diese Probleme hängen oft mit beschädigten Systemdateien zusammen, aber keine Sorge! Sie sind leicht zu beheben. 🛠️
Deshalb in diesem Handbuch detailliertzeigen wir Ihnen einige einfache Methoden zum Scannen und Reparieren beschädigter Dateien in Windows. Durch Ausführen dieser Schritte können Sie alle Fehler und Probleme, die durch Dateien verursacht werden beschädigte oder fehlende Systemdateien. Lasst uns anfangen! 🚀
Ausführen des SFC-Tools unter Windows
SFC oder System File Checker ist ein hervorragendes Dienstprogramm zum Auffinden und Reparieren beschädigter Systemdateien. Wenn beschädigte Dateien gefunden werden, werden diese automatisch ersetzt. Hier erklären wir, wie Sie das Tool über PowerShell ausführen.
1. Drücken Sie die Taste Fenster und Typ Powershell. Klicken Sie mit der rechten Maustaste auf PowerShell und wählen Sie Als Administrator ausführen.
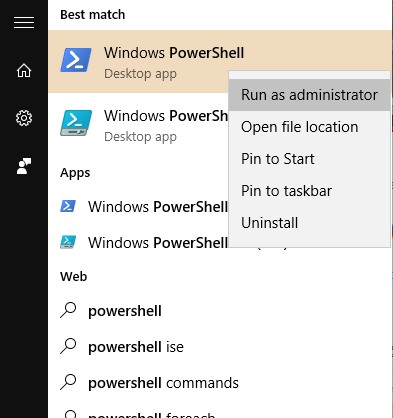
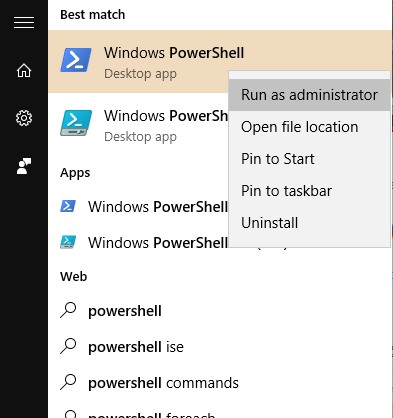
2. Geben Sie nun in PowerShell den Befehl ein sfc /scannow um alle beschädigten Dateien zu scannen. 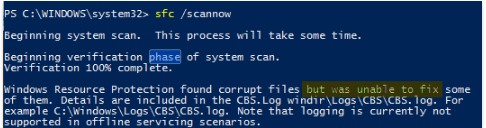
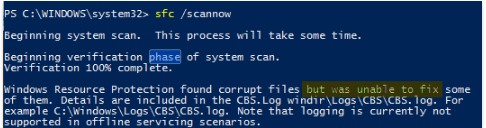
3. Jetzt müssen Sie die Dateien reparieren. Geben Sie dazu folgenden Befehl ein in PowerShell.
Dism /Online /Cleanup-Image /RestoreHealth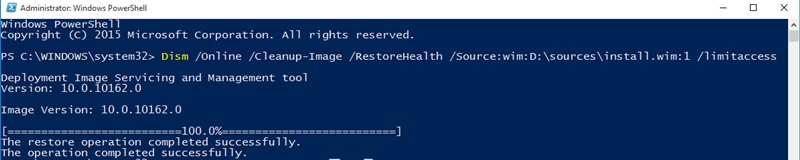
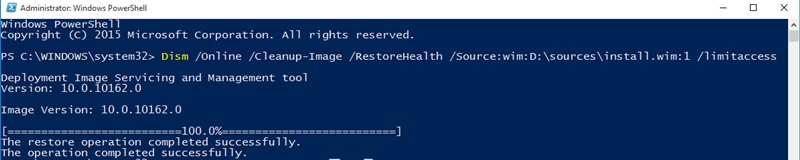
4. Windows beginnt nun mit der Reparatur der Dateien. Wir bitten Sie während dieses Vorgangs um Geduld, da dieser eine Weile dauern kann.
5. Sie benötigen die ursprüngliche ISO-Datei, um die Datei wiederherzustellen. Um dies zu tun, herunterladen Windows ISO-Datei für Ihre Version insbesondere.
6. Wenn die Datei heruntergeladen wurde, klicken Sie auf Rechtsklick darüber und wählen Sie montieren.
7. Kehren Sie zum PowerShell-Fenster zurück und geben Sie den folgenden Befehl ein.
Dism /Online /Cleanup-Image /RestoreHealth /Source:wim:X:\sources\install.wim:1
Notiz: Ersetzen Sie den Buchstaben „X“ durch den Laufwerksbuchstaben, der Ihrem Speichermedium entspricht. Windows-Installation.


8. Führen Sie nun den folgenden Befehl erneut in PowerShell aus sfc /scannow
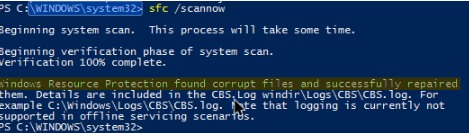
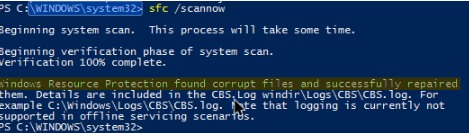
Reparieren Sie beschädigte Windows-Dateien, wenn der SFC-Befehl die Reparatur nicht verkraftet hat
Manchmal kann der SFC-Befehl beschädigte Windows-Dateien nicht reparieren. Es wird Ihnen eine Meldung wie „Der Windows-Ressourcenschutz hat beschädigte Dateien gefunden, konnte aber einige davon nicht reparieren“ angezeigt. Wenn der SFC-Befehl nicht erfolgreich ausgeführt wird oder die beschädigten Dateien nicht ersetzen kann, wird der Befehl DISM kann manchmal zugrunde liegende Windows-Probleme beheben. ⚠️
Sie sollten den DISM-Befehl jedoch nicht häufig ausführen müssen. Verwenden Sie es nur, wenn der SFC-Befehl die zugrunde liegenden Probleme nicht beheben kann.
1. Öffnen Sie zunächst das Eingabeaufforderung mit Administratorrechten. Geben Sie nun die folgenden Befehle ein.
DISM /Online /Cleanup-Image /RestoreHealth
2. Der Vorgang kann 10–15 Minuten dauern. Manchmal stagniert der Fortschritt bei mehreren Prozent, aber das ist kein Grund zur Sorge.
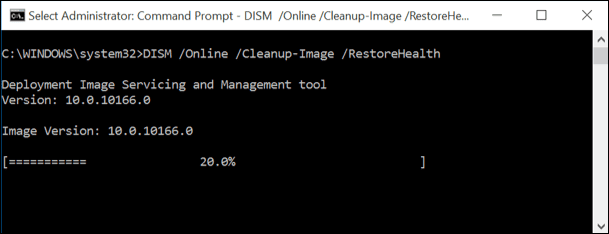
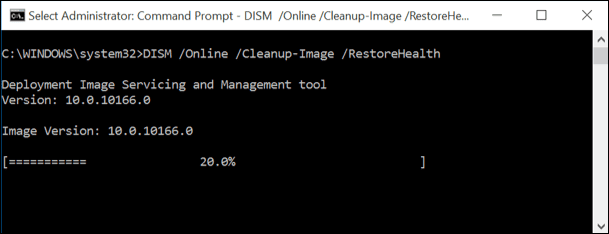
Sobald der Scanvorgang abgeschlossen ist, werden die Ergebnisse des DISM-Befehls angezeigt. Starten Sie Ihren Windows-Computer neu und führen Sie dann den SFC-Befehl erneut aus. Dieses Mal sollte der SFC-Befehl erfolgreich ausgeführt werden und die beschädigten Dateien reparieren.
Reparieren Sie Systemdateien, wenn Windows nicht gestartet werden konnte
1. Sie benötigen eine Windows-Installations-DVD; Sie können sich ein Laufwerk von einem Freund leihen oder ein jederzeit erstelltes Wiederherstellungslaufwerk verwenden. Computer. Legen Sie die Installations-DVD ein. Windows und starten Sie es auf Ihrem Computer.
2. Nach dem Start wird Ihnen die Option zur Installation von Windows angezeigt. Im ersten Schritt werden Sie aufgefordert, die Sprache und das Zeitformat auszuwählen. Klicken Sie auf Nachfolgend um fortzufahren.
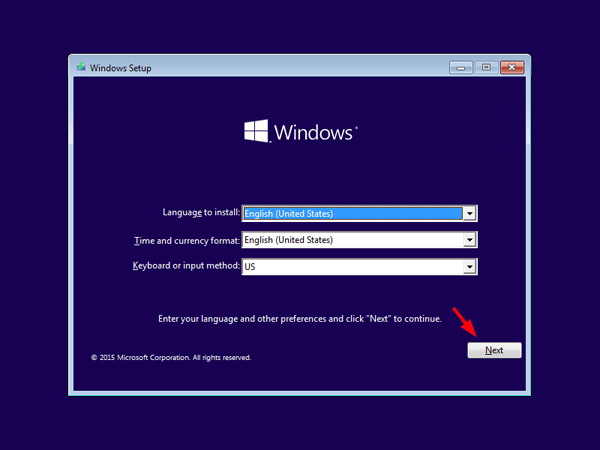
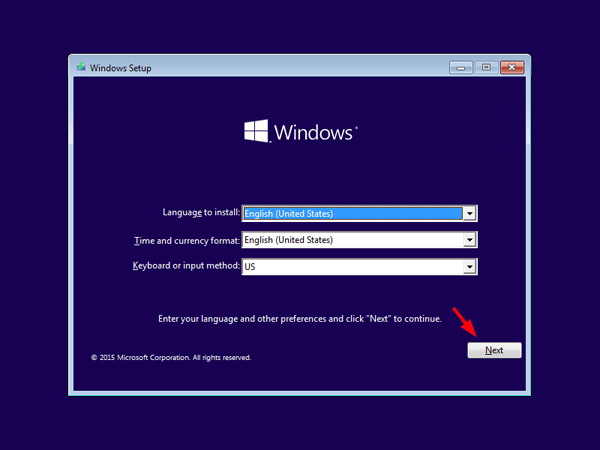
3. Auf der nächsten Seite müssen Sie nun auf Reparieren Sie Ihren Computer.
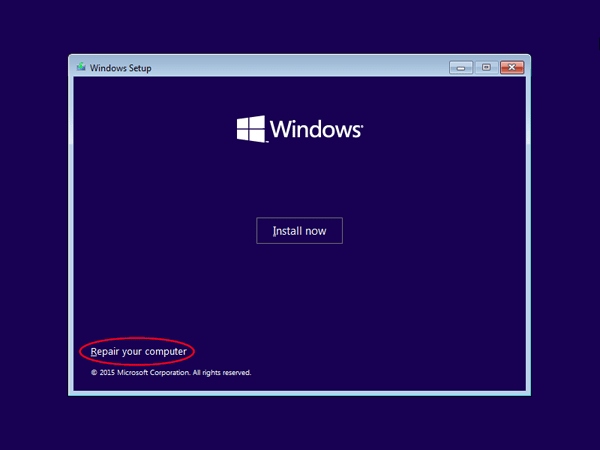
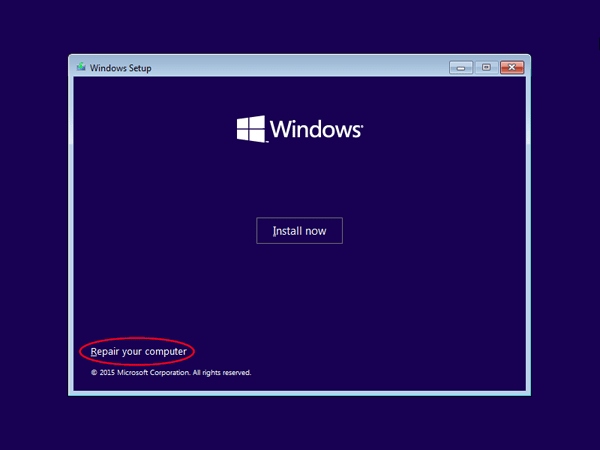
4. Sie werden gefragt, wie Sie mit der Reparatur Ihres Computers fortfahren möchten. Wählen Fehlerbehebung.
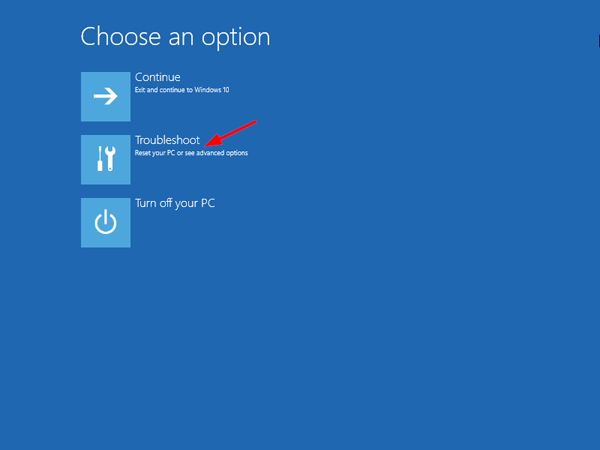
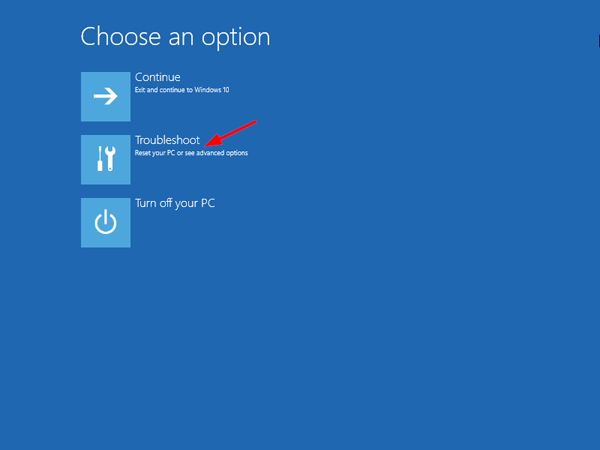
5. Im nächsten Schritt werden Ihnen zwei Optionen angeboten; Sie müssen auswählen Erweiterte Optionen.
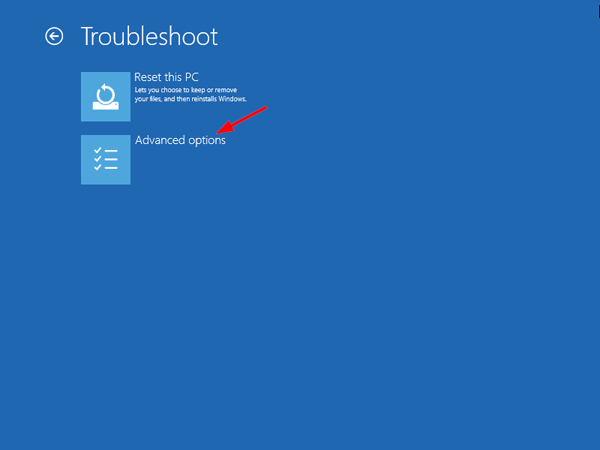
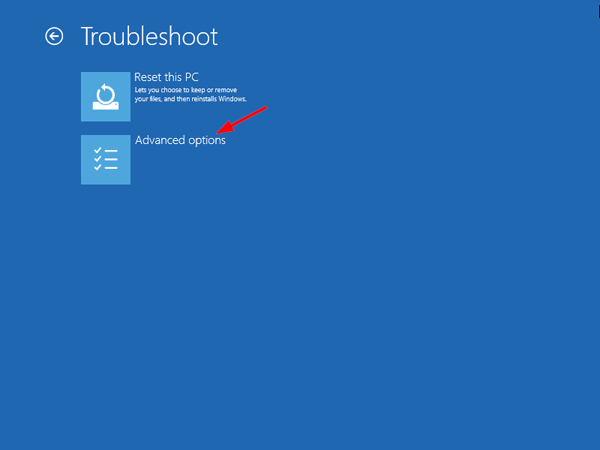
6. Wählen Sie nun unter „Erweiterte Optionen“ Eingabeaufforderung.
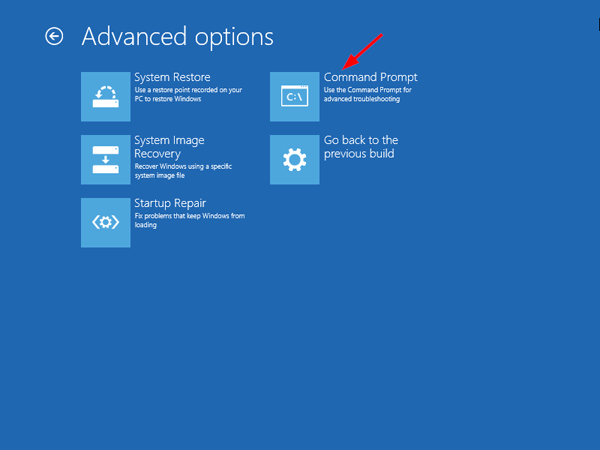
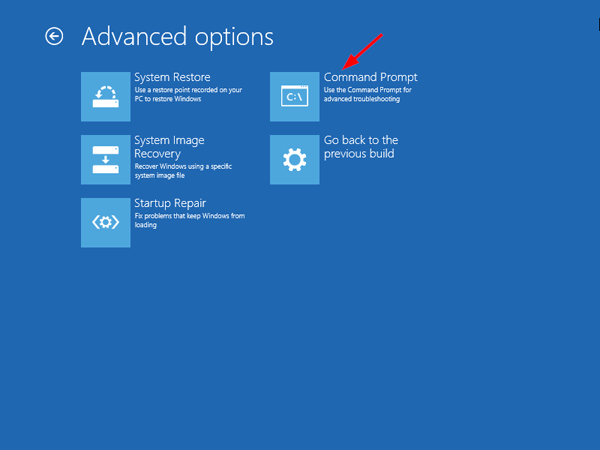
7. Jetzt müssen Sie in der Eingabeaufforderung den Befehl „dir“ verwenden. Mit diesem Befehl finden Sie den Laufwerksbuchstaben Ihres Windows-Partition. Wie in der Screenshot nächste. D:\ enthält die eigentliche Windows-Partition.
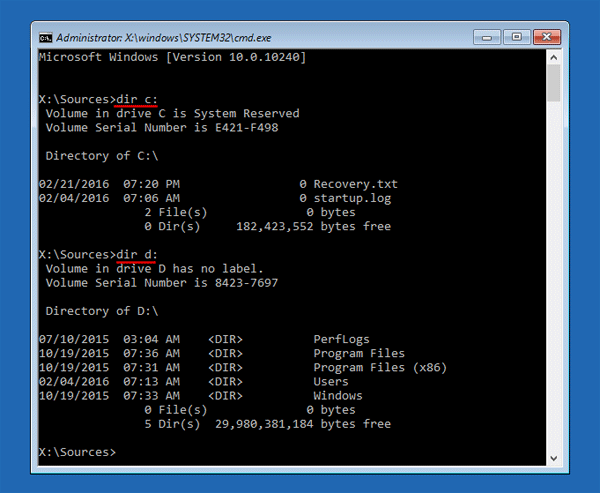
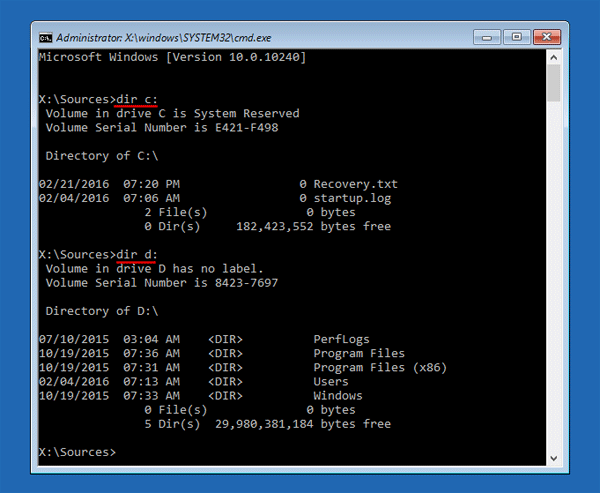
8. Sie müssen den Befehl „SFC“ ausführen, um Ihre Windows-Installation zu reparieren. Es repariert alle Dateien beschädigt. Geben Sie den Befehl
sfc /scannow /offbootdir=D:\ /offwindir=D:\windows
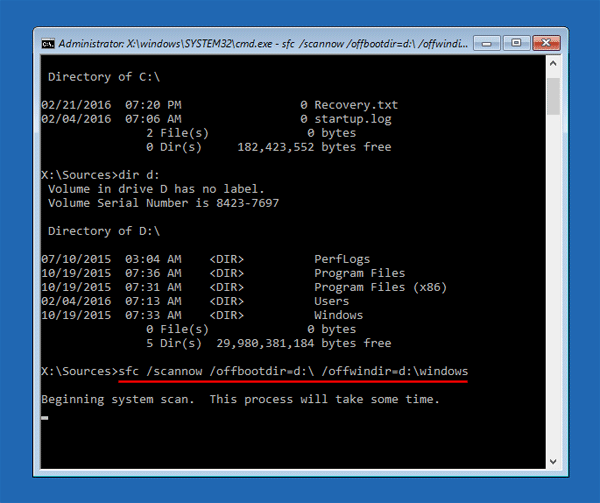
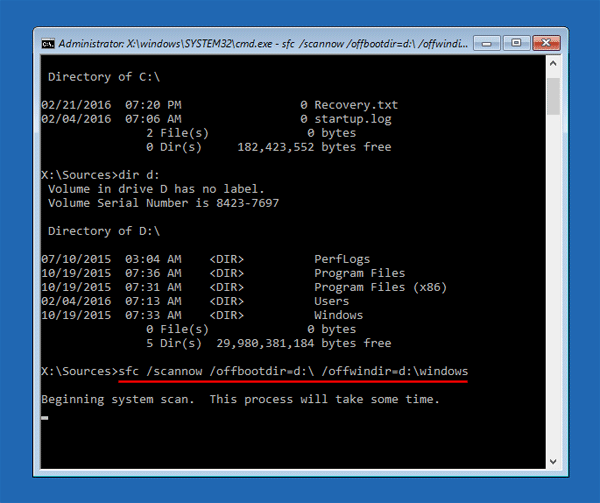
Notiz: Sie können D:\ im obigen Befehl durch den tatsächlichen Laufwerksbuchstaben ersetzen.
Bitte warten Sie, bis der Scan abgeschlossen ist. Wenn Sie fertig sind, starten Sie Ihr System neu und viel Spaß! Dies löst das Problem mit beschädigten Windows-Dateien. 🎉
Führen Sie einen CHKDSK-Scan aus, um beschädigte Festplattensektoren zu reparieren
Wenn Sie Probleme mit Ihrer Festplatte haben, können Sie den CHKDSK-Scan ausführen. Mit diesem Scan können Sie beschädigte Dateien auf Ihren bevorzugten Laufwerken ersetzen. Hier zeigen wir Ihnen, wie Sie mit dem Dienstprogramm „Check Disk“ beschädigte Sektoren auf Ihrer Festplatte reparieren.
1. Öffnen Sie die Datei-Explorer auf Ihrem Windows-PC 11.
2. Wenn der Datei-Explorer geöffnet wird, klicken Sie mit der rechten Maustaste auf das Laufwerk, das Sie scannen möchten, und wählen Sie Eigenschaften.
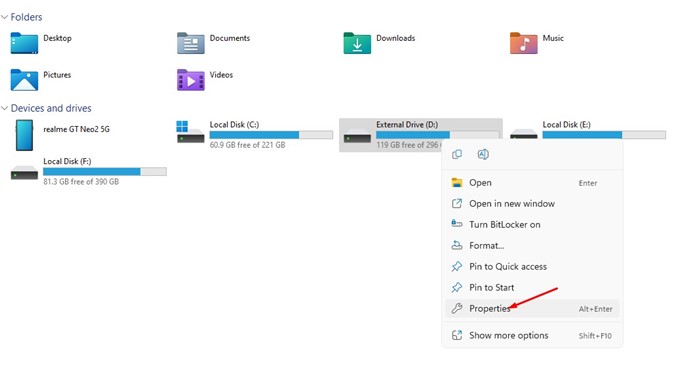
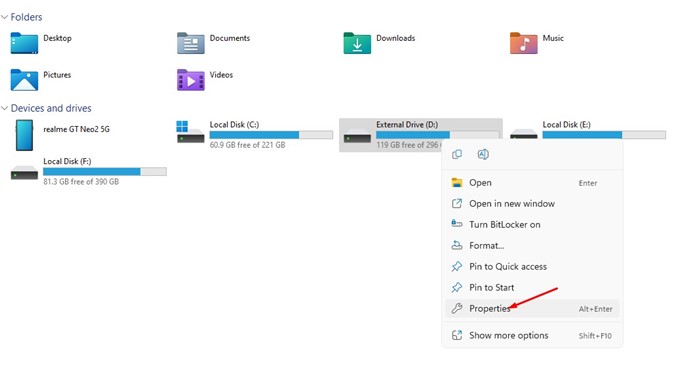
3. Wechseln Sie zum Abschnitt Werkzeuge in den Geräteeigenschaften.
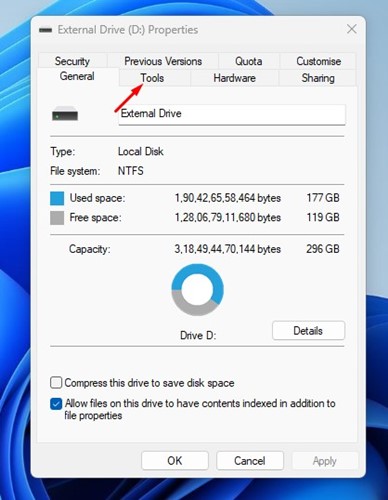
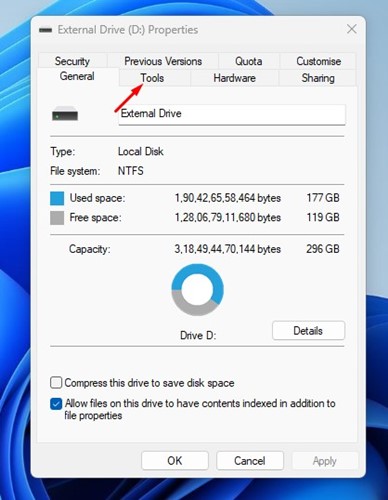
4. Klicken Sie dann auf die Schaltfläche Finde es heraus im Abschnitt Fehlerprüfung.
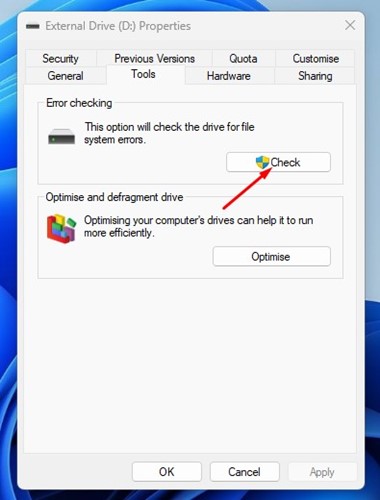
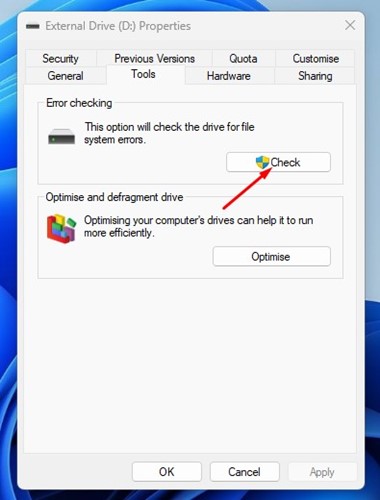
Systemwiederherstellung und Neustart
Wenn die beiden oben genannten Methoden fehlschlagen, müssen Sie das Tool ausführen Systemwiederherstellung zur Behebung des Problems. Das Tool stellt Ihre Systemdateien wieder her Betriebszustand in einen früheren Zustand zurückversetzen, als die Dateien nicht beschädigt waren.
Denken Sie jedoch daran, die Namen wichtiger Apps aufzuschreiben oder Ihre Dateien auf einer Festplatte extern oder per USB-Stick, da durch die Systemwiederherstellung einige der auf Ihrem Computer installierten Anwendungen entfernt werden.
1. Geben Sie in der Windows-Suchleiste „Systemwiederherstellung“ ein und öffnen Sie Erstellen Sie ein Wiederherstellungspunkt.
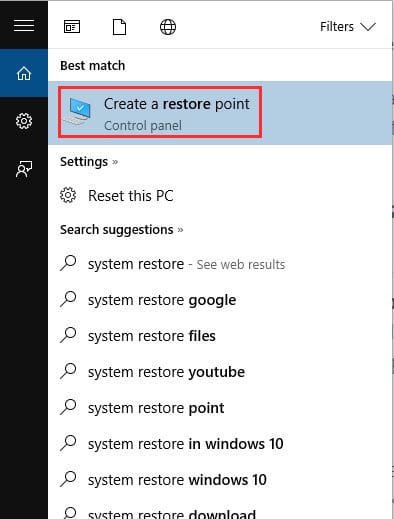
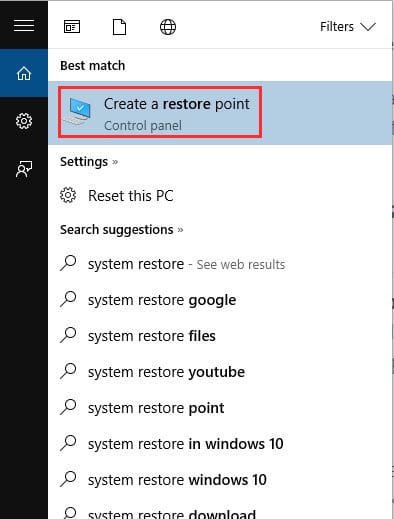
2. Jetzt müssen Sie auf die Schaltfläche klicken Aufstellen.
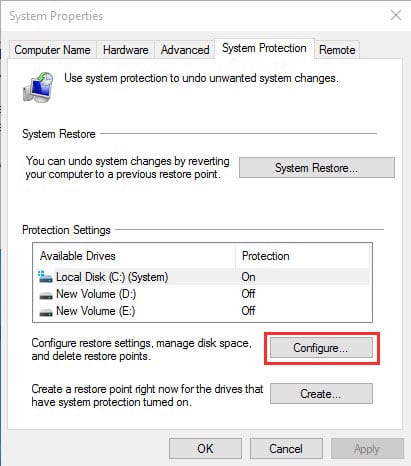
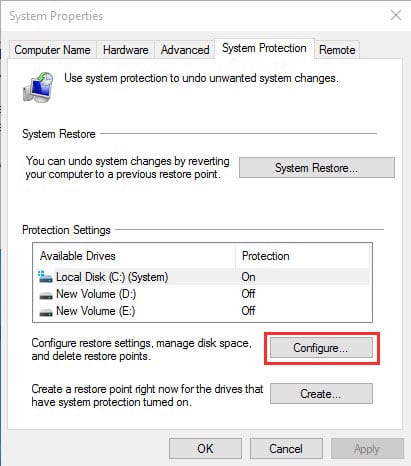
3. Sie müssen die Option aktivieren Systemschutz aktivieren, legen Sie die maximale Nutzungsstufe 5-10% fest und drücken Sie „Übernehmen“.
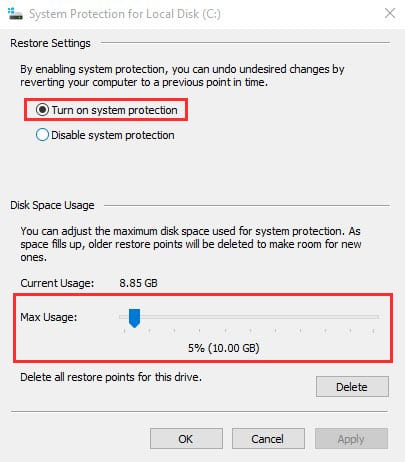
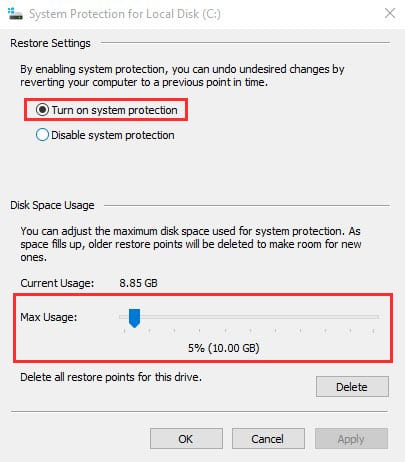
Wiederherstellen:
Sie können auch reparieren die beschädigte Windows-Datei durch Neustart vollständig. Öffnen Sie dazu das Suchfeld, geben Sie „System zurücksetzen“ ein und klicken Sie unter „Diesen PC zurücksetzen“ auf „Erste Schritte“.
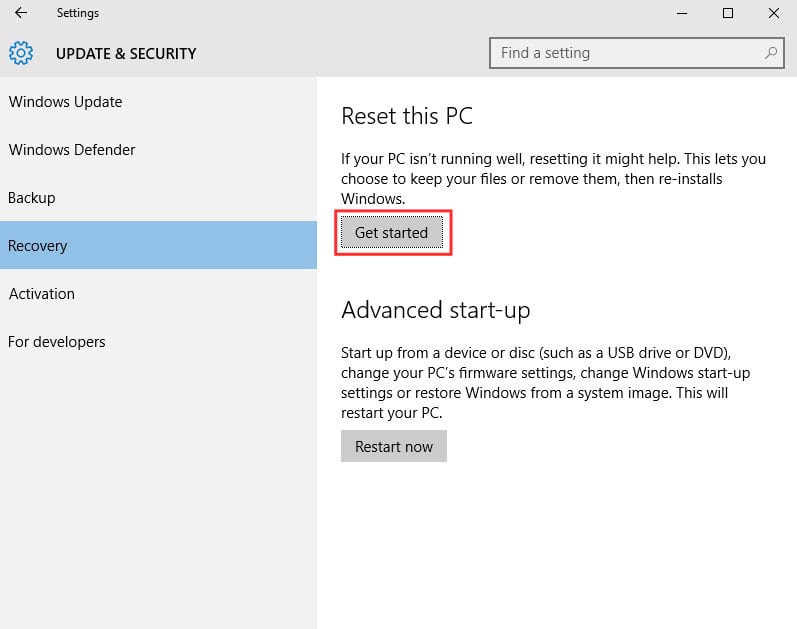
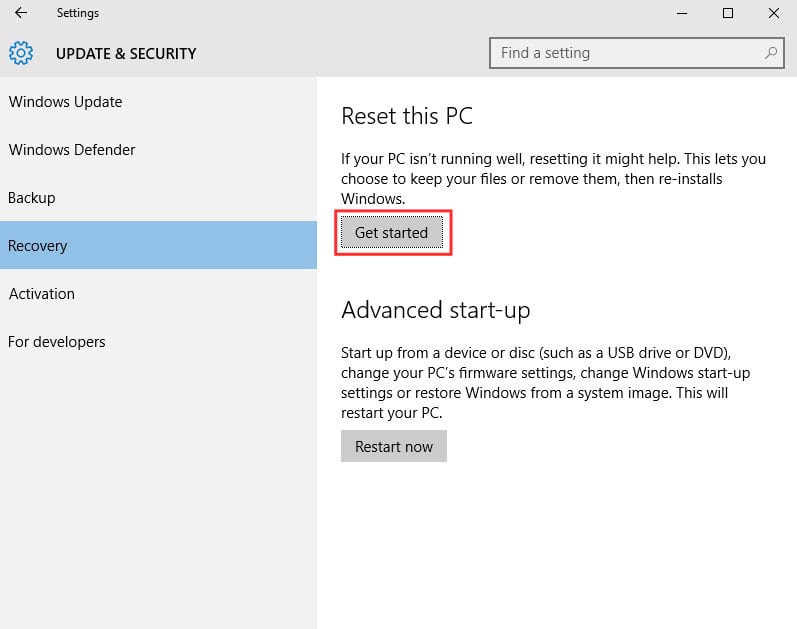
Sie sehen jetzt die beiden Optionen „Meine Dateien behalten“ und „Alles löschen“. Wählen Sie die gewünschte Option.
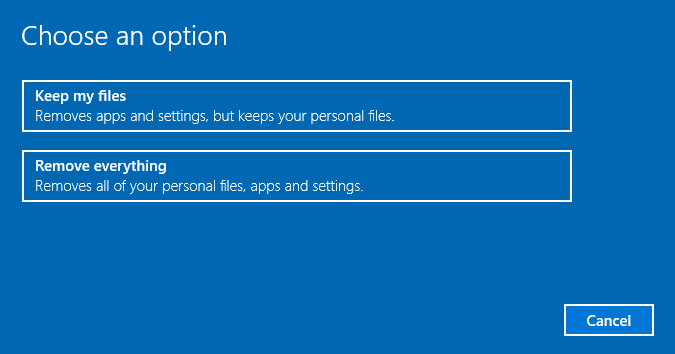
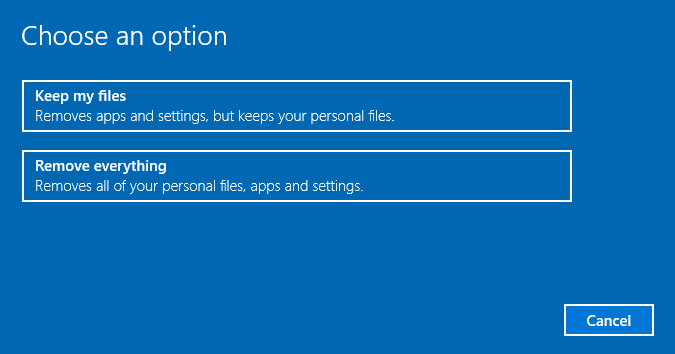
Der Führung oben wird das Scannen und Reparieren beschädigter Windows-Dateien behandelt. Mit PowerShell können Sie schnell alle beschädigten Dateien auf Ihrem Betriebssystem Windows. Wenn Sie bei einem Schritt nicht weiterkommen und Hilfe benötigen, lassen Sie es uns unten in den Kommentaren wissen! 👇🏼