So ändern Sie den Besitzernamen Windows 11: 2025-Trick! 🔧
Die Verknüpfung Ihres Microsoft-Kontos ist der Schlüssel in Windows 11! Dadurch haben Sie Zugriff auf viele wichtige Funktionen. Die Benutzerinformationen Ihres verknüpften Microsoft-Kontos werden verwendet, um den Namen des registrierten Besitzers Ihres Computers zu ermitteln. 🖥️💻
Wenn Sie Ihre verlinken Microsoft-Konto auf ein Windows-Gerät 11 wird Ihr Kontoname automatisch als „Benutzername“ und Ihr Organisationsname als „Organisationsname“ zugewiesen. Aber keine Sorge! Sie können dies später bei Bedarf ändern. 🔄
Wie ändere ich den registrierten Besitzernamen in Windows 11?
Das tust du auch Sie können den Namen des registrierten Besitzers in Windows ändern 11? Die Antwort ist JA! 🌟 Aber du wirst noch ein wenig arbeiten müssen. Für Ändern Sie den Namen des registrierten Besitzers in Windows 11, müssen Sie die Registrierungsdatei ändern.
Bevor Sie Änderungen an der Registrierungsdatei vornehmen, müssen Sie daher unbedingt Folgendes tun: Sicherung Registrierungseinstellungen. 🔒
1. Drücken Sie die Taste Windows-Taste +R auf Ihrer Tastatur. Dadurch wird das Dialogfeld AUSFÜHREN geöffnet.
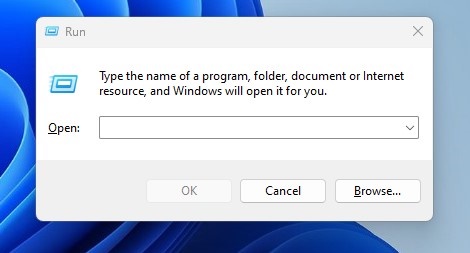
2. Geben Sie im Feld AUSFÜHREN Folgendes ein: winver und drücken Sie die Eingabetaste.
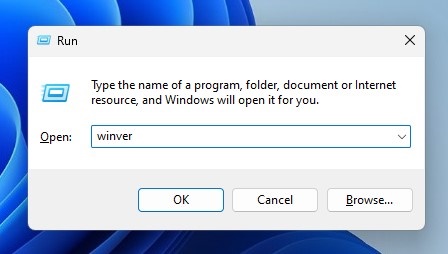
3. Sie sehen nun den Hinweis „Info“. Windows». Bitte lesen Sie den folgenden Text noch einmal durch. 📜
Verwenden Sie PowerShell, um den registrierten Besitzernamen in Windows 11 zu überprüfen
Wenn der RUN-Befehl nicht funktioniert, können Sie das Dienstprogramm verwenden PowerShell um den Namen des registrierten Eigentümers zu überprüfen. Hier erklären wir, wie es geht: 💡
1. Klicken Sie auf Windows-Suche 11 und schrieb PowerShell. Klicken Sie dann mit der rechten Maustaste auf PowerShell und wählen Sie Als Administrator ausführen.
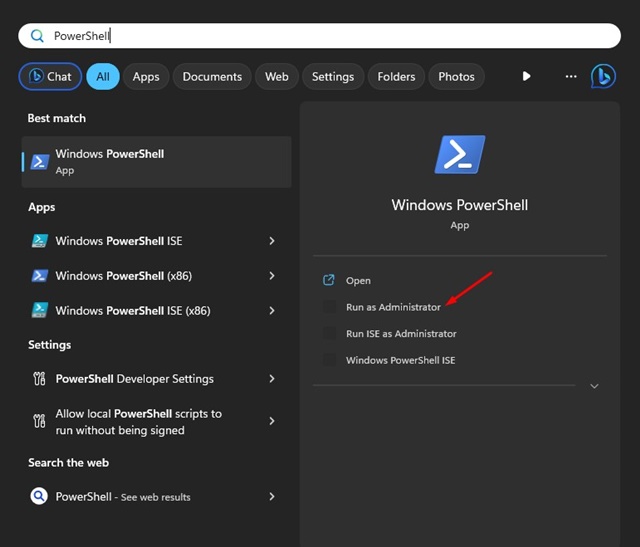
2. Wenn PowerShell geöffnet wird, geben Sie den folgenden Befehl ein und drücken Sie die Eingabetaste:
Get-ComputerInfo
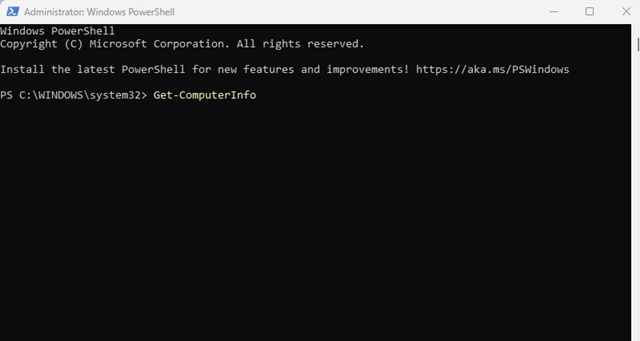
3. Überprüfen Sie die Zeilen in den Informationen, die PowerShell erhält WindowsRegisteredOrganization Und WindowsRegisteredOwner. 🔍
Ändern Sie den Namen des registrierten Besitzers in Windows 11
Nach Bestätigung des Namens des eingetragenen Eigentümers in Windows 11Wenn Sie ihn ändern möchten, gehen Sie folgendermaßen vor: Hier erklären wir, wie Sie den eingetragenen Besitzernamen in Windows 11 ändern.
1. Ich habe die Suche geöffnet nach Windows und ich habe Record geschrieben. Nun öffnete ich die Anwendung Registrierungseditor aus der Liste.
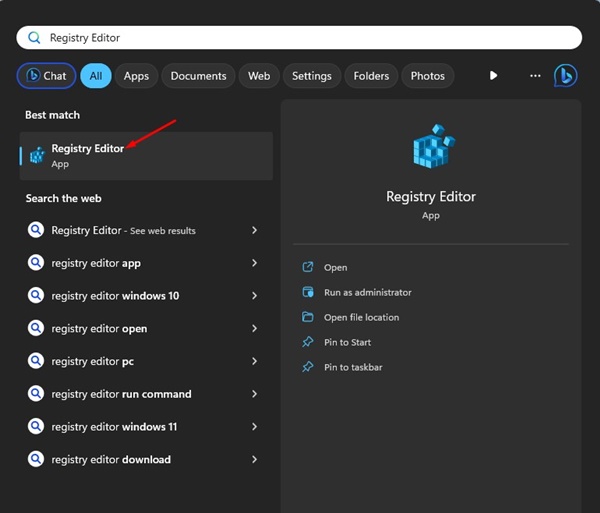
2. Wenn der Registrierungseditor geöffnet wird, navigieren Sie zu diesem Pfad:
HKEY_LOCAL_MACHINE\SOFTWARE\Microsoft\Windows NT\CurrentVersion
Notiz: Sie können den Pfad auch kopieren und in die Adressleiste des Registrierungseditors einfügen.
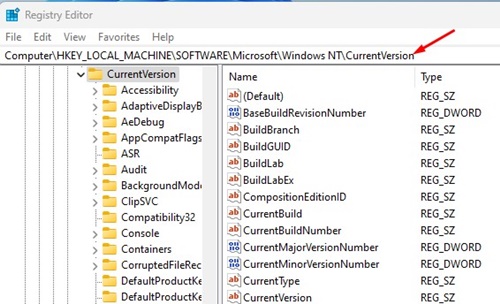
3. Wählen Sie links den Ordner „CurrentVersion“ aus. Suchen Sie im rechten Bereich nach den Schlüsseln Registrierte Organisation Und Registrierter Eigentümer.
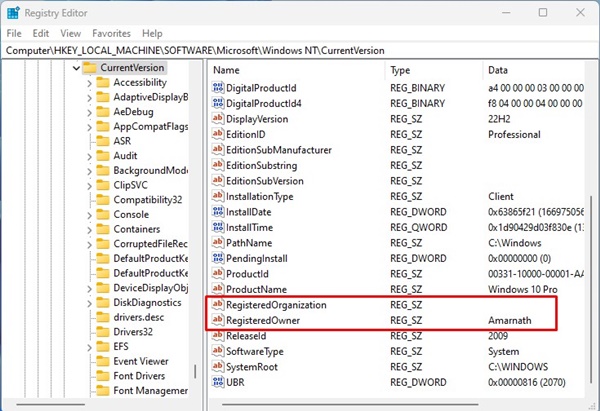
4. Wenn Sie den Namen des registrierten Besitzers Ihres Computers ändern möchten, doppelklicken Sie auf das Passwort Registrierter Eigentümer.
5. Auf dem Feld Datenwert, Geben Sie den Namen ein die Sie einstellen möchten, und klicken Sie darauf OK.
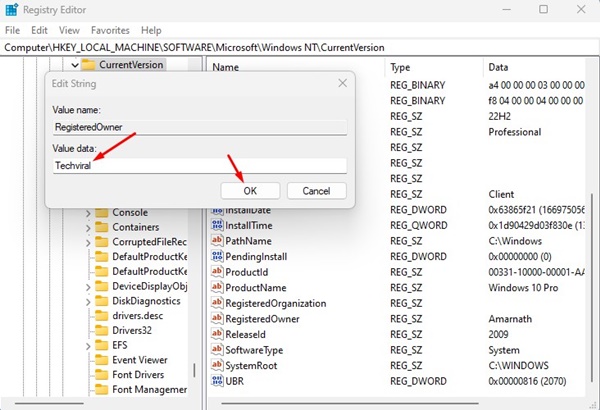
6. Um den Namen der Organisation zu ändern, doppelklicken Sie Registrierte Organisation Und Geben Sie den neuen Namen in das Feld „Datenwert“ ein.
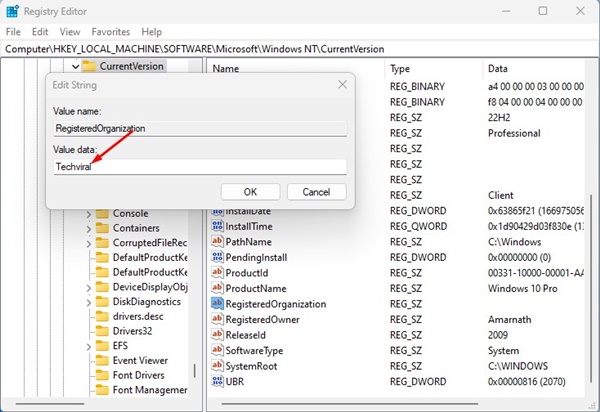
7. Tun Sie es Klicken Sie auf die Schaltfläche OK um Änderungen zu speichern.
Wie ändere ich den Namen Ihres Computers in Windows 11?
Neben dem registrierten Besitzernamen und dem Organisationsnamen können Sie auch den Computernamen ändern in Windows 11. Hierzu gibt es mehrere Möglichkeiten und wir zeigen Ihnen die einfachste. 🛠️
1. Klicken Sie auf die Schaltfläche Starten Sie Windows und wählen Sie Konfiguration.
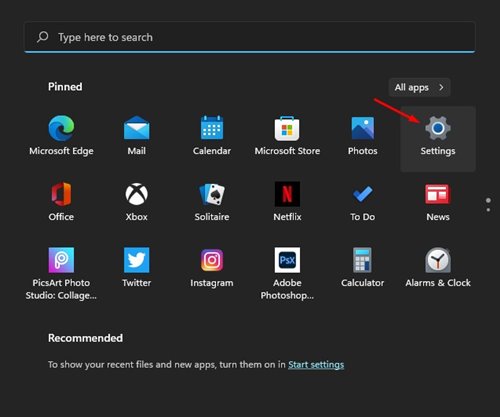
2. Wechseln Sie in den Einstellungen zur Registerkarte System.
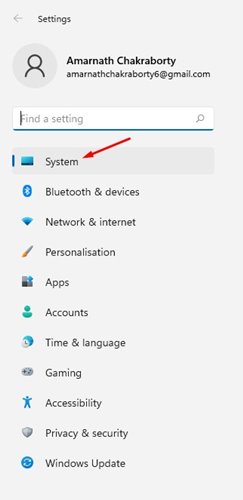
3. Klicken Sie nun auf der rechten Seite auf den Abschnitt Um.
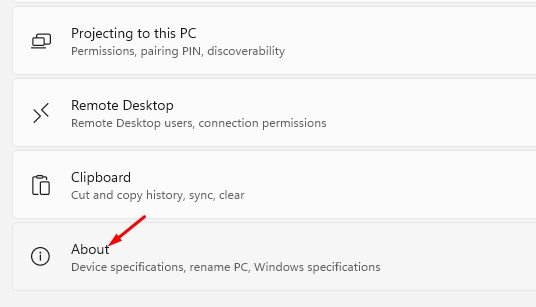
4. Klicken Sie im Info-Bildschirm auf Benennen Sie diesen PC um.
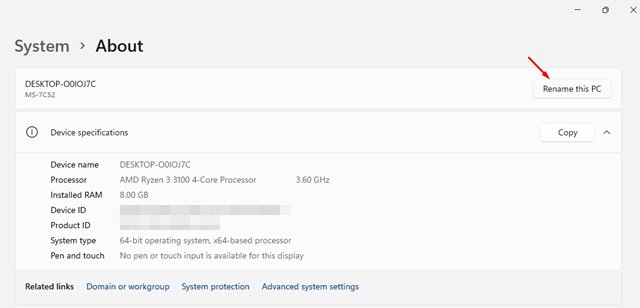
5. Nun wird in der Eingabeaufforderung „PC umbenennen“ Folgendes angezeigt: Geben Sie den Namen ein Sie festlegen möchten, und klicken Sie auf Weiter.
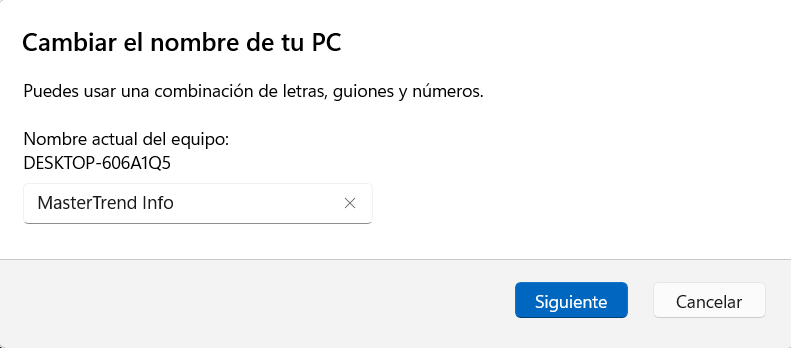
6. Sie werden aufgefordert, das neu zu starten Computer. Sie können auf die Schaltfläche klicken Starten Sie jetzt neu um Ihren PC neu zu starten. 🔄
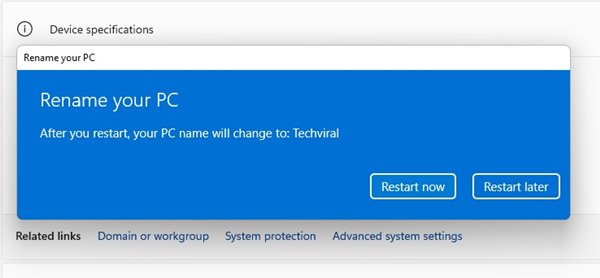
Dies sind die Methoden zum Ändern des Eigentümernamens und des Organisationsnamens in Ihrem Windows 11-Computer. Wir haben auch die Schritte zum Ändern des Namens Ihres PCs in Windows 11. Wenn Sie bei einem Schritt nicht weiterkommen oder weitere Hilfe benötigen, hinterlassen Sie bitte einen Kommentar im Abschnitt weiter unten. Wir sind für Sie da! 📣














