So beheben Sie das Problem, dass Windows 11 von selbst herunterfährt: 9 einfache Tricks 💻✨
Es gibt nicht nur einen Windows 11-Benutzer, sondern viele, die berichtet haben, dass ihr PC aus dem Nichts in den Ruhemodus wechselt. Das Problem besteht darin, dass Windows 11 im Leerlauf nicht in den Ruhemodus wechseln sollte. wird aber auch dann ausgeschaltet, wenn Benutzer es aktiv verwenden. 🖥️💤
Wenn Sie also ein Benutzer von Windows 11 und Ihr PC fährt zufällig herunter, lesen Sie diese Anleitung weiter. Nachfolgend stellen wir Ihnen einige einfache Methoden vor, mit denen Sie PC-Abstürze verhindern können. Windows 11 ohne Grund in den Ruhemodus wechseln. Lass uns anfangen! 🚀
1. Aktualisieren Sie Ihr Windows 11

Wie bereits erwähnt, Windows 11 Es ist noch neu und weist möglicherweise Fehler auf, die eine ordnungsgemäße Verwendung verhindern. ❌🛠️
Ein Fehler zwingt Windows 11 wahrscheinlich in den Ruhemodus. Diese Fehler können Sie beheben Aktualisieren des Betriebssystems. 📲
Darüber hinaus ist es immer empfehlenswert, ein aktuelles Betriebssystem zu haben, da dies Fehler beseitigt und installiert Sicherheitsupdates essentiell. 🔒
Installieren ausstehende Updates in Windows 11 es ist ziemlich einfach. Gehen Sie einfach zu Einstellungen > Windows-Update > Nach Updates suchen. Windows 11 sucht automatisch nach verfügbaren Updates und installiert sie. ✅
2. Energiesparplaneinstellungen ändern
Falsche Anzeige- und Ruhezustandseinstellungen sind einige der Hauptgründe, warum Windows 11 automatisch in den Ruhemodus wechselt. Mit den folgenden Schritten können Sie das Problem ganz einfach beheben. ✨
1. Klicken Sie auf die Schaltfläche Starten Sie Windows 11 und wählen Sie Konfiguration.
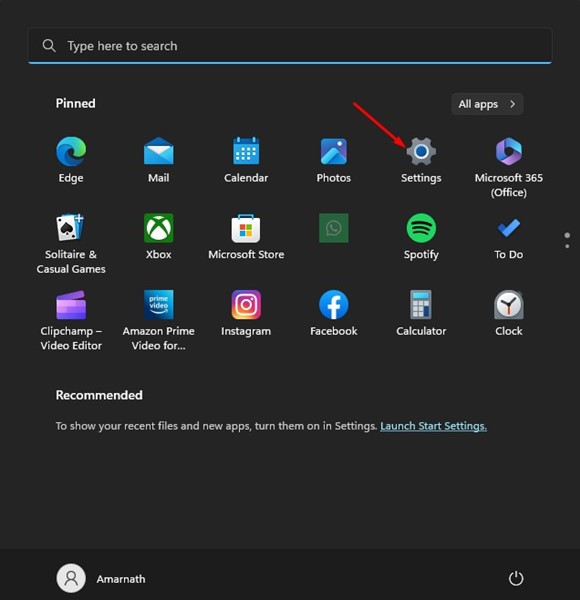
2. Im Windows 11-Setup, wechseln Sie zur Registerkarte System.
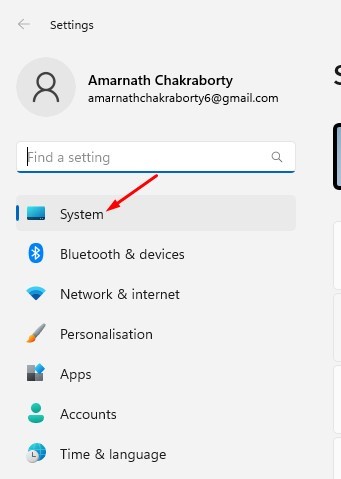
3. Klicken Sie rechts auf Füttern.
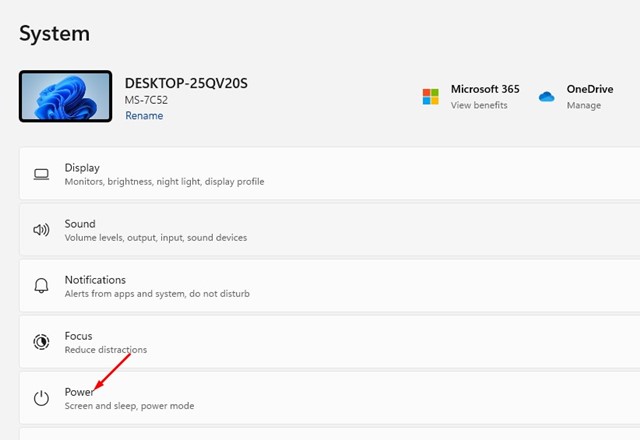
4. Ich öffnete den Power-Bildschirm und erweiterte Bildschirm und Aufhängung.
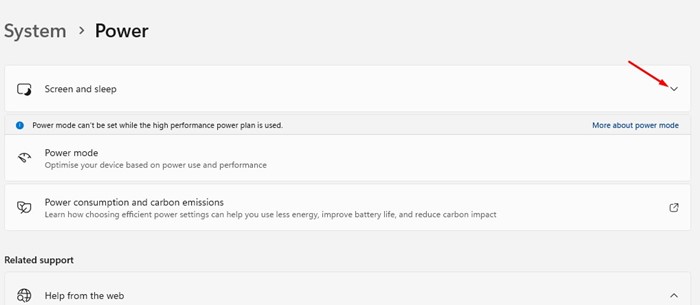
5. Wählen Sie dann in den Dropdown-Menüs „Wenn verbunden, Display ausschalten nach“ und „Wenn verbunden, Gerät in den Ruhezustand versetzen nach“ die Option Niemals.
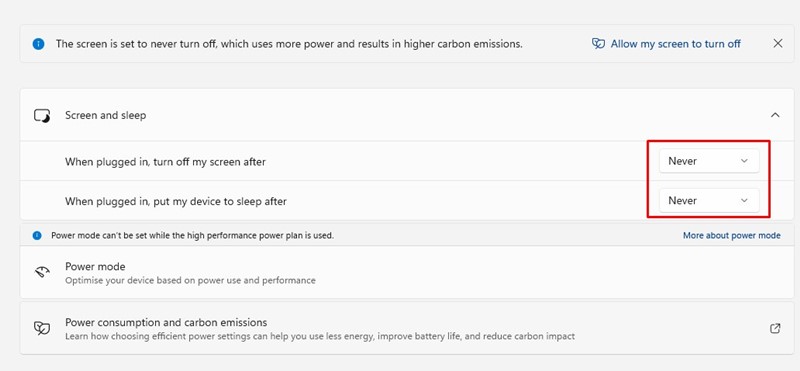
3. Führen Sie die Problembehandlung für die Stromversorgung in Windows 11 aus
Das Problem, dass der PC mit Windows 11 Der automatische Wechsel in den Ruhemodus oder andere Probleme im Zusammenhang mit den Energieoptionen können einfach durch Ausführen der Problembehandlung für die Stromversorgung behoben werden. So geht's in Windows 11. 🔧
1. Klicken Sie zunächst auf die Windows 11-Startschaltfläche und wählen Sie Konfiguration.
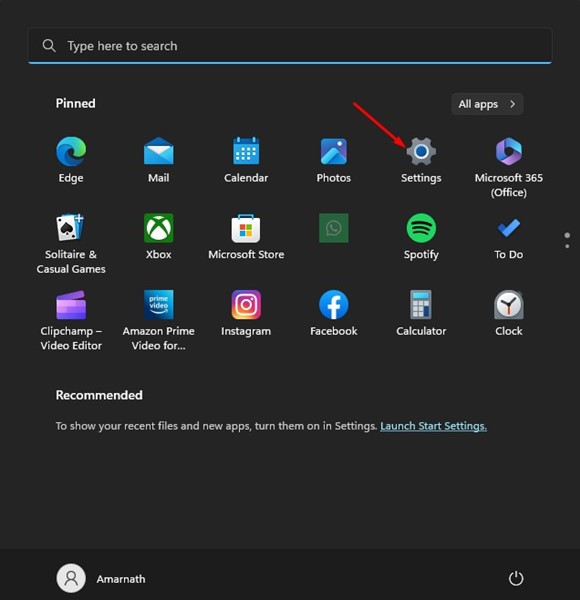
2. Klicken Sie links auf System.
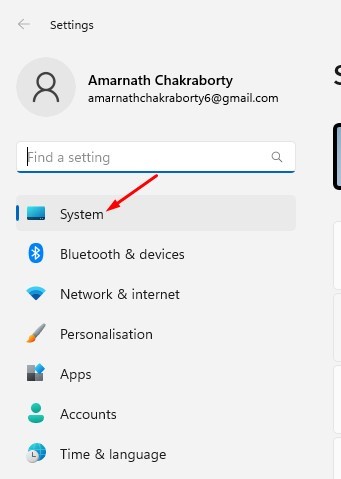
3. Wählen Sie rechts Lösen Probleme.
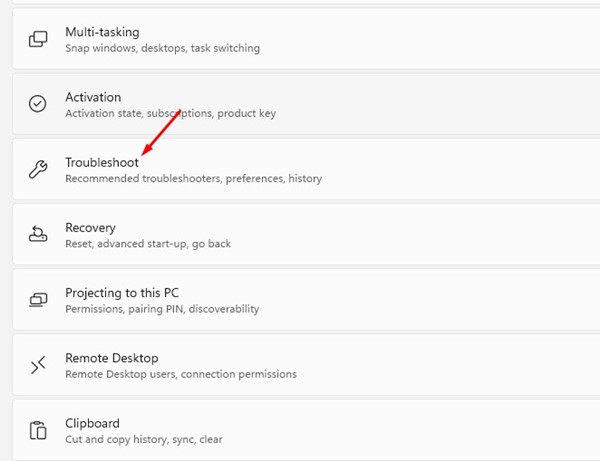
4. Klicken Sie anschließend auf dem Bildschirm „Problembehandlung“ auf Andere Problemlöser.
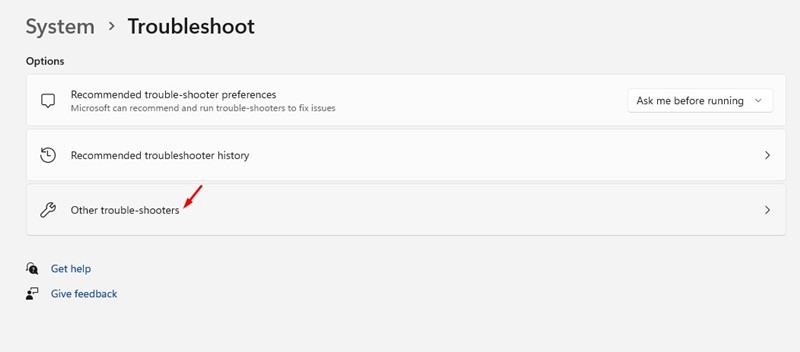
5. Klicken Sie unter Andere Problembehandlungen auf die Schaltfläche Ausführen neben dem Kann.
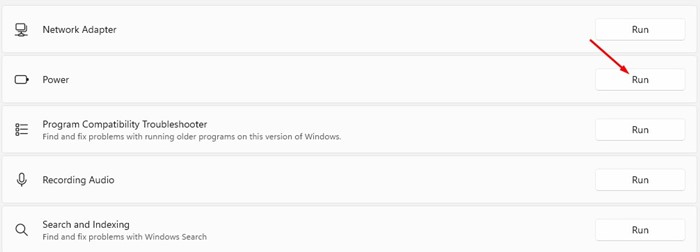
4. Aktualisieren Sie Ihren Grafiktreiber
Obwohl Grafiktreiber nicht direkt mit den Energieoptionen zusammenhängen, kann eine Aktualisierung hilfreich sein. Tee Wir zeigen Ihnen, wie Sie veraltete Grafiktreiber in Windows aktualisieren 11. 🎮
1. Klicken Sie zunächst auf das Windows-Suche und Administrator eingeben von Geräten.

2. Dann habe ich im Geräte-Manager das Menü erweitert Grafikkarten.

3. Machen Klicken Sie mit der rechten Maustaste auf Ihren Grafikadapter und wählen Sie Treiber aktualisieren.

4. Wählen Sie in der angezeigten Eingabeaufforderung Automatisch nach Treibern suchen.

5. Bildschirmschonereinstellungen in Windows 11 ändern
Viele Windows 11-Benutzer im Microsoft-Forum haben behauptet, das Problem gelöst zu haben, dass ihre PCs zufällig in den Ruhemodus wechseln. Um zu überprüfen, ob das Problem behoben wurde, können Sie versuchen Bildschirmschonereinstellungen in Windows ändern 11. Hier sagen wir Ihnen, was zu tun ist. 🖼️🚫
1. Klicken Sie zunächst mit der rechten Maustaste auf Ihren Desktop und wählen Sie Personifizieren.
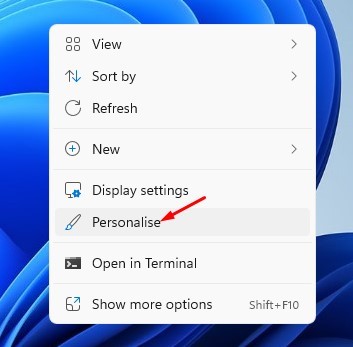
2. Klicken Sie in den Personalisierungseinstellungen auf das Displayschutz.
3. Dadurch werden die Bildschirmschonereinstellungen geöffnet. Klicken Sie auf das Dropdown-Menü unter Bildschirmschoner und wählen Sie Keiner.
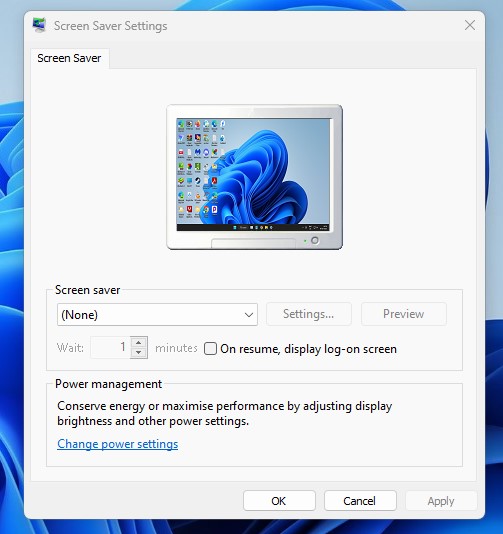
4. Nachdem Sie Änderungen vorgenommen haben, klicken Sie auf die Schaltfläche Übernehmen und dann auf OK.
6. Ruhezustand in Windows 11 deaktivieren
Der Ruhezustand ermöglicht Benutzern, eine kurze Pause von ihrer Arbeit einzulegen. Grundsätzlich versetzt es Ihren PC in den Ruhemodus, aber wenn Sie ihn aufwecken, wird Ihre gesamte Arbeit automatisch wiederhergestellt. ⏳
Da es sich um eine der Energieoptionen handelt, können Sie sie deaktivieren, um zu sehen, ob Beheben Sie das Problem, dass Windows PC 11 wechselt zufällig in den Ruhemodus. Hier müssen Sie folgendes tun:
1. Ich habe das geöffnet Bedienfeld auf Ihrem PC und klicken Sie auf Energieoptionen.
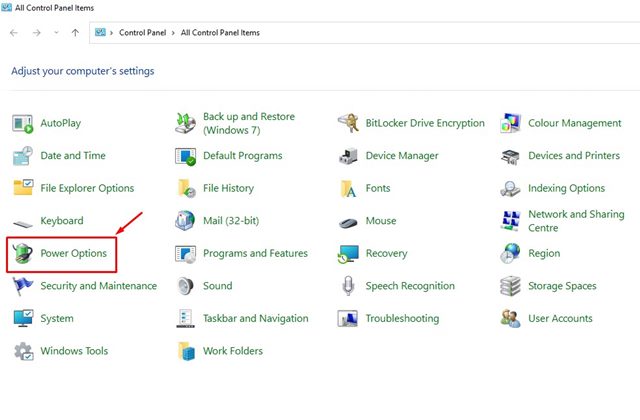
2. Klicken Sie auf das Link Planeinstellungen ändern neben dir Aktiver Plan in den Energieoptionen.
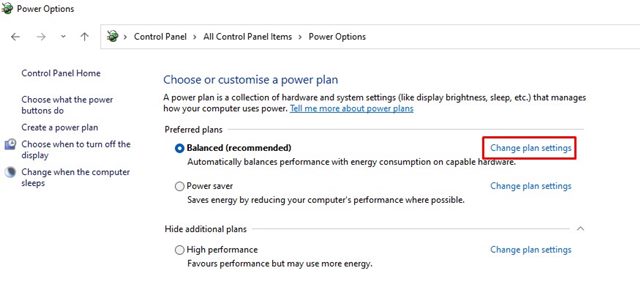
3. Klicken Sie auf dem nächsten Bildschirm auf Erweiterte Einstellungen ändern von Energie.
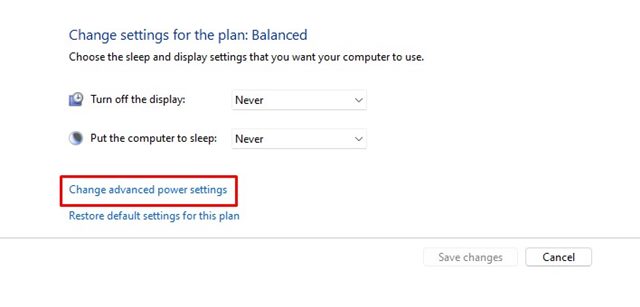
4. Suchen und erweitern Sie in den erweiterten Energieeinstellungen die Option Ruhezustand nach.
5. Klicken Sie dann auf Einstellungen (Minuten): und wählen Sie Niemals. Sie müssen konfigurieren Niemals für beide Optionen: Mit Akku und An Strom angeschlossen. 🔌
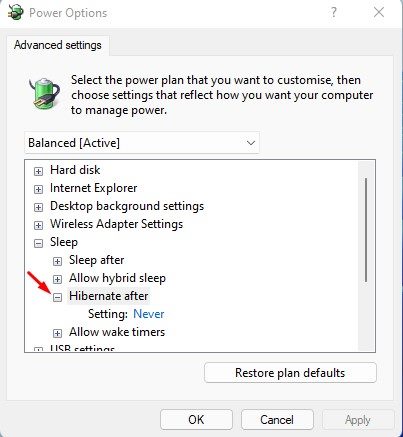
7. Verhindern Sie, dass der Ruhemodus über die Windows-Registrierung aktiviert wird
Bei dieser Methode nehmen wir einige Änderungen an der Registrierung vor. Windows, um das Problem zu beheben Windows 11 wechselt zufällig in den Ruhezustand. So gehen Sie vor: 🗂️
1. Klicken Sie auf die Windows 11-Suche und geben Sie „Registrierung“ ein. Als nächstes öffnete ich die App Registrierungseditor aus der Liste.
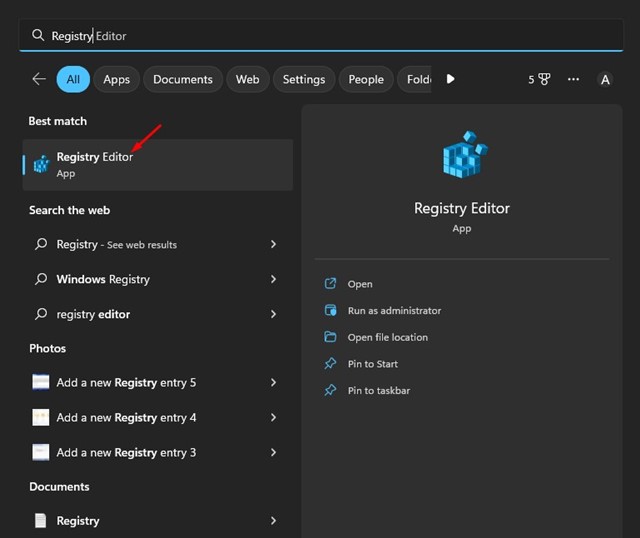
2. Wenn der Registrierungseditor geöffnet wird, Zur nächsten Route navigieren:
Computer\HKEY_LOCAL_MACHINE\SYSTEM\CurrentControlSet\Control\Power\PowerSettings\238c9fa8-0aad-41ed-83f4-97be242c8f20\7bc4a2f9-d8fc-4469-b07b-33eb785aaca0
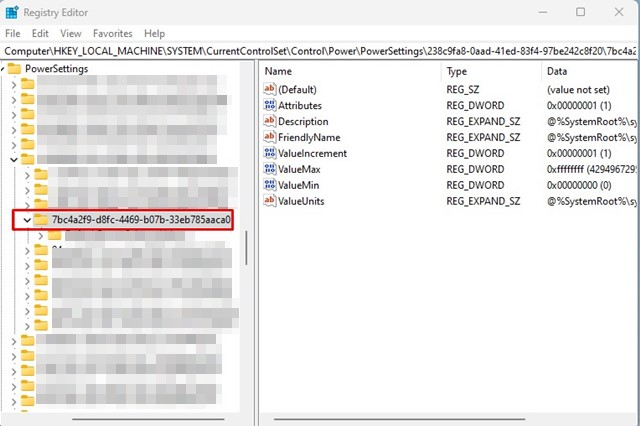
3. Suchen Sie auf der rechten Seite den Schlüssel REG_DWORD und doppelklicken Sie darauf Eigenschaften.
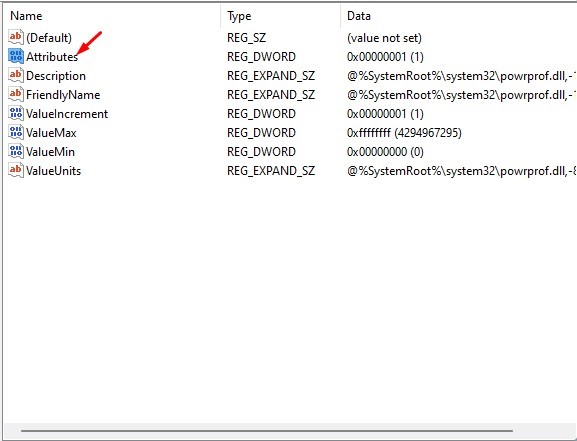
4. Dann im Feld wertvolle Daten, eingeben 2 und klicken Sie auf die Schaltfläche OK.
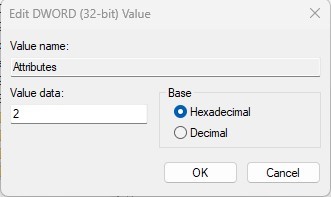
5. Nachdem Sie die Änderungen vorgenommen haben, schließen Sie den Registrierungseditor und starten Sie Ihren Windows 11-PC neu. 🔄
8. Starten Sie Windows 11 neu
Wenn nichts davon funktioniert hat, ist es Zeit, Ihren PC zurückzusetzen mit Windows 11. Das Zurücksetzen des PCs auf Werkseinstellungen ist die Lösung für mehrere Probleme ausschlaggebend. Wenn also bisher nichts geholfen hat, versuchen Sie den PC neu zu starten mit Windows 11. Hier sagen wir Ihnen, was zu tun ist. 🔄📅
1. Öffnen Sie die App Konfiguration in deinem Computer mit Windows 11.
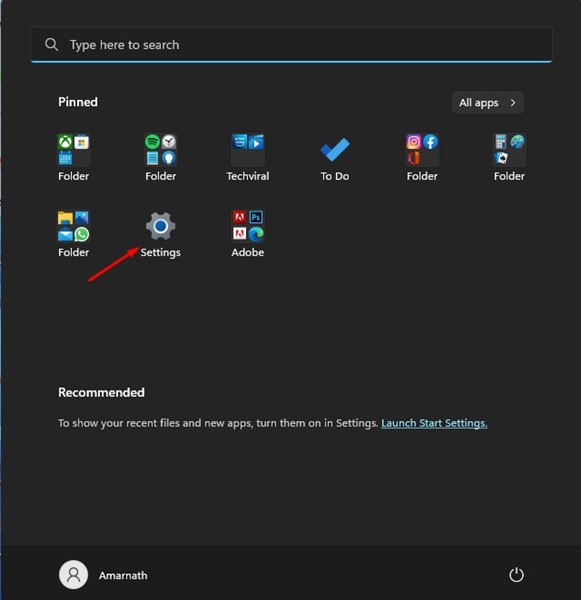
2. Wenn die App „Einstellungen“ geöffnet wird, Wechseln Sie zur Registerkarte Windows-Update.
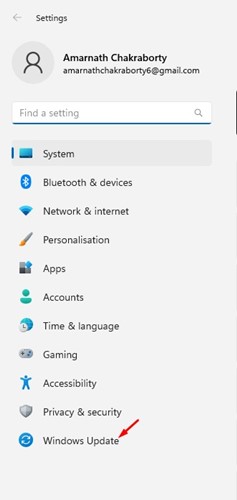
3. Scrollen Sie rechts nach unten und klicken Sie auf Erweiterte Optionen.
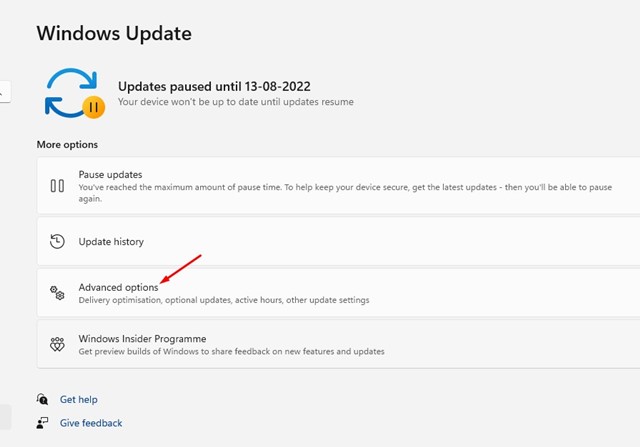
4. Scrollen Sie anschließend nach unten zu Weitere Optionen und klicken Sie auf Erholung.
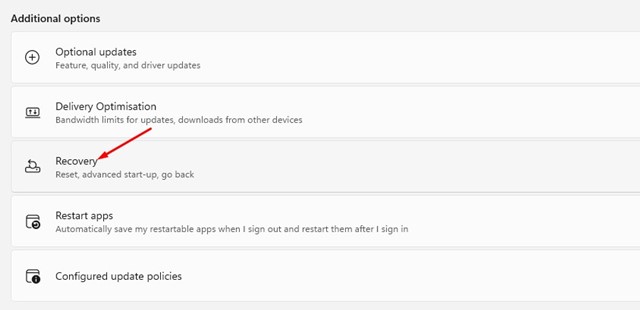
5. Klicken Sie in den Wiederherstellungsoptionen auf das PC neu starten.
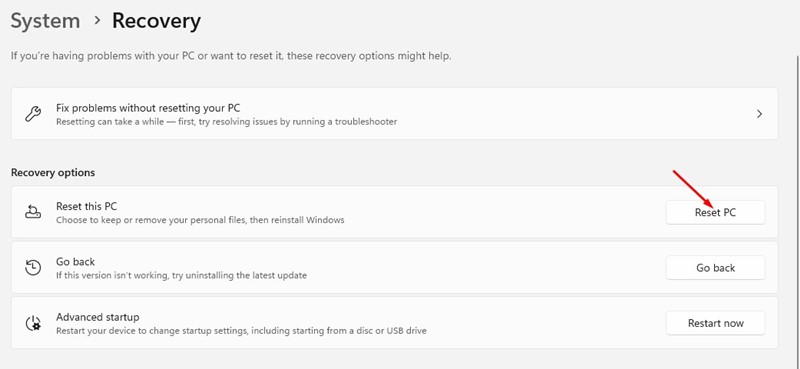
6. Wählen Sie in der angezeigten Eingabeaufforderung Behalte meine Dateien.
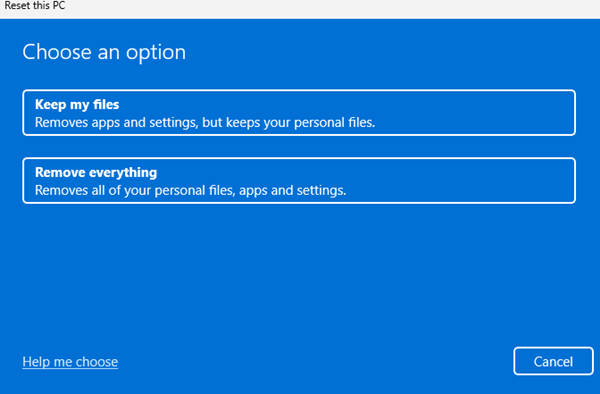
7. Wählen Sie in der nächsten Eingabeaufforderung Lokale Neuinstallation.
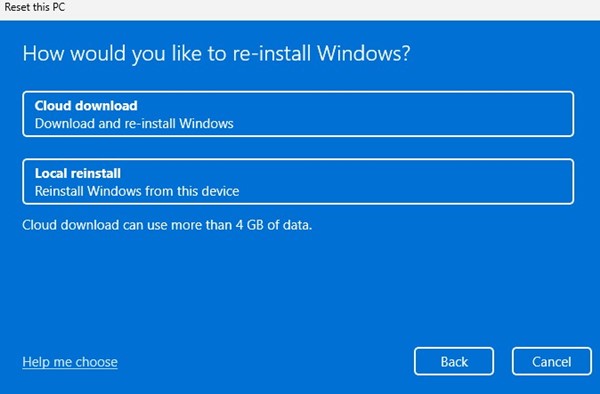
9. Suchen Sie nach fehlerhafter Hardware
Wenn Ihr Windows 11-PC immer wieder zufällig in den Ruhemodus wechselt, liegt möglicherweise ein Problem vor. Hardwareproblem auf Ihrem Gerät. Störungen in der Stromversorgung, Grafikkartenanschlüsse usw. sind normalerweise die Hauptprobleme, die dazu führen, dass PCs in den Ruhemodus wechseln. ⚙️
Wenn das Netzteil heiß wird oder nicht mehr funktioniert, wird Ihr Computer automatisch heruntergefahren. Gleiches gilt für Grafikkarten. Wenn Ihr PC über einen integrierte Grafikkarte Wenn die dedizierte Grafikkarte überhitzt, wird sie wie eine dedizierte Grafikkarte automatisch heruntergefahren, um Schäden zu vermeiden.
Dieser Prozess stellt manchmal Ihre Computer im Energiesparmodus oder Aussetzung. Stellen Sie daher sicher, dass Sie Probleme im Zusammenhang mit dem Hardware. Am besten bringen Sie Ihren PC zu einem Techniker und lassen ihn überprüfen. Überprüfen Sie die Stromversorgung (Schaltnetzteil). 🔍
Siehe auch: Beste Möglichkeiten, um Windows 11-Treiber aktualisieren.
Befolgen Sie diese Einfache Schritte zur Behebung Ihres PC-Problems wenn Windows 11 zufällig in den Ruhezustand wechselt. Wenn Sie weitere Hilfe zur Lösung benötigen Probleme mit dem Ruhemodus in Windows 11, lassen Sie es uns in den Kommentaren wissen. 🤔 Wenn Ihnen der Artikel geholfen hat, teilen Sie ihn mit Ihren Freunden. 📤















10 – Wechseln Sie zu Linux!
Hahaha, eine radikale, aber effektive Lösung! Linux ist definitiv eine großartige Option für alle, die mehr Stabilität und Anpassungsmöglichkeiten suchen. Danke für deinen Beitrag, Rey!