So beheben Sie fehlende WLAN-Netzwerke in Windows 11: Schnelle und effektive Lösung 🛠️
Der Fehler „Kein WLAN-Netzwerk gefunden“ in Windows 11 kann durch einen Fehler in den Netzwerkadaptern verursacht werden. Aber keine Sorge, Sie können das Problem schnell beheben, indem Sie einige der unten aufgeführten Methoden befolgen! 📶✨
Der wahre Grund dafür Problem „Kein WLAN-Netzwerk gefunden“ in Windows 11 ist immer noch nicht ganz klar, sodass Sie auf allgemeine Methoden zur Lösung zurückgreifen müssen.
1. Stellen Sie sicher, dass der Flugmodus ausgeschaltet ist
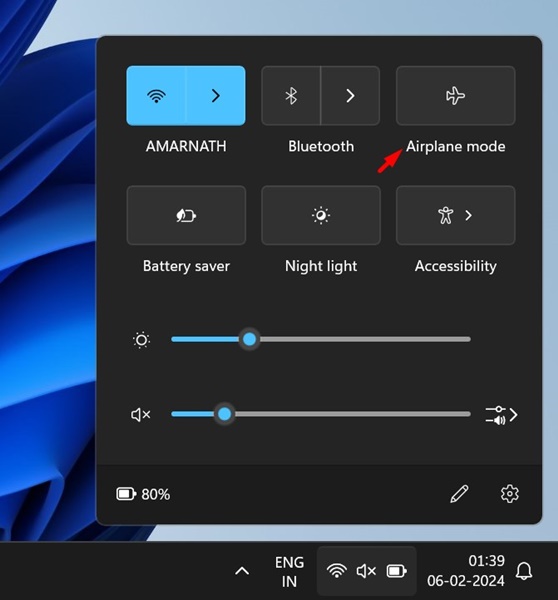
Genau wie Windows 10, Windows 11 verfügt auch über einen Flugzeugmodus, der alle drahtlosen Verbindungen auf Ihrem PC deaktiviert. Wenn Sie also keine WLAN-Netzwerke sehen, stellen Sie sicher, dass der Flugmodus ausgeschaltet ist. ✈️❌
Wenn der Flugmodus aktiviert ist, lässt sich das Problem durch Ausschalten lösen. Sobald es deaktiviert ist, sucht es nach verfügbaren Wi-Fi-Netzwerken. Sie können alle Wi-Fi-Netzwerke sehen und eine Verbindung zu ihnen herstellen.
2. Installieren Sie Windows Update
Wenn die Fehlermeldung „Kein WLAN-Netzwerk gefunden“ angezeigt wird, können Sie als Erstes Ihr WLAN-Netzwerk aktualisieren Betriebssystem.
Der Windows-Updates beheben normalerweise Fehler und Sicherheitspatches installieren. Also, wenn das Aussehen von Fehler „Netzwerk nicht gefunden“. „WiFi“ auf einen Fehler zurückzuführen ist, wird dieser umgehend behoben. Für Aktualisieren Sie Windows 11, folgen Sie diesen Schritten:

- Klicken Sie zunächst auf die Schaltfläche Starten Sie Windows 11 und wählen Sie Konfiguration.
- Klicken Sie unter „Einstellungen“ auf Windows-Update Nach links.
- Klicken Sie rechts auf die Schaltfläche Suchen Sie nach Updates.
Jetzt, Windows 11 wird nach verfügbaren Updates suchen. Wenn ein Update aussteht, haben Sie die Möglichkeit, es zu installieren. 🔄
3. WLAN erneut aktivieren
Auch wenn du Windows 11-Computer Wenn Sie WLAN aktiviert haben, empfiehlt es sich, es erneut zu aktivieren. Bevor Sie die nächsten Methoden ausprobieren, stellen Sie sicher, dass Ihr WLAN eingeschaltet ist und funktioniert. 🔧
Sie müssen auf das WLAN- oder Netzwerksymbol in der Leiste klicken von Aufgaben um zu bestätigen, ob WLAN aktiviert ist. Wenn das Symbol nicht vorhanden ist, öffnen Sie Einstellungen und wählen Sie Netzwerk und Internet. 📱
Auf der rechten Seite müssen Sie den Schalter neben „WLAN“ betätigen, um es auszuschalten und dann wieder einzuschalten. Auf der WLAN-Seite werden Ihnen alle verfügbaren Netzwerke angezeigt und Sie können eine Verbindung zu ihnen herstellen.
4. Aktivieren Sie den WLAN-Netzwerkadapter
Windows 11 ermöglicht Ihnen das Aktivieren oder Deaktivieren manuell Netzwerkadapter. Sie können leicht überprüfen, was Netzwerkadapter werden über die Netzwerk- und Interneteinstellungen aktiviert. Wenn der WLAN-Netzwerkadapter deaktiviert ist, können Sie ihn nicht einschalten oder nach WLAN-Netzwerken in der Nähe suchen. Hier sind die Schritte, die Sie befolgen müssen:
1. Öffnen Sie die Systemsteuerung auf Ihrem Windows 11. Wählen Sie dann aus Rot und Internet.
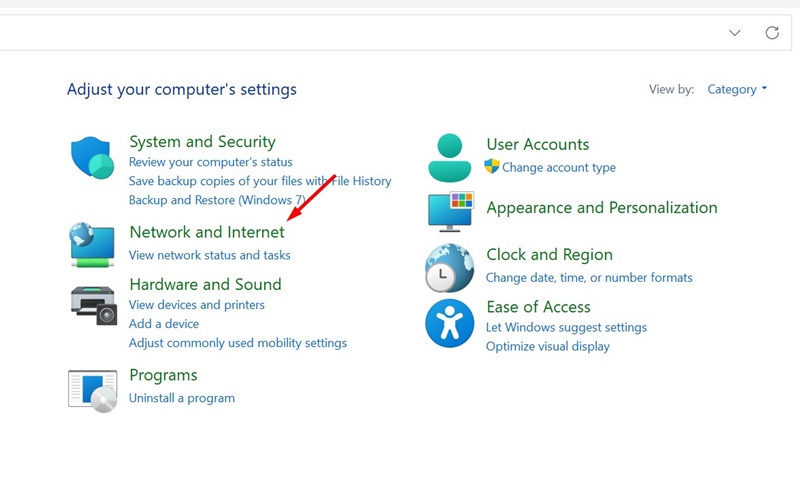
2. Im nächsten Bildschirm, wählen Netzwerk- und Freigabecenter.
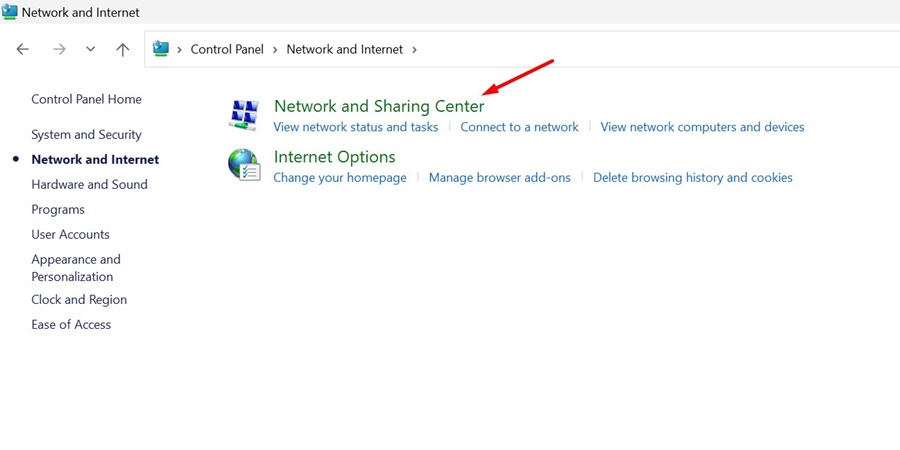
3. Wählen Sie in der linken Seitenleiste Adaptereinstellungen ändern.
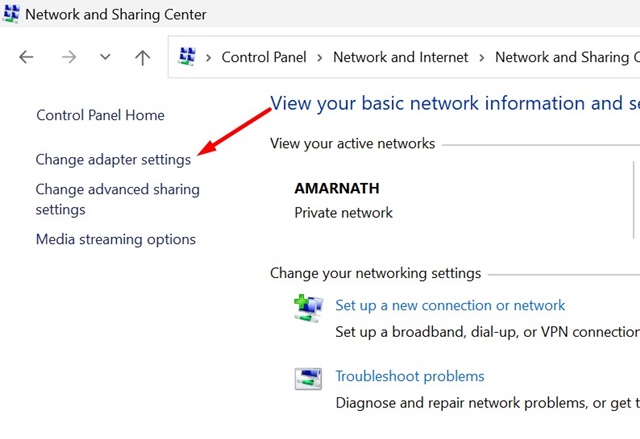
4. Klicken Sie mit der rechten Maustaste auf den WLAN-Netzwerkadapter und wählen Sie ihn aus Aktivieren.
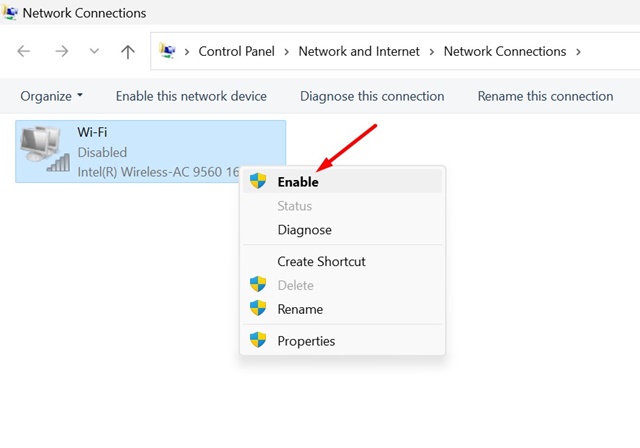
Stellen Sie sicher, dass Sie Ihren PC mit Windows 11, nachdem Sie die Änderungen vorgenommen haben. 🔄💻
5. Aktualisieren Sie Ihren WLAN-Adapter
Wenn WLAN auf Ihrem Windows 11-Computer nicht angezeigt wird oder deaktiviert ist, öffnen Sie den Geräte-Manager und Aktualisieren Sie den Treiber von Ihrem WLAN-Adapter. Hier sind einige einfache Schritte zum Aktualisieren Ihres WLAN-Adapters.
1. Klicken Sie zunächst auf Suchen Sie nach Windows 11 und geben Sie Administrator ein von Geräten. Öffnen Sie dann die App Gerätemanager aus der Ergebnisliste.

2. Scrollen Sie im Geräte-Manager nach unten und expandieren Netzwerkadapter.

3. Tun Sie es Rechtsklick auf dem WLAN-Netzwerkadapter und wählen Sie Treiber aktualisieren.
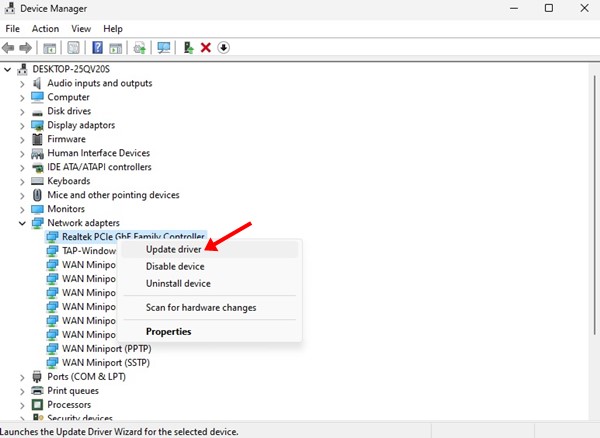
4. Wählen Sie im nächsten Bildschirm aus Automatisch suchen Software aktualisierter Treiber.
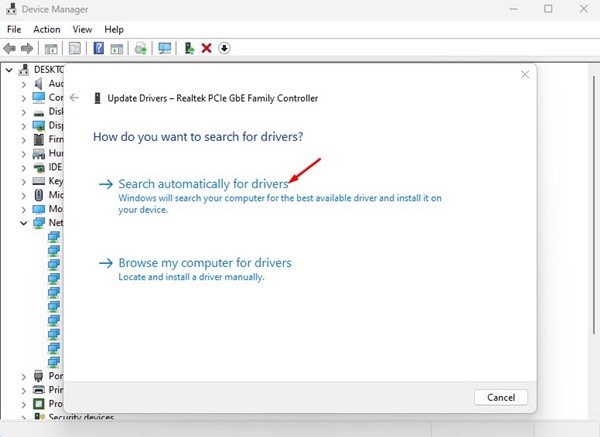
5. Folgen Sie den Anweisungen auf dem Bildschirm um das zu vervollständigen Verfahren WLAN-Treiber-Update.
6. Setzen Sie den WLAN-Adaptertreiber auf die vorherige Version zurück
Wenn Sie die Fehlermeldung „Nicht gefunden“ erhalten „WiFi-Netzwerke“ in Windows 11 nach der Installation Wenn Sie ein neues Update installieren, müssen Sie diese Schritte befolgen, um das Problem zu beheben. Hier erfahren Sie, wie Sie Adaptertreiber zurücksetzen W-lan zur Vorgängerversion.
1. Klicken Sie zunächst auf „Windows 11 suchen und eingeben“. Gerätemanager. Öffnen Sie dann die Geräte-Manager-App aus der Ergebnisliste.

2. Scrollen Sie im Geräte-Manager nach unten und erweitern Sie den Eintrag Netzwerkadapter.

3. Klicken Sie nun mit der rechten Maustaste auf den WLAN-Netzwerkadapter und wählen Sie ihn aus Eigenschaften.
4. Wählen Sie in den Eigenschaften aus Zurück-Controller (falls verfügbar).
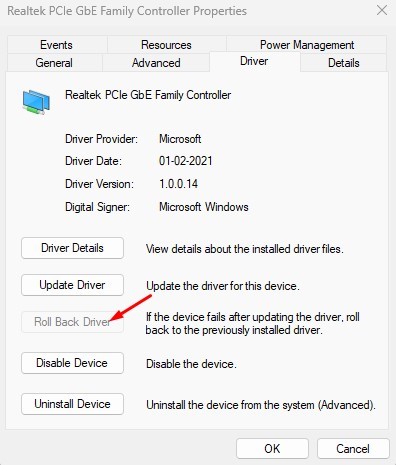
Dadurch werden Ihre WLAN-Adaptertreiber auf die vorherige Version zurückgesetzt. 🔙
7. WLAN-Kanalwert ändern
Bei dieser Methode ändern wir den 802.11-Kanalwert auf „Auto“. Viele Benutzer haben behauptet, das Problem gelöst zu haben „Keine WLAN-Netzwerke gefunden“ in Windows 11 mit dieser Methode. Hier erklären wir, wie es geht.
1. Öffnen Sie Einstellungen und gehen Sie zur Registerkarte Netzwerk und Internet.
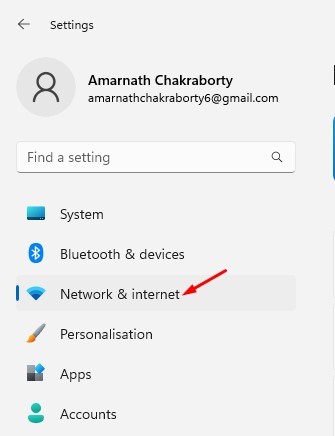
2. Klicken Sie Erweiterte Netzwerkeinstellungen > Weitere Netzwerkadapteroptionen auf der rechten Seite.
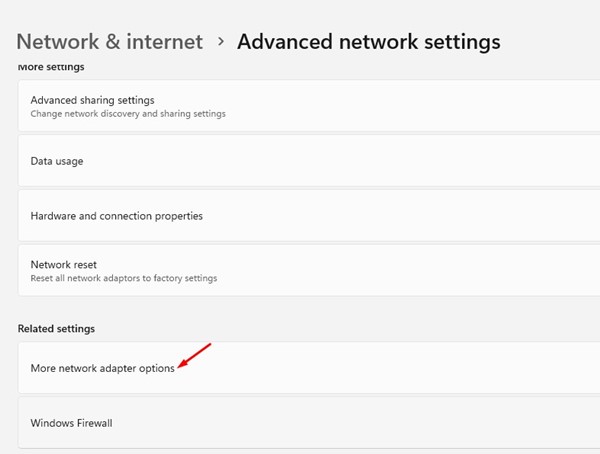
3. Klicken Sie nun mit der rechten Maustaste auf den WLAN-Adapter und wählen Sie Eigenschaften. Scrollen Sie in den Eigenschaften nach unten und klicken Sie auf „Netzwerkprotokoll“. Internet Version 4' und wählen Sie Aufstellen.
4. Wechseln Sie in den Adaptereigenschaften auf die Registerkarte Fortschrittlich. Wählen Sie nun den Wert aus 802.11 Nach links. Klicken Sie rechts auf das Dropdown-Menü „Werte“ und wählen Sie aus Auto.
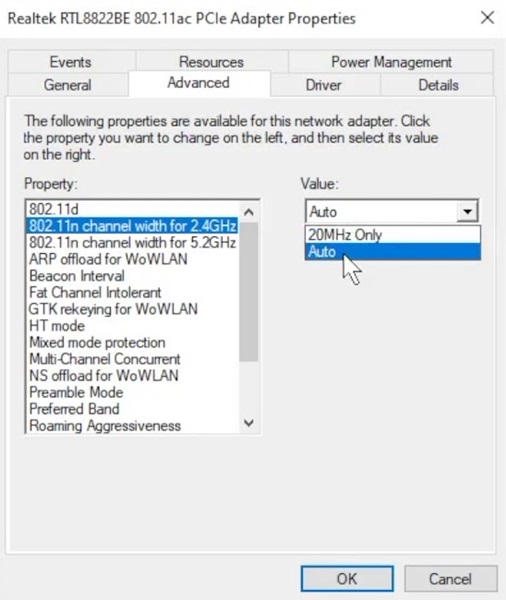
Nachdem Sie die Änderungen vorgenommen haben, klicken Sie auf die Schaltfläche OK. ✅
8. Führen Sie die Netzwerk-Fehlerbehebung aus
Windows 11 bietet einen Fixer Fehlerbehebung zur Behebung von Internetverbindungsproblemen. Sie müssen das ausführen Netzwerk-Fehlerbehebung zur Behebung des Fehlers «Es wurden keine WLAN-Netzwerke gefunden. 🛠️
1. Klicken Sie zunächst auf die Startschaltfläche von Windows 11 und wählen Sie aus Konfiguration.
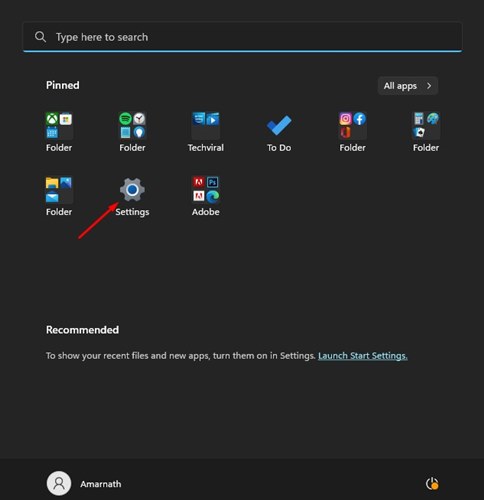
2. Klicken Sie unter „Einstellungen“ auf System auf der linken Seite.
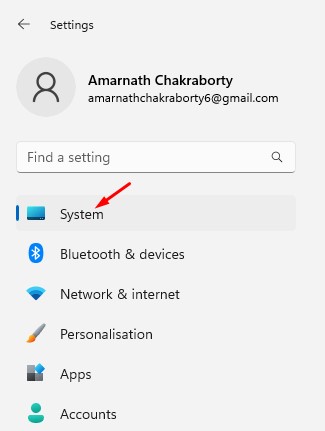
3. Scrollen Sie auf der rechten Seite nach unten und klicken Sie Fehlerbehebung.
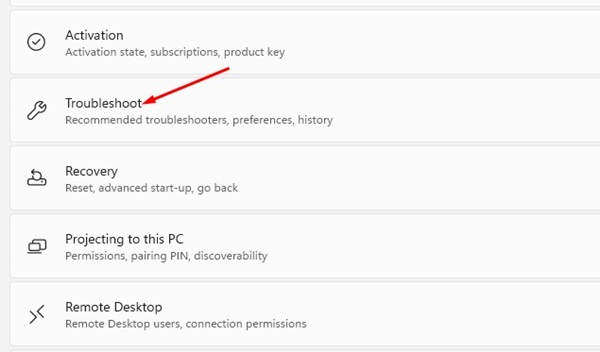
4. Klicken Sie im nächsten Bildschirm auf Andere Problemlöser.
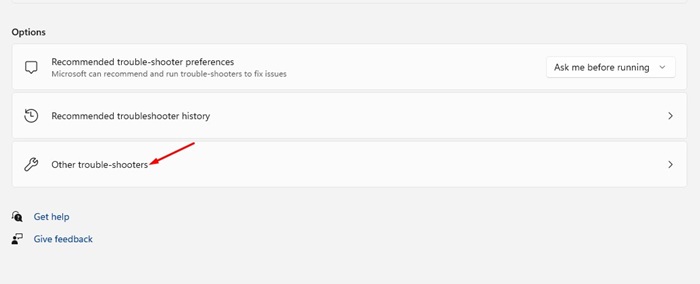
5. Klicken Sie nun im Abschnitt „Am häufigsten“ auf die Schaltfläche Ausführen neben Internetverbindung.
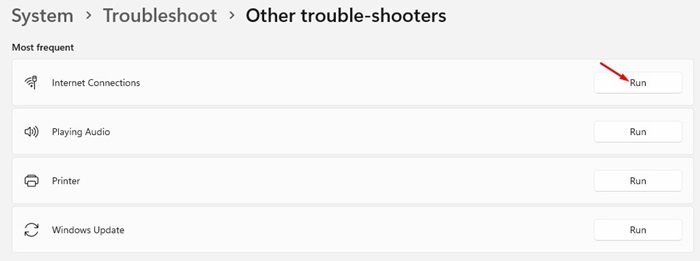
Dadurch wird die Netzwerk-Fehlerbehebung auf Ihrem Computer ausgeführt Computer mit Windows 11. Sie müssen den Anweisungen in folgen Bildschirm zum Ausfüllen der Prozess. ✔️
9. Netzwerkeinstellungen zurücksetzen
Wenn das Problem weiterhin besteht, müssen Sie das Gerät vollständig zurücksetzen Netzwerkkonfiguration. Durch einen Neustart des Netzwerks werden alle Parameter entfernt vom Benutzer konfiguriert und verwendet die Standardwerte.
Also, machen Sie eine Sichern Sie Ihre NetzwerkdatenB. Proxys, benutzerdefiniertes DNS usw., bevor Sie die Netzwerkeinstellungen neu starten.
Wenn Sie dies getan haben, befolgen Sie diese Schritte Führung um das neu zu starten Netzwerkkonfiguration in Windows 11. Starten Sie nach dem Netzwerkneustart Ihr Gerät neu Computer mit Windows 11. 🔄
Methode 1: Verwenden Sie die Windows-Einstellungen
- Klicken Sie auf die Schaltfläche „Start“ und wählen Sie das Symbol „Einstellungen“ aus
- Gehen Sie zu „Netzwerk und Internet“
- Scrollen Sie nach unten und klicken Sie «Erweiterte Netzwerkeinstellungen»
- Suchen Sie nach der Option «Netzwerk-Reset» und klicken Sie darauf
- Klicken Sie im neuen Fenster auf die Schaltfläche „Jetzt zurücksetzen“.
- Es erscheint eine Warnmeldung. Klicken Sie zur Bestätigung auf „Ja“.
- Windows meldet Sie automatisch ab
- Der Computer wird neu gestartet, um den Vorgang abzuschließen
Methode 2: Verwenden Sie die Eingabeaufforderung (CMD)
- Suchen Sie nach „CMD“ oder „Eingabeaufforderung“ im Startmenü
- Klicken Sie mit der rechten Maustaste und wählen Sie aus „Als Administrator ausführen“
- Führen Sie im CMD-Fenster die folgenden Befehle aus Befehl:Text
netsh int ip reset c:\resetlog.txt
Netsh Winsock zurückgesetzt
ipconfig /release
ipconfig /renew
ipconfig /flushdns - Starten Sie Ihren Computer manuell neu, um die Anwendung anzuwenden die Veränderungen
Methode 3: Installieren Sie den Netzwerktreiber neu
- Drücken Sie Windows + X und wählen Sie Geräte-Manager
- Erweitern Sie den Abschnitt „Netzwerkadapter“.
- Klicken Sie mit der rechten Maustaste auf Ihren Netzwerkadapter (WLAN oder Ethernet).
- Wählen Sie „Gerät deinstallieren“
- Aktivieren Sie das Kontrollkästchen „Treibersoftware für dieses Gerät löschen“.
- Klicken Sie auf „Deinstallieren“
- Starten Sie Ihren Computer neu. Windows installiert den Treiber automatisch neu
Wichtige Überlegungen
- Die Wiederherstellung von Netzwerk entfernt alle Wi-Fi-Verbindungen Speicherungen, VPN-Einstellungen und andere Netzwerkanpassungen
- Sie müssen die Verbindung zu Ihren Netzwerken erneut herstellen. Bekanntes WLAN und geben Sie die Passwörter ein wieder
- Dieser Prozess kann Verbindungsprobleme lösen hartnäckig, insbesondere nach dem Upgrade auf Windows 11
- Wenn die Probleme weiterhin bestehen, aktualisieren Sie Ihre Netzwerktreiber manuell oder wenden Sie sich an Ihren Netzwerkanbieter. technische Unterstützung
Denken Sie daran, dass das Zurücksetzen des Netzwerks Ihre letzte Option sein sollte, wenn einfachere Methoden wie ein Neustart des Routers oder Beheben Sie WLAN-Probleme spezifisch, haben nicht funktioniert.
10. Stellen Sie über ein Ethernet-Kabel eine Verbindung zum Internet her

Wenn Windows 11 ständig „Keine WLAN-Netzwerke gefunden“ anzeigt, liegt möglicherweise eine fehlerhafte WLAN-Netzwerkkarte vor.
Du kannst es versuchen Schließen Sie einen tragbaren WLAN-Adapter an Ihren PC an und stellen Sie eine Verbindung zu einem Wi-Fi-Netzwerk her. Wenn die Verbindung erfolgreich ist, sollten Sie Ihre WLAN-Karte überprüfen. 📡
Wenn Sie dringend auf das Internet zugreifen müssen, können Sie alternativ ein Ethernet-Kabel verwenden. Verbinden Sie das Kabel mit Ihrem PC bzw Laptop und mit dem Internet verbinden. 🌐
11. Verwenden Sie einen anderen USB-WLAN-Adapter
Es ist möglich, dass die in Ihrem PC installierte WLAN-Karte oder der Adapter mit Windows 11 ist defekt. Dies könnte der einzige Grund sein, warum WLAN-Netzwerke in der Nähe nicht angezeigt werden.
USB-WLAN-Adapter sind anfällig für Beschädigungen, daher ist es wichtig, zu überprüfen, ob sie ordnungsgemäß funktionieren.
Wenn du einen Ersatz-WLAN-Adapter hast, versuche, ihn an deinen PC anzuschließen. Andernfalls schließe deine aktuelle WLAN-Karte an ein anderes Gerät an und prüfe, ob sie funktioniert. 🔄💻
Dies sind einige der besten Methoden dazu Behebung des Fehlers „Keine WLAN-Netzwerke gefunden“ in Windows 11. Teilen Sie uns in den Kommentaren mit, ob Sie eine andere Möglichkeit zur Lösung dieses Problems vorschlagen möchten. 💬




















