So deaktivieren Sie Animationen in Windows 11 und beschleunigen Ihren PC ⚡💻
Visuelle Effekte verleihen Windows 11 zwar ein spektakuläres Aussehen, verbrauchen aber auch Systemressourcen. Wenn Sie Windows 11 auf einem älteren Computer oder Laptop verwenden, stellen Sie möglicherweise aufgrund von Animationen eine Verlangsamung oder einen Batterieverbrauch fest. ⚠️💻
Diese Animationseffekte können Ihren Computer verlangsamen und die Akkulaufzeit beeinträchtigen. Der beste Weg, die Leistung von Windows 11-Computern zu optimieren, besteht darin, alle Animationen deaktivieren. Dadurch wird die Benutzeroberfläche zwar etwas weniger flüssig, die Leistung wird jedoch auf jeden Fall verbessert und die Akkulaufzeit verlängert. 🔋✨
Wenn Sie daran interessiert sind, Animationseffekte in Windows 11 zu deaktivieren für Leistung verbessern, hier zeigen wir Ihnen, was zu tun ist. 👇
1. Deaktivieren Sie Animationseffekte in Windows 11
Die beste Möglichkeit, Animationseffekte in Windows 11 zu deaktivieren, besteht darin, Änderungen an Ihren Eingabehilfeneinstellungen vorzunehmen. So geht's: 🔧
1. Klicken Sie auf das Windows 11-Startschaltfläche und auswählen Konfiguration.
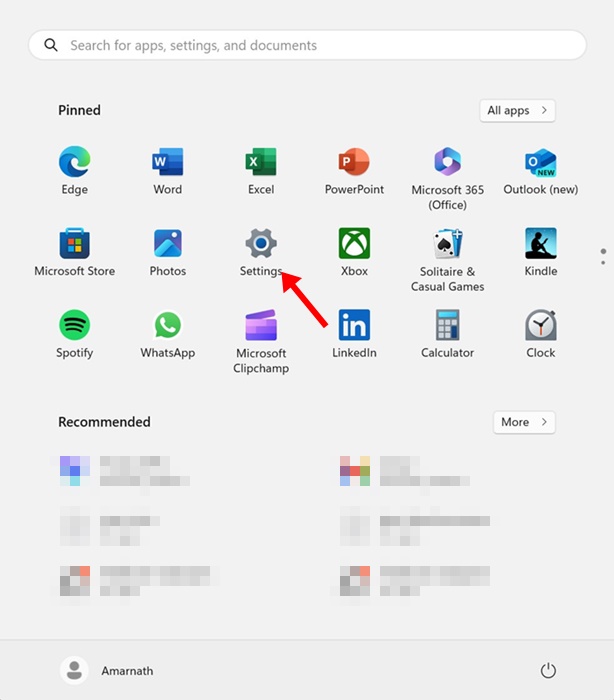
2. Wenn die App „Einstellungen“ geöffnet wird, wählen Sie die Registerkarte „Einstellungen“. Zugänglichkeit.
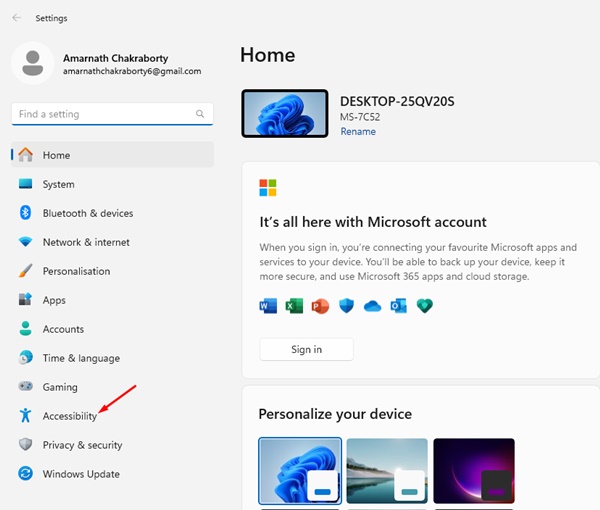
3. Klicken Sie im rechten Bereich auf Visuelle Effekte.
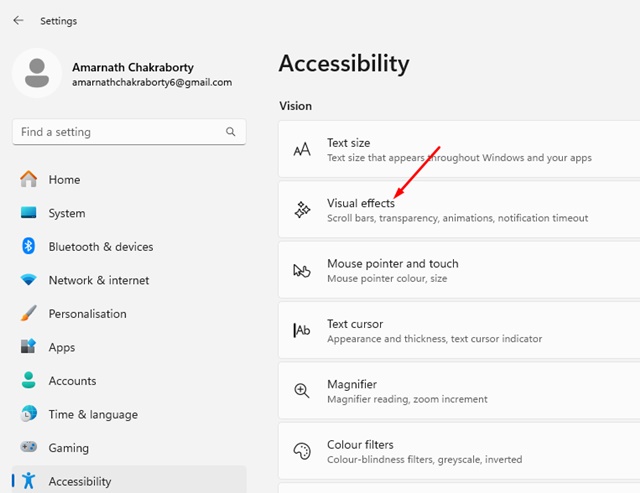
4. Schalten Sie in Visual Effects den Schalter aus, um Animationseffekte.
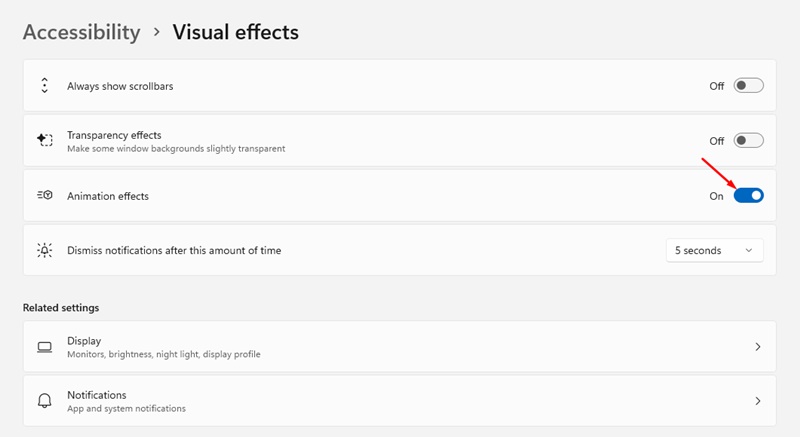
5. Wenn Sie möchten, können Sie auch die Transparenzeffekte. Wenn diese Funktion aktiviert ist, werden einige Windows-Hintergründe leicht transparent.

2. Wie aktiviere ich Animationseffekte in Windows 11?
Wenn Sie Ihre Meinung ändern und die Animationseffekte in Windows 11 wieder aktivieren möchten, befolgen Sie diese Schritte. So aktivieren Sie Animationseffekte. 🌟
1. Klicken Sie auf die Startschaltfläche von Windows 11 und wählen Sie aus Konfiguration.
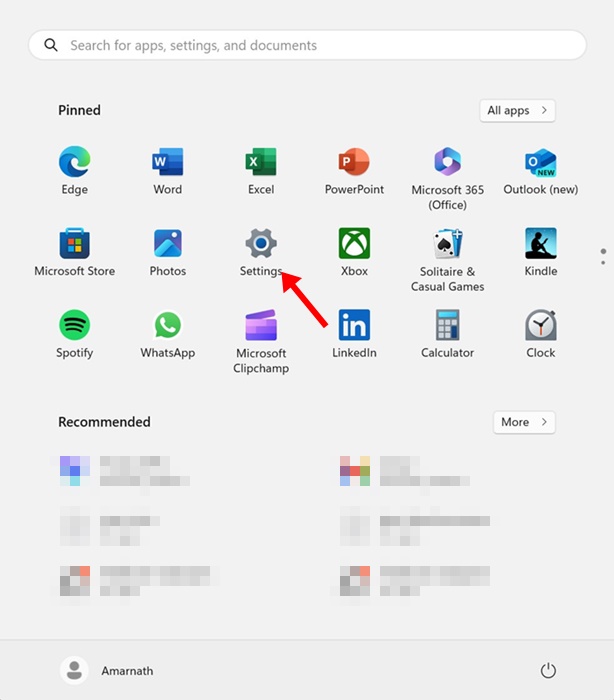
2. Wenn die App „Einstellungen“ geöffnet wird, wählen Sie die Registerkarte „Einstellungen“. Zugänglichkeit.
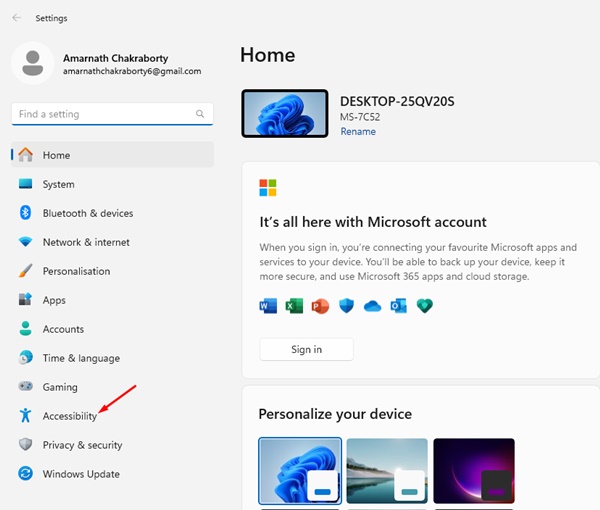
3. Tippen Sie im rechten Bereich der Bedienungshilfen auf Visuelle Effekte.
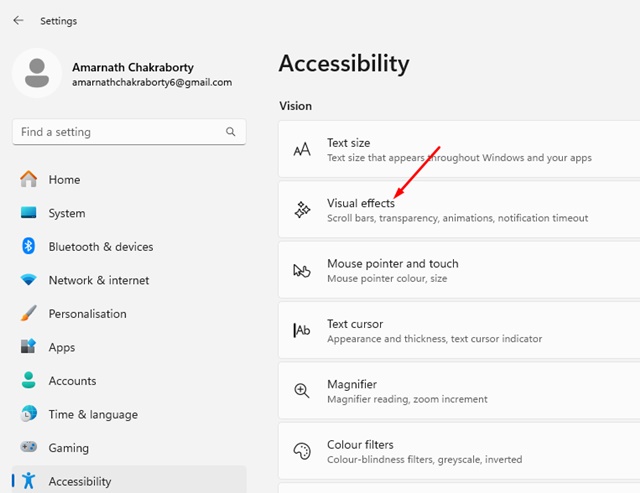
4. In Visuelle Effekte, aktiv der Schalter für Animationseffekte.
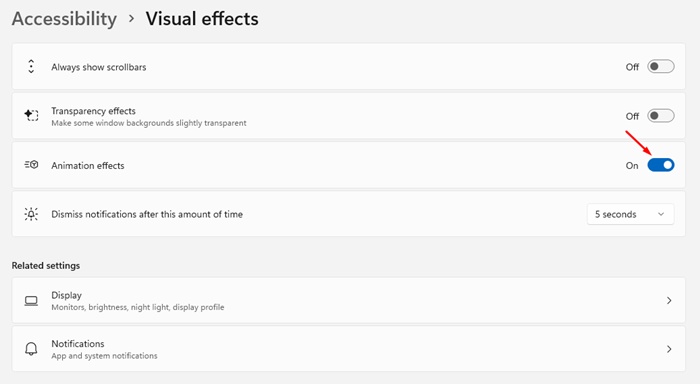
In diesem Artikel geht es darum, wie Sie Animationseffekte auf Windows 11-Computern aktivieren oder deaktivieren. Wenn Sie alle Schritte genau befolgt haben, sollten Sie die Animationseffekte erfolgreich deaktiviert haben. Lassen Sie uns wissen, wenn Sie weitere Hilfe benötigen! 💬🤗





















