So deaktivieren Sie die Run Box 🚫 Schützen Sie Ihren PC in 6 Schritten! 🔒
Obwohl das Dialogfeld „AUSFÜHREN“ sehr nützlich ist, kann es einige Unannehmlichkeiten verursachen. Diese Probleme werden deutlicher, wenn Sie Ihren Laptop häufig mit anderen teilen. Jeder mit Zugriff auf diese Box kann Befehle ausführen und Systemdateien ändern. 🚨
Warum das Dialogfeld „Ausführen“ in Windows deaktivieren?
Es gibt verschiedene Gründe, warum Sie das Dialogfeld „AUSFÜHREN“ in Windows deaktivieren möchten. Wenn beispielsweise jemand Zugriff auf Ihren Computer hat, könnte er in Ihrer Abwesenheit Befehle zum Ändern von Systemdateien ausführen. 😲
Sie können unbefugten Zugriff auf Ihren PC verhindern oder den Zugriff auf die RUN-Box beschränken. Nach der Deaktivierung kann keine Anwendung und kein Benutzer ohne Ihre Zustimmung darauf zugreifen. 🔒
So deaktivieren Sie das Dialogfeld „Ausführen“ in Windows
Wenn Sie verhindern möchten, dass andere das Dialogfeld verwenden LAUFEN Auf Ihrem Windows-Computer ist es am besten, den Zugriff einzuschränken. Machen Sie mit und sehen Sie, wie es geht! 👇
1. Ich habe die Windows-Suche geöffnet und eingegeben Regedit. Dann habe ich die Anwendung „Registrierungseditor“ aus der Ergebnisliste geöffnet. 🖥️
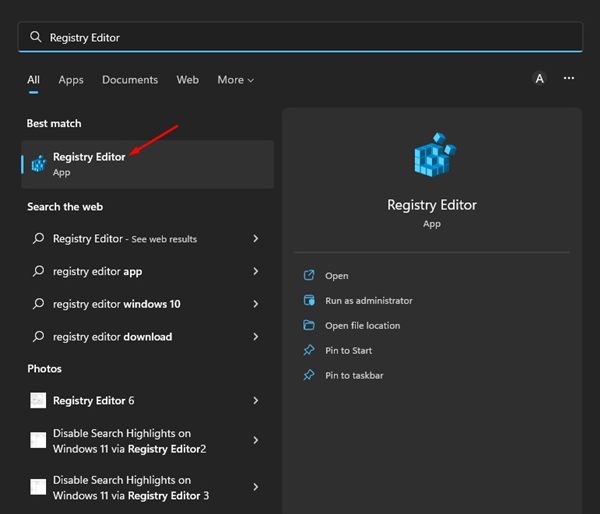
2. Navigieren Sie im Registrierungseditor zum folgenden Pfad und wählen Sie Neu > Schlüssel.
HKEY_CURRENT_USER\SOFTWARE\Microsoft\Windows\CurrentVersion\Policies.

3. Klicken Sie mit der rechten Maustaste auf den neu erstellten Schlüssel und benennen Sie ihn um in Forscher.

4. Klicken Sie mit der rechten Maustaste auf den leeren Bildschirm und wählen Sie Neu > DWORD-Wert (32 Bit) um einen neuen DWORD-Wert zu erstellen.

5. Nun müssen Sie den erstellten Wert benennen. Sie könnten ihn wie folgt schreiben: NoRun.
6. Doppelklicken Sie darauf, ändern Sie die Wertdaten von 0 Zu 1und klicken Sie dann auf die Schaltfläche „OK“, um die Änderungen zu speichern. 💾
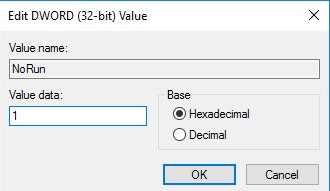
Jetzt müssen Sie Ihren Computer neu starten, damit die Änderungen wirksam werden. 🔄
So deaktivieren Sie den RUN-Befehl in Windows 10 mithilfe der Gruppenrichtlinie
Bei dieser Methode verwenden wir die Gruppenrichtlinien-Editor zum Deaktivieren das RUN-Befehlsfeld in Windows 10. Befolgen Sie dazu die folgenden Schritte. 📋
1. Drücken Sie zunächst die Tasten WIN+R zusammen. Dann habe ich in das RUN-Befehlsfeld eingegeben gpedit.msc und drücken Sie die Eingabetaste.

2. Der vorherige Befehl öffnet den Gruppenrichtlinien-Editor in Windows. Dort navigieren Sie zu Benutzerkonfiguration > Administrative Vorlagen > Startmenü und Taskleiste. Doppelklicken Sie auf die Richtlinie Entfernen Sie das RUN-Menü aus dem Boot-Menü.

3. Jetzt sehen Sie ein Fenster wie dieses. Sie müssen die Richtlinie auf Aktivieren setzen und auf klicken OK.

Die Richtlinie wird wirksam, ohne dass Sie Ihren Computer neu starten müssen. Beim Versuch, auf den Befehl RUN zuzugreifen, wird jedoch eine Fehlermeldung angezeigt. ⚠️
Bei dem oben genannten handelt es sich um Deaktivieren Sie das Windows-Dialogfeld „Ausführen“.. Sie können deaktivieren leicht das RUN-Befehlsfeld auf Ihrem Windows-PC. Wenn Sie weitere Hilfe zum Deaktivieren des RUN-Dialogs benötigen, lassen Sie es mich in den Kommentaren unten wissen. 💬















