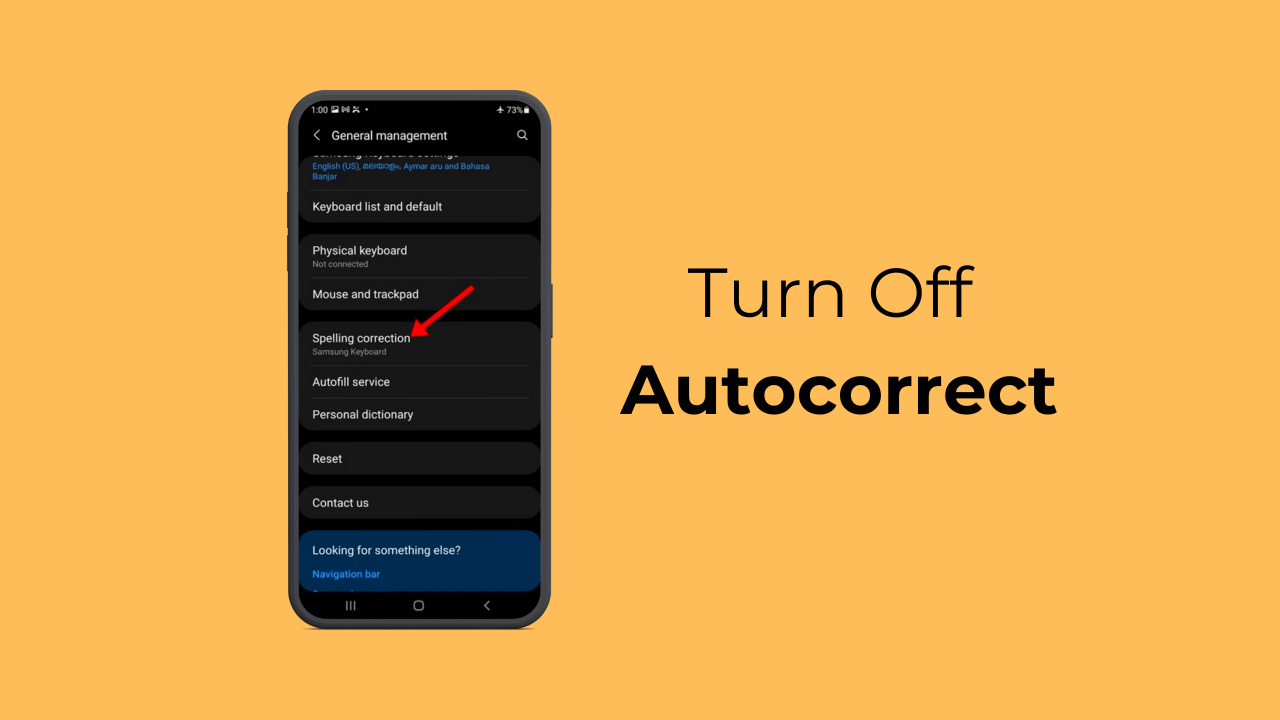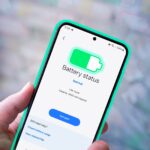So deaktivieren Sie die Autokorrektur auf Samsung: 6 einfache Schritte 🚀
Die Autokorrekturfunktion Ihres Smartphones soll Ihr Tipperlebnis verbessern. Es kann Ihre Tippgeschwindigkeit erhöhen und potenzielle Tippfehler vermeiden. ✍️
Obwohl diese Funktion nützlich ist, möchten Sie sie manchmal möglicherweise deaktivieren. Manchmal ersetzt die Tastatur Ihres Telefons Wörter, die Sie eigentlich eingeben wollten. Dies hat zur Folge, dass Sie das gesamte ersetzte Wort löschen und erneut eingeben müssen. 😤
Wenn Sie also häufig mit diesem Problem konfrontiert werden, Problem und Sie haben ein Samsung Galaxy-Telefon, ist es Zeit zu deaktivieren die Autokorrekturfunktion komplett! 📱
Was passiert, wenn Sie die Autokorrektur deaktivieren?
Wenn Sie die Autokorrekturfunktion auf Ihrem Gerät deaktivieren möchten, Samsung-Telefon, verlieren Sie diese Vorteile:
- Die Samsung-Tastatur-App korrigiert Ihre Tippfehler oder falsch geschriebenen Wörter nicht.
- Automatisch vorgeschlagene Wörter, die über der Tastatur angezeigt werden, werden nicht mehr angezeigt.
- Sie gewinnen die vollständige Kontrolle über Ihr Schreiben zurück. Die Tastatur-App ersetzt Ihre Wörter nicht mehr.
- Ihre Tippgeschwindigkeit kann sich verlangsamen, da Ihnen keine automatischen Wortvorschläge mehr angezeigt werden.
Wie schalte ich die Autokorrektur auf einem Samsung-Telefon aus?
Samsung Galaxy-Telefone verwenden zum Tippen die Samsung Keyboard-App. Befolgen Sie diese Schritte, um Deaktivieren Sie die Autokorrekturfunktion auf Ihrem Samsung-Telefon.
1. Öffnen Sie zunächst die Anwendung von Einstellungen auf Ihrem Samsung-Telefon.
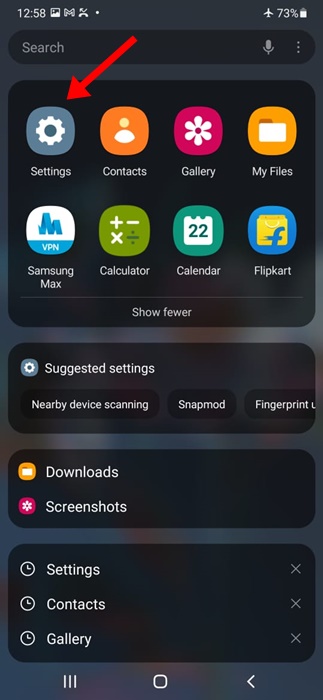
2. Wenn die App „Einstellungen“ geöffnet wird, scrollen Sie nach unten und tippen Sie auf Geschäftsführung.
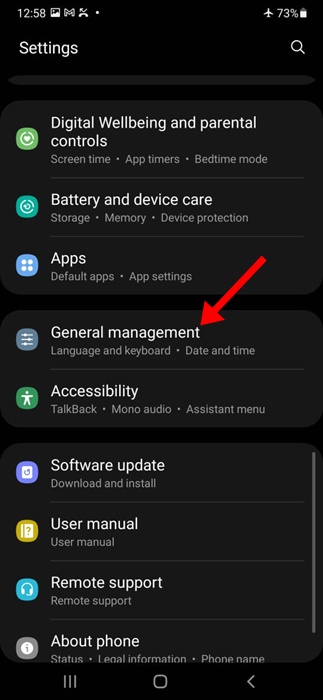
3. Im Allgemeine Verwaltung, tippen Sie auf Einstellungen von der Samsung-Tastatur.
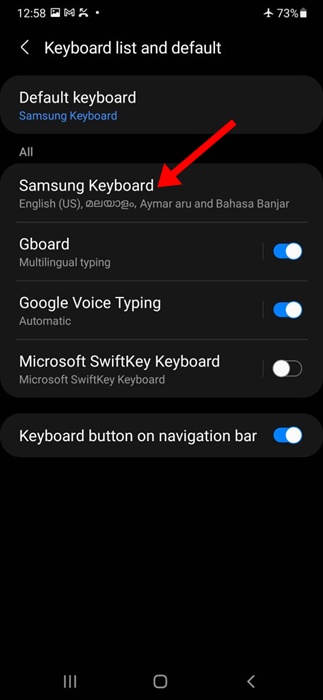
4. Scrollen Sie nach unten zum Abschnitt Smart Typing und deaktivieren Sie den Schalter neben Automatische Worterkennung.
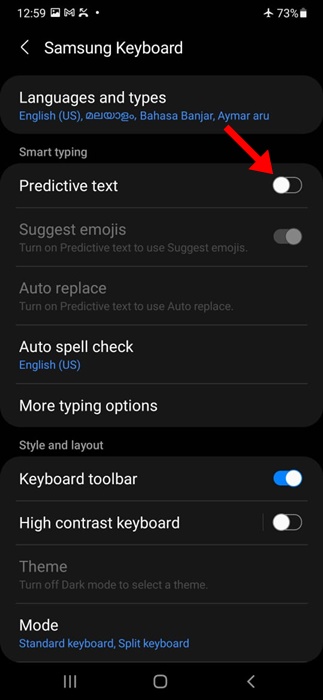
5. Gehen Sie zurück zur General Management-Seite und tippen Sie auf Rechtschreibkorrektur.
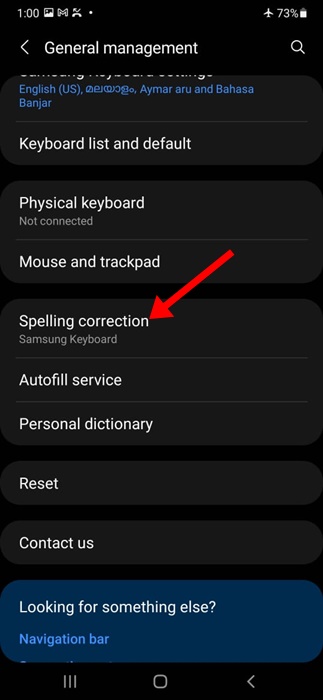
6. Auf dem nächsten Bildschirm deaktivieren die Rechtschreibprüfungsfunktion.
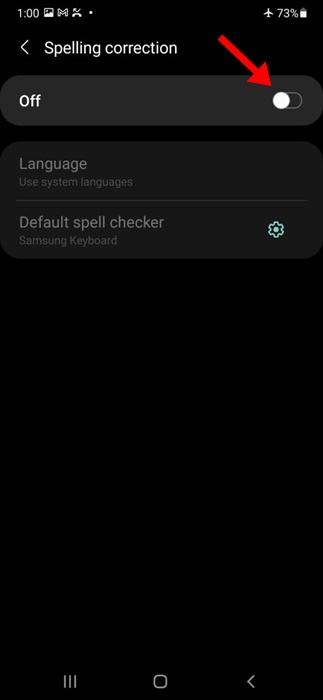
Das sind die einfachen Änderungen, die Sie an Ihrer Tastatur vornehmen sollten Samsung, um die Autokorrekturfunktion auf einem Samsung-Telefon zu deaktivieren. ✅
Wie schalte ich die Autokorrektur auf einem Samsung-Telefon mit Gboard aus?
Gboard ist wahrscheinlich die beste Tastatur-App, die jemals für Android-Telefone entwickelt wurde. Wenn Sie festgestellt haben Gboard als App Um das Standardtastaturlayout auf Ihrem Samsung-Telefon zu deaktivieren, müssen Sie die folgenden Schritte ausführen.
1. Öffnen Sie zunächst die App Einstellungen auf Ihrem Samsung-Handy.
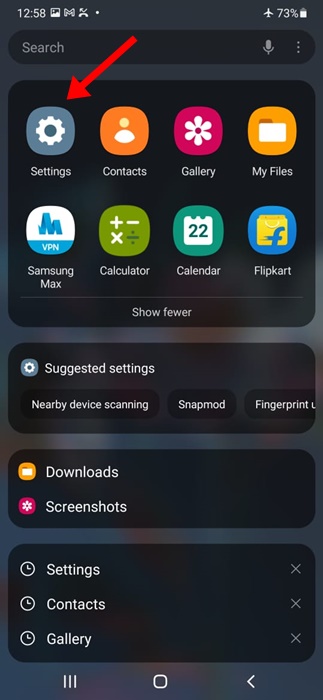
2. Wenn die App „Einstellungen“ geöffnet wird, scrollen Sie nach unten und tippen Sie auf Geschäftsführung.
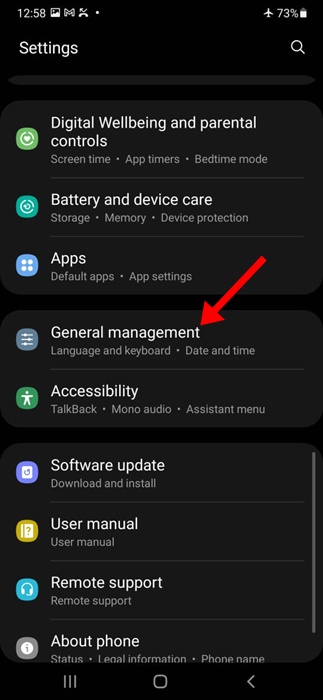
3. Scrollen Sie auf dem Bildschirm „General Management“ nach unten und tippen Sie auf Gboard-Einstellungen.
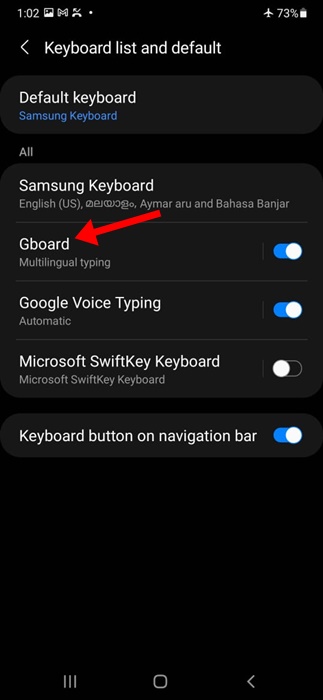
4. Tippen Sie in den Gboard-Einstellungen auf Textkorrektur.
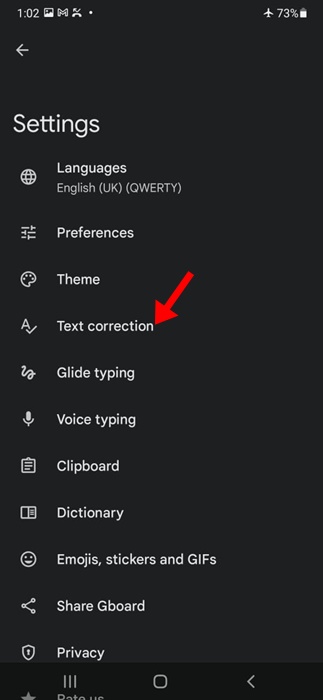
5. Als nächstes auf dem Textkorrektur-Bildschirm, deaktivieren der Schalter neben AutoKorrektur.
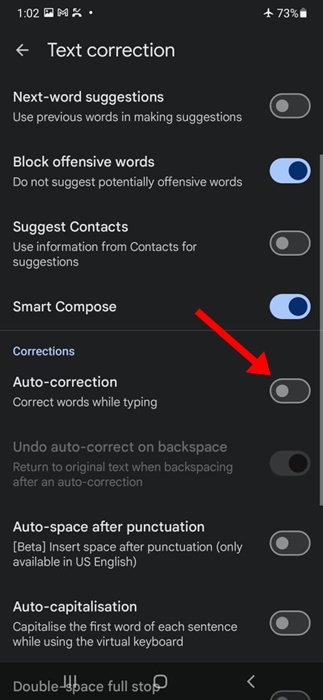
So einfach deaktivieren Sie die Autokorrektur in der Gboard-App von Google. 🎉
Die Autokorrekturfunktion der Tastatur-App ist sehr nützlich, da sie Ihnen Zeit spart, indem sie falsch geschriebene Wörter automatisch korrigiert. Manchmal kann es jedoch Wörter ersetzen, die Sie eigentlich eingeben wollten. 🧐
Befolgen Sie diese beiden Methoden, um die Autokorrektur auf Ihrem Samsung-Telefon zu deaktivieren. Lassen Sie uns wissen, wenn Sie weitere Hilfe zum Deaktivieren dieser Tastaturfunktion benötigen! 💬