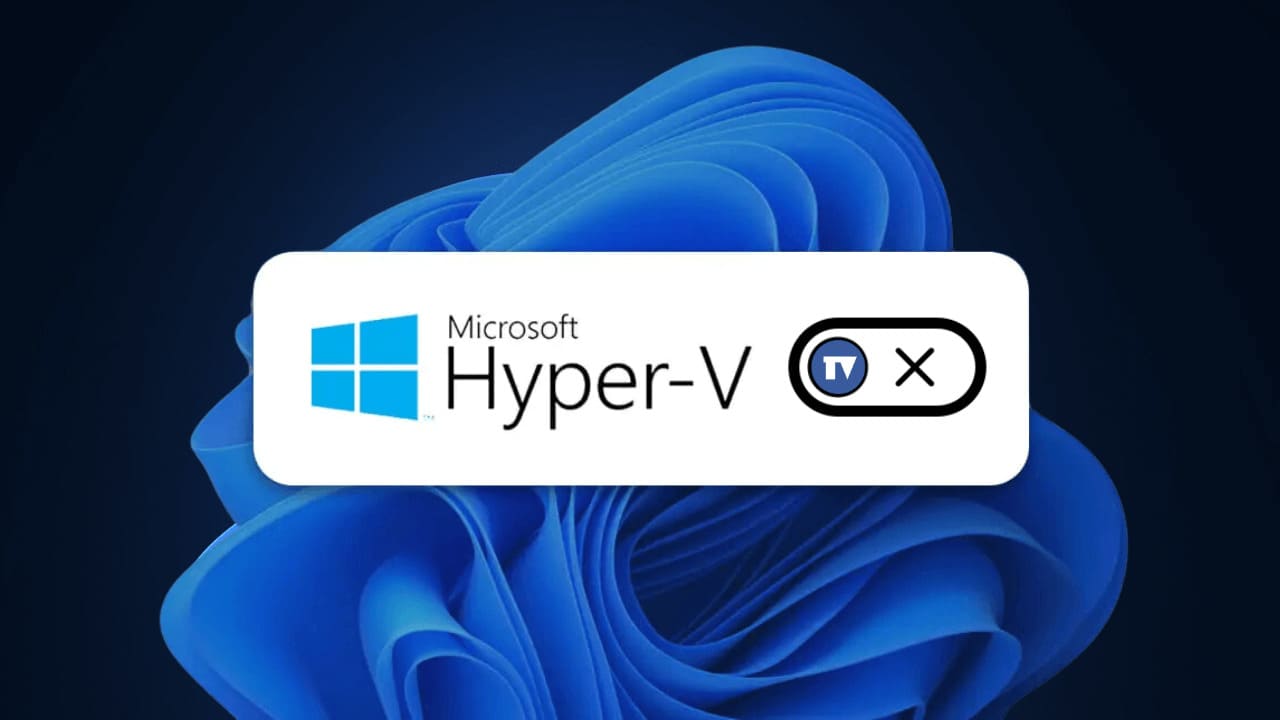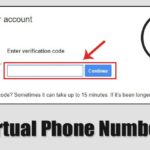So deaktivieren Sie Hyper-V in Windows 11: Vermeiden Sie noch heute Probleme 🚀
In Windows 11 verfügen Sie über Hyper-V, ein Microsoft-Produkt, mit dem Sie mehrere virtuelle Maschinen auf einem einzigen Gerät erstellen und ausführen können. Es unterstützt Windows, Linux und FreeBSD, aber wenn Sie ein regelmäßiger Benutzer sind, benötigen Sie es wahrscheinlich nicht. 💻✨
Vor kurzem haben einige Windows 11-Benutzer bemerkt, dass Hyper-V auf ihrem PCs selbst wenn sie es nicht benutzt haben. Im Hintergrund kann Hyper-V viel RAM verbrauchen und Ihren Akku entladen. 🔋
Daher ist es eine gute Idee, es aufzubewahren Hyper-V in Windows 11 deaktiviert. Auch wenn Sie planen, ein anderes zu verwenden Software Bei Virtualisierungssoftware wie VirtualBox wird empfohlen, Hyper-V zunächst zu deaktivieren, um Konflikte zu vermeiden. Hier verraten wir Ihnen, wie es geht. 👇
1. Deaktivieren Sie Hyper-V in den Windows-Funktionen
Eine der einfachsten Möglichkeiten zum Deaktivieren von Hyper-V auf Windows 11 erfolgt über Windows-Funktionen. Befolgen Sie dazu die nachstehenden Schritte. 🛠️
1. Schreiben Systemsteuerung in der Windows-Suche. Dann habe ich die App geöffnet. Listen-Systemsteuerung relevanterer Ergebnisse.

2. Wenn die Systemsteuerung geöffnet wird, klicken Sie auf Programme und Funktionen.

3. Klicken Sie auf der linken Seite Schalten Sie Windows-Funktionen ein oder aus.
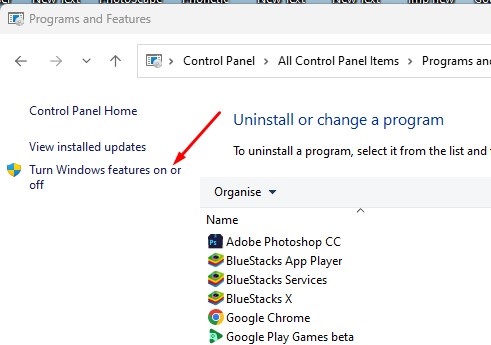
4. In der Box Windows-Funktionen, deaktivieren Hyper-V.

5. Deaktivieren Sie dann das Kontrollkästchen Windows-Hypervisor-Plattform. Klicken Sie anschließend auf Akzeptieren.
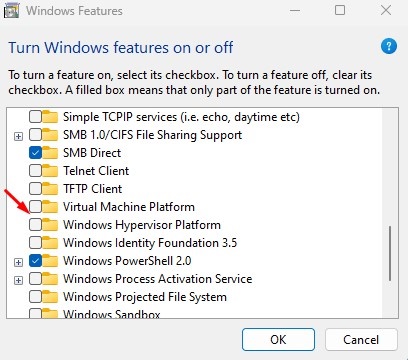
Nachdem Sie die Änderungen vorgenommen haben, starten Sie Ihren PC neu mit Windows 11. Dies sollte Hyper-V auf Ihrem Computer.
2. Deaktivieren Sie Hyper-V mit dem DISM-Befehl
Bevor Sie diese Methode anwenden, stellen Sie sicher, dass Ihr Computer eingeschaltet ist mit dem Internet verbunden. Verwenden Sie dann den DISM-Befehl, um Hyper-V in zu deaktivieren Windows 11. 🌐
1. Geben Sie CMD in das Suchfeld ein Windows 11. Klicken Sie dann mit der rechten Maustaste auf CMD und auswählen Als Administrator ausführen.

2. Wenn die Eingabeaufforderung öffnet sich, führen Sie diesen Befehl aus:
dism /online /disable-feature /featurename:Microsoft-hyper-v-all

3. Nachdem Sie den Befehl ausgeführt haben, Schließen Sie die Eingabeaufforderung.
4. Stellen Sie sicher neu starten Ihren Windows-PC an anwenden die Veränderungen.
3. Deaktivieren Sie Hyper-V in Windows 11 mit PowerShell
Sie können auch das PowerShell-Hilfsprogramm verwenden, um Hyper-V auf Windows 11. Hier verraten wir Ihnen wie. 👌
1. Schreiben PowerShell auf der Suche nach Windows 11. Klicken Sie dann mit der rechten Maustaste auf PowerShell und auswählen Als Administrator ausführen.
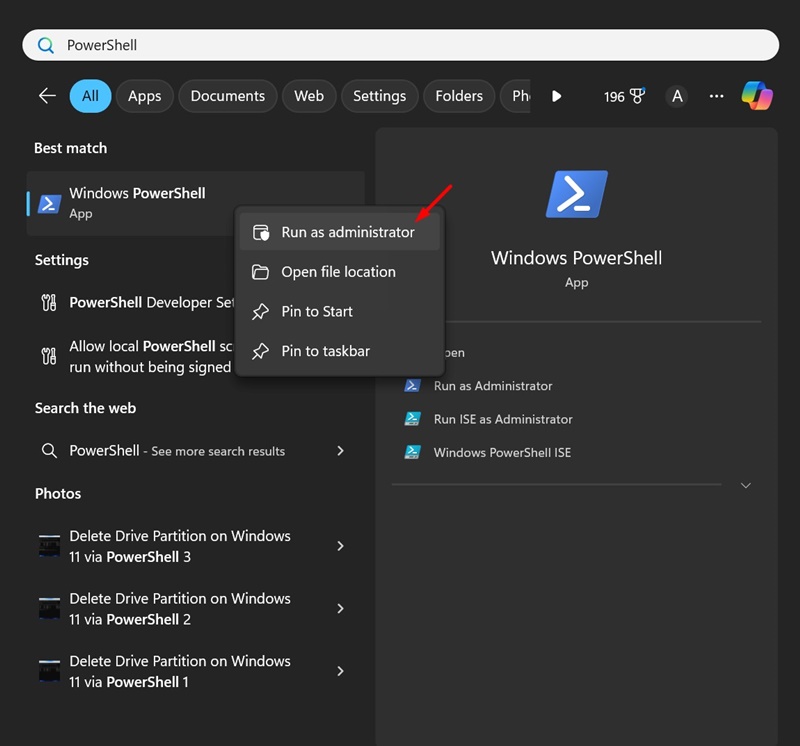
2. Wenn das Dienstprogramm geöffnet wird PowerShell, führen Sie diesen Befehl aus:
Disable-WindowsOptionalFeature -Online -FeatureName Microsoft-Hyper-V-All

3. Im Bestätigungsfeld habe ich Folgendes eingegeben: UND und drücken Sie die Eingabetaste.
4. Deaktivieren Sie Hyper-V mit dem Befehl BCDEdit
Sie können das Befehlszeilendienstprogramm BCDEdit verwenden, um den Hypervisor-Startmodus zu verwalten. Es kann auch zum Deaktivieren von Hyper-V verwendet werden. Hier erfahren Sie, wie Deaktivieren Sie Hyper-V mit dem Befehlszeilenprogramm BCDEdit.
1. Auf der Suche nach Windows 11, geben Sie CMD ein. Dann machen Sie Rechtsklick In CMD und auswählen Als Administrator ausführen.

2. Wenn die Eingabeaufforderung geöffnet wird, führen Sie diesen Befehl aus:
bcdedit /set hypervisorlaunchtype aus
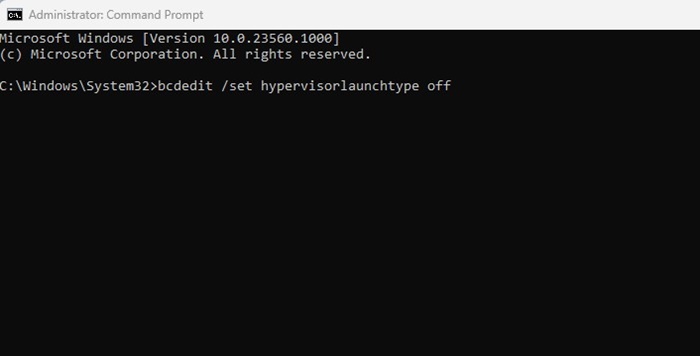
3. Nachdem Sie den Befehl ausgeführt haben, schließen Sie die Eingabeaufforderung.
Stellen Sie sicher, dass Sie Ihren PC neu starten mit Windows 11 , um die Änderungen anzuwenden. Dadurch sollte Hyper-V auf Ihrem Gerät deaktiviert werden.
5. Deaktivieren Sie Hyper-V in Windows 11 über das BIOS
Obwohl Sie Hyper-V mit den oben genannten Methoden deaktivieren können, ist es wichtig zu beachten, dass die Virtualisierung auf Ihrem PC nicht aktiviert ist Hardware, Hyper-V oder andere Virtualisierungsprogramme funktionieren nicht. 🚫
Wenn Sie daher keine Virtualisierungsprogramme verwenden möchten, deaktivieren Sie diese am besten Hardware-Virtualisierung im BIOS. ⚙️

- Starten Sie Ihren Windows-PC neu.
- Benutzen Sie jetzt die Schlüssel bestimmt, um die zu öffnen BIOS-Einstellungen.
- Navigieren Sie im BIOS zu Konfiguration.
- Wählen Sie die Option aus Technologie Virtualisierung. Dann auswählen Deaktiviert.
- Speichern Sie die Änderungen durch Drücken der Taste F10 und ich ging.
Bitte beachten Sie, dass die Optionen zum Zugriff auf das BIOS und zum Deaktivieren der Virtualisierung variieren können. Sie können Optionen zum Zugriff auf das BIOS und zum Deaktivieren der Virtualisierung finden, indem Sie die Supportdokumente lesen oder die besuchen Webseite vom Hersteller.
Dies sind einfache Methoden zum Deaktivieren von Hyper-V auf dem Betriebssystem Windows. Lassen Sie uns wissen, wenn Sie weitere Hilfe benötigen. 🚀