So installieren Sie Linux in 3 einfachen Schritten (ohne Windows zu löschen) 💻🚀
Möchten Sie Linux installieren? Es ist ein einfacherer Vorgang, als Sie denken! 💻 Sie können Linux auf Ihrem PC ausprobieren, bevor Sie es installieren. Wenn Sie nicht zufrieden sind, starten Sie einfach neu und kehren Sie zu Windows zurück. Wir erklären Ihnen, wie Sie mit Linux durchstarten. 🚀
Wählen Sie eine Linux-Distribution und laden Sie sie herunter
Zuerst müssen Sie eine auswählen Linux-Distribution Sie verwenden möchten. Linux-Distributionen bündeln den Linux-Kernel und andere Software zu einem vollständigen Betriebssystem. Jede Distribution verfügt über unterschiedliche Systemtools, Desktop-Umgebungen, integrierte Anwendungen und visuelle Designs.
Ubuntu Und Linux Mint bleiben einige der beliebtesten Linux-Distributionen. Es gibt viele andere Optionen und es gibt keine falschen Antworten, obwohl einige Distributionen für technisch versiertere und erfahrenere Benutzer konzipiert sind. Es gibt Distributionen für Programmierer und Distributionen für Gamer. 🎮
Nachdem Sie Ihre Linux-Distribution ausgewählt haben, besuchen Sie deren Website und laden Sie das Installationsprogramm herunter. Sie erhalten eine ISO-Datei, ein Disk-Image, das die Installationsdateien für Ihre Linux-Distribution enthält.
Wenn Sie ein etwas älteres System haben (vor mehr als zehn Jahren hergestellt), müssen Sie möglicherweise nach einer Distribution suchen, die noch 32-Bit-Architekturen unterstützt. Die meisten modernen Computer verfügen über 64-Bit-CPUs und viele aktuelle Distributionen haben die Unterstützung für 32-Bit-Geräte eingestellt.
Um das heruntergeladene Linux-System zu starten, zu testen und zu installieren, müssen Sie aus Ihrer ISO-Datei ein bootfähiges Installationsmedium erstellen.
Hierzu gibt es mehrere Möglichkeiten. Wenn Sie über eine wiederbeschreibbare DVD und ein optisches Laufwerk verfügen, können Sie die ISO-Datei mit der Funktion „Disc-Image brennen“ in Windows auf die Disc brennen. Am besten verwenden Sie jedoch ein Flash-Laufwerk. Flash-Laufwerke sind schneller als DVDs und funktionieren auf jedem Computer mit USB-Anschluss, ohne dass ein optisches Laufwerk erforderlich ist.
Das benötigen Sie zum Erstellen eines bootfähigen USB-Sticks Linux unter Windows:
- Die ISO-Datei der von Ihnen gewählten Linux-Distribution.
- Kostenlose Software Rufus. Der offizielle Ubuntu-Anweisungen Sie empfehlen auch Rufus.
- Ein USB-Stick mit mindestens 4 GB Kapazität. Einige Linux-Distributionen erfordern möglicherweise größere Flash-Laufwerke, wenn ihre Installationsprogramme größer sind, aber für die meisten, einschließlich Ubuntu, sind 4 GB ausreichend.
Starten Sie Rufus und stecken Sie Ihren USB-Stick in Ihren Computer, um zu beginnen. Wählen Sie zunächst im Feld „Gerät“ Ihren Flash-Speicher aus. Klicken Sie zweitens auf die Schaltfläche „Auswählen“ und suchen Sie nach der heruntergeladenen ISO-Datei. Drittens: Klicken Sie auf die Schaltfläche „Start“, um das Flash-Laufwerk zu erstellen.
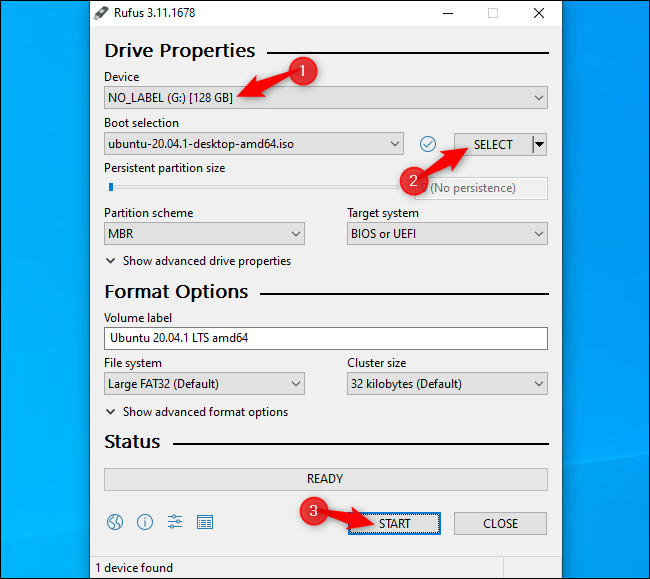
Sie können einige Warnungen sehen. Akzeptieren Sie die Standardoptionen: Klicken Sie auf „Ja“, wenn Sie aufgefordert werden, zusätzliche Dateien herunterzuladen, und klicken Sie auf „OK“, wenn Sie aufgefordert werden, im ISO-Modus zu schreiben. Abschließend werden Sie gewarnt, dass Rufus alle Dateien auf Ihrem Flash-Laufwerk löscht. Stellen Sie sicher, dass Sie alle wichtigen Dateien gesichert haben, und klicken Sie auf „OK“, um fortzufahren.
Rufus erstellt Ihr USB-Installationslaufwerk und Sie sehen, wie sich der Fortschrittsbalken unten im Fenster füllt. Wenn der Vorgang abgeschlossen ist und ein grüner Balken mit der Meldung „Fertig“ angezeigt wird, können Sie auf „Schließen“ klicken, um den Vorgang abzuschließen.
Wenn Sie Linux auf demselben Computer booten, auf dem Sie das Installationsmedium erstellt haben, müssen Sie Ihr Flash-Laufwerk nicht einmal ausstecken. Sie müssen lediglich Ihren PC neu starten und vom Linux-Installationsmedium booten.
Wählen Sie dazu die Option "Neustart" in Windows. Ihr PC sollte automatisch vom USB-Laufwerk booten und Linux laden.
Wenn Ihr Computer Windows neu startet, müssen Sie möglicherweise eine bestimmte Taste drücken, um auf ein Startgerätemenü zuzugreifen und es während des Installationsvorgangs auszuwählen. Zu den häufigen Tasten, die Sie während des Startvorgangs drücken müssen, gehören F12, Escape, F2 und F10. Möglicherweise wird Ihnen diese Taste während des Startvorgangs auf dem Bildschirm angezeigt.
Möglicherweise müssen Sie auch auf die BIOS- oder UEFI-Firmware-Einstellungen zugreifen und die Startreihenfolge ändern. Der genaue Vorgang hängt von Ihrem PC-Modell ab. Weitere Informationen finden Sie in der Anleitung Ihres Computers. (Wenn Sie Ihren PC selbst gebaut haben, lesen Sie das Handbuch Ihres Computers.) Hauptplatine.)
Was ist mit Secure Boot?
Moderne PCs mit UEFI-Firmware – normalerweise solche mit Windows 8 oder höher – verfügen über eine Funktion namens „Secure Boot“. Sie sind so konzipiert, dass sie nicht zugelassene Betriebssysteme nicht starten und Sie so vor Rootkits und anderer Malware schützen.
Einige Linux-Distributionen, wie etwa Ubuntu, sind für die Verwendung mit Secure Boot ausgelegt und verwenden einen von Microsoft signierten Bootloader, sodass sie auf Ihrem System ausgeführt werden können. Bei anderen Linux-Distributionen müssen Sie möglicherweise Secure Boot deaktivieren, bevor Sie booten können.
In vielen Situationen sollte Ihre Linux-Distribution jedoch ohne Probleme booten. Wenn Linux bootet, müssen Sie sich keine Gedanken über Secure Boot machen. Wenn eine Secure Boot-Fehlermeldung angezeigt wird und Linux nicht startet, suchen Sie in der Dokumentation Ihrer Distribution nach weiteren Informationen und erwägen Sie, Secure Boot auf Ihrem PC zu deaktivieren.
Probieren Sie Linux aus
Wenn Linux gestartet ist, verfügen Sie über einen „Live“-Desktop. Linux, das Sie verwenden können, als wäre es installiert auf Ihrem PC. Es ist nicht tatsächlich installiert und hat Ihren PC in keiner Weise verändert. Es wird vollständig von dem von Ihnen erstellten Flash-Laufwerk (oder der von Ihnen gebrannten CD) ausgeführt. 🌟
Klicken Sie in Ubuntu beispielsweise auf „Ubuntu ausprobieren“ statt auf „Ubuntu installieren“, um es auszuprobieren.
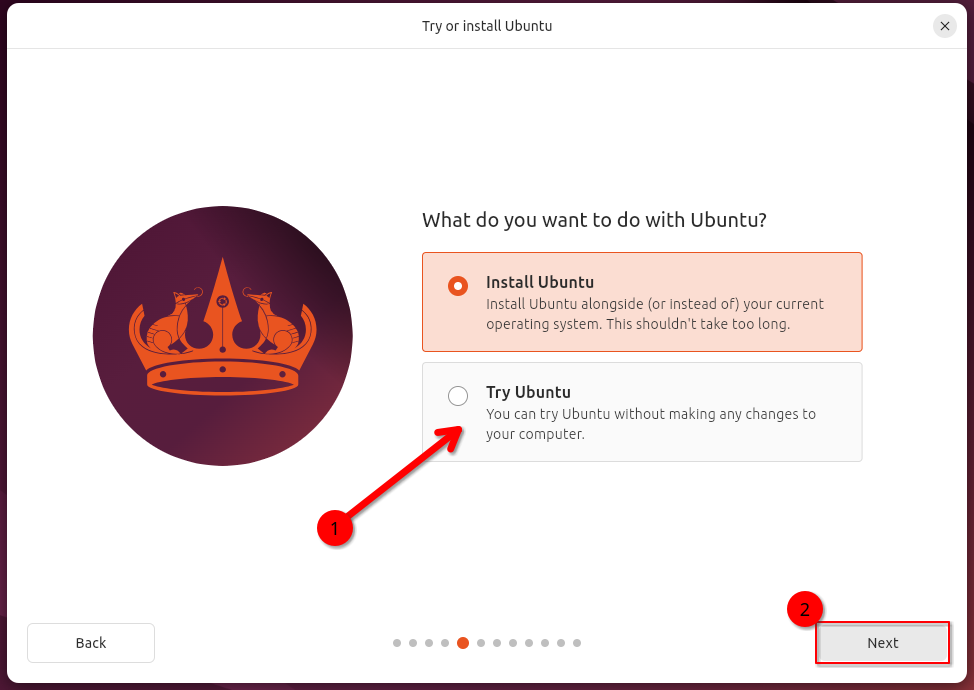
Sie können das Linux-System erkunden und verwenden. Bedenken Sie, dass es wahrscheinlich mehr funktioniert schnell, sobald installiert auf dem internen Speicher Ihres PCs. Wenn Sie nur mit Linux herumspielen und es nicht sofort installieren möchten, ist das kein Problem – starten Sie Ihren PC einfach neu und entfernen Sie das Flash-Laufwerk, um wieder zu Windows zu gelangen.
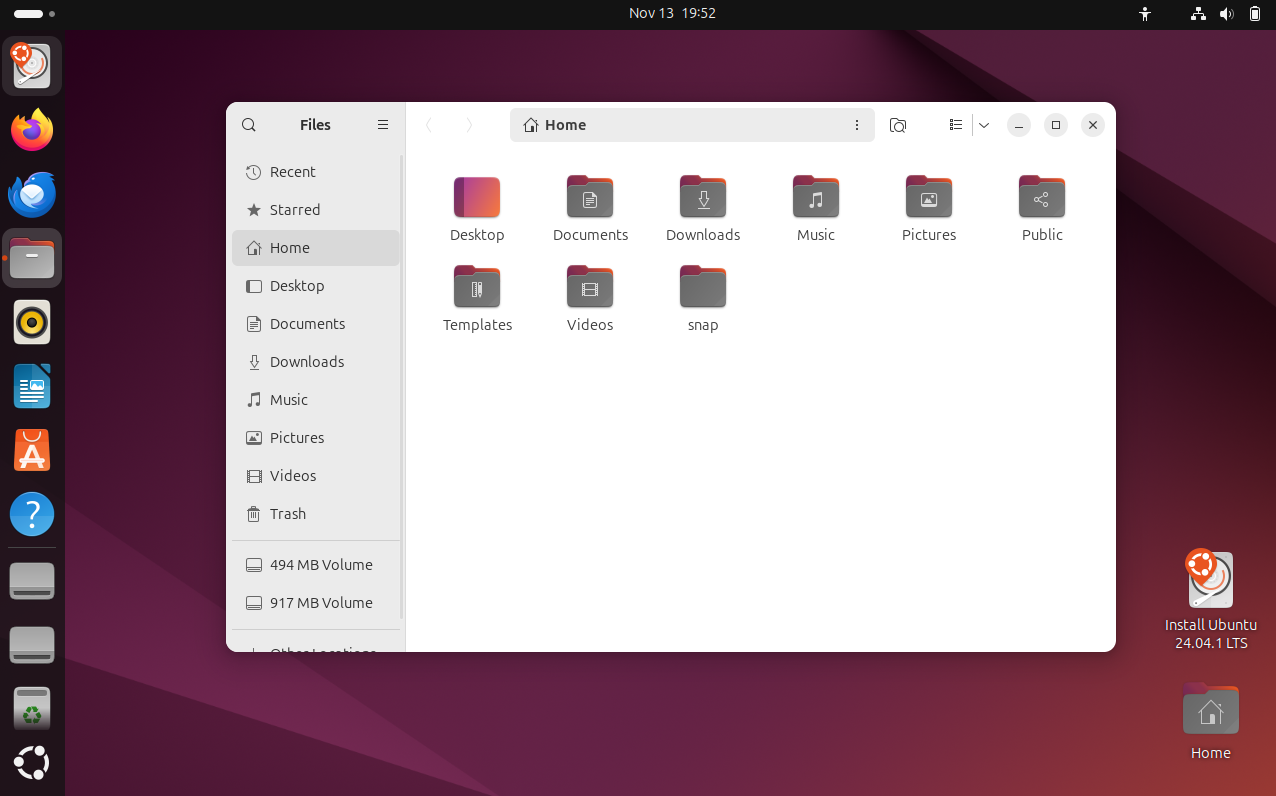
Wenn Sie mehrere Linux-Distributionen ausprobieren möchten, können Sie diesen Vorgang wiederholen und mehrere ausprobieren, bevor Sie sich für die Installation einer entscheiden.
(Nicht alle Linux-Distributionen bieten eine Live-Umgebung, die Sie vor der Installation verwenden können, aber die überwiegende Mehrheit tut dies.)
Warnung: Erstellen Sie eine Sicherungskopie, bevor Sie fortfahren
Bevor Sie mit der Linux-Installation fortfahren, empfehlen wir Ihnen, Ihre wichtigen Dateien zu sichern. Sie sollten immer über aktuelle Backups verfügen, insbesondere wenn Sie Änderungen an Ihrem System vornehmen. 🔒
Es ist möglich, Linux in einem Dual-Boot-Szenario zu installieren und das Linux-Installationsprogramm die Größe Ihrer Windows-Partition nahtlos anpassen zu lassen, ohne dass Ihre Dateien dadurch beeinträchtigt werden. Beim Ändern der Partitionsgröße können jedoch Fehler auftreten. Und Sie könnten versehentlich auf die falsche Option klicken und Ihre Windows-Partition löschen.
Bevor Sie fortfahren, empfehlen wir Ihnen, vorsichtshalber alle wichtigen Daten zu sichern.
Installieren Sie Linux
Wenn Sie mit Ihrer Linux-Distribution zufrieden sind und sie auf Ihrem PC gut läuft, können Sie sie installieren. Die Linux-Distribution wird wie Windows auf einer internen Systemfestplatte installiert.
Hierzu gibt es zwei Möglichkeiten: Sie könnten Linux in einer „Dual-Boot“-Konfiguration installieren, bei der es neben Ihrem Windows-Betriebssystem auf der Festplatte koexistiert und Sie bei jedem Booten auswählen können, welches Betriebssystem Sie verwenden möchten. Wir raten jedoch generell vom Dual-Boot ab, insbesondere für Neulinge, da dabei leicht technische Probleme auftreten können. Alternativ können Sie Linux anstelle von Windows installieren, indem Sie das Windows-Betriebssystem entfernen und durch Linux ersetzen. Wenn Sie über zwei Festplatten verfügen, können Sie Linux auch auf einer davon installieren und beide in einem sichereren Dual-Boot-Szenario verwenden. Dies wäre großartig, um Ihnen die Wahl zu lassen, welches Sie verwenden möchten.
Wenn Sie wissen, dass Sie Windows wirklich nicht verwenden möchten und Festplattenspeicher freigeben möchten, können Sie Windows deinstallieren. Bedenken Sie jedoch, dass Sie alle installierten Apps und Dateien verlieren, die Sie nicht gesichert haben.
Um den Installationsvorgang durchzuführen, führen Sie das Installationsprogramm vom Live-Linux-System aus. Es sollte leicht zu finden sein, normalerweise ist es standardmäßig ein Symbol auf dem Desktop.
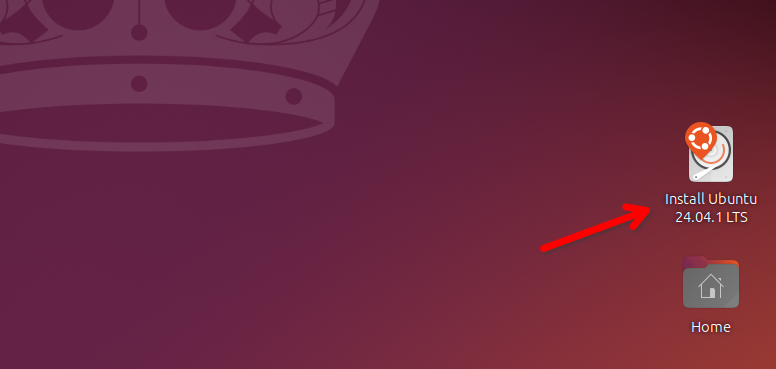
Der Installationsassistent führt Sie durch den Vorgang. Gehen Sie das Installationsprogramm durch und wählen Sie die Optionen aus, die Sie verwenden möchten. Lesen Sie die Optionen sorgfältig durch, um sicherzustellen, dass Sie Linux wie gewünscht installieren. Achten Sie insbesondere darauf, dass Sie Ihr Windows-System nicht löschen (es sei denn, Sie möchten das) oder Linux auf der falschen Festplatte installieren.
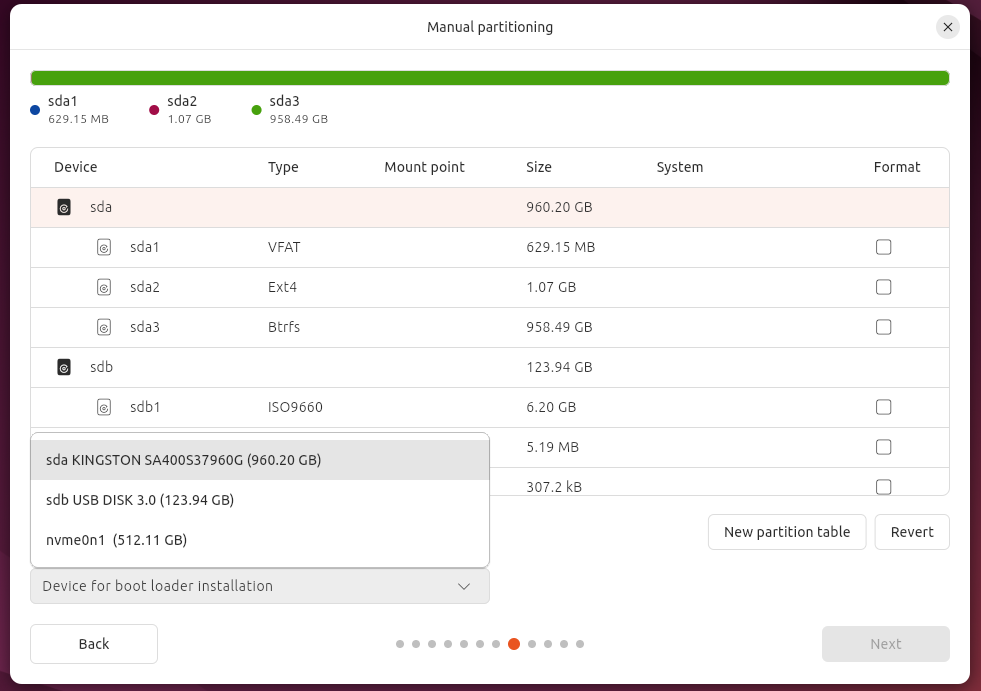
In diesem Beispiel haben wir mehrere Festplatten und möchten sicherstellen, dass wir die richtige Festplatte für die Installation von Ubuntu auswählen.
Wenn der Installationsvorgang abgeschlossen ist, werden Sie aufgefordert, Ihren PC neu zu starten. Starten Sie neu und entfernen Sie das Flash-Laufwerk oder die DVD, von der Sie Linux installiert haben. Ihr Computer bootet Linux statt Windows. Wenn Sie Linux in einem Dual-Boot-Szenario installieren, wird bei jedem Start ein Menü angezeigt, in dem Sie zwischen Linux und Windows wählen können.
Wenn Sie Windows später neu installieren möchten, können Sie jederzeit das Installationsmedium herunterladen. Installieren von Windows von Microsoft und verwenden Sie es, um Windows neu zu installieren. Alternativ können Sie einen dedizierten Laptop zum Ausführen von Linux kaufen. Wir haben mehrere Linux-Laptops getestet, darunter den Kubuntu Focus Ir16 und den System76 Gazelle (gaze18)-Laptop, und halten sie für praktikable Optionen. 🛒














