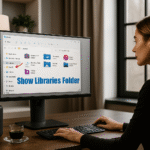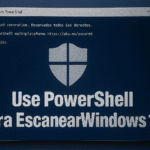So scannen Sie eine Datei mit Windows Defender in 4 Schritten ⚡🛡️
Viele Benutzer glauben, dass die Windows-Sicherheit weniger zuverlässig ist als Sicherheitsprogramme von Drittanbietern, aber das ist ein Mythos! 🦸♂️ Die Windows-Sicherheits-App von Microsoft ist ziemlich leistungsstark und zuverlässig, vergleichbar mit Optionen von Drittanbietern. Es kann Ihren Computer vor Malware und Viren schützen und bietet eine starke Verteidigung gegen die zunehmenden Angriffe von Ransomware.
Darüber hinaus bietet Windows Security zusätzliche Funktionen wie regelmäßige Scans, kontrollierten Ordnerzugriff, Manipulationsschutz, isoliertes Surfen und mehr. Eine Funktion, die oft unbemerkt bleibt, ist die Möglichkeit, eine einzelne Datei oder einen einzelnen Ordner zu scannen, der auf der Festplatte/SSD gespeichert ist.
Wenn Sie vermuten, dass eine bestimmte Datei oder ein bestimmter Ordner einen Virus oder Malware enthält, können Sie Windows Security zwingen, nur die ausgewählte Datei oder den ausgewählten Ordner zu scannen, anstatt Ihr gesamtes System zu scannen. Wenn Sie also nach Möglichkeiten suchen, eine einzelne Datei oder einen einzelnen Ordner mit Windows Security zu scannen, gehen Sie wie folgt vor. 🚀
1. So scannen Sie eine Datei Angepasst über die Windows-Sicherheits-App
Bei dieser Methode verwenden wir die Windows-Sicherheits-App, um eine einzelne Datei oder einen einzelnen Ordner zu scannen. Hier sind einige einfache Schritte, die Sie befolgen können.
1. Klicken Sie zunächst auf die Suche nach Windows 11 und ich tippte Sicherheit Windows. Dann habe ich die Windows-Sicherheits-App aus der Liste geöffnet.


2. Klicken Sie in der Windows-Sicherheits-App auf die Option Schutz vor Viren und Bedrohungen das ist unten.
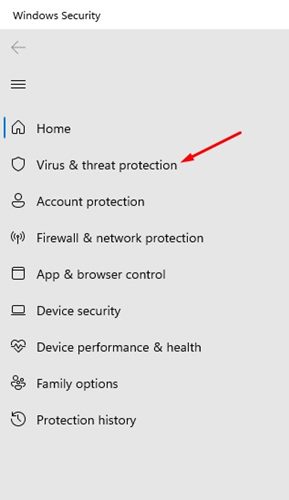
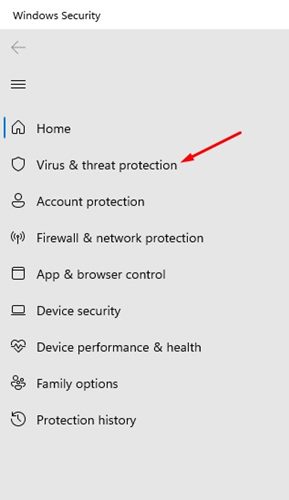
3. Klicken Sie im rechten Bereich auf den Link Scanoptionen Dies befindet sich unter dem Abschnitt „Aktuelle Bedrohungen“.
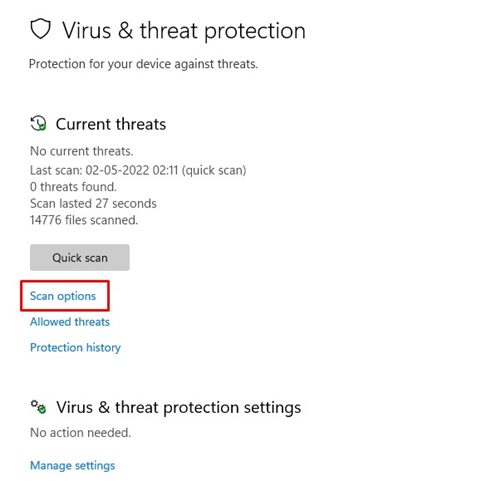
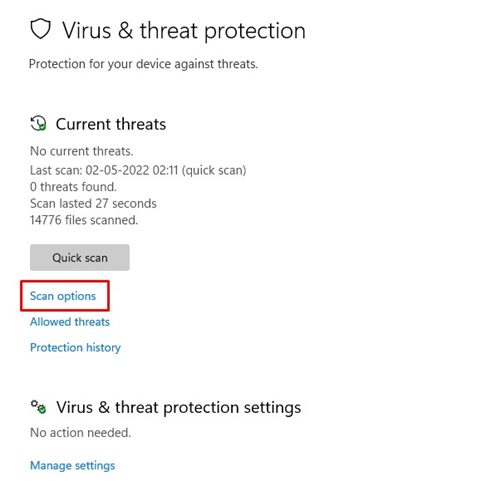
4. Wählen Sie auf der Seite Scan-Optionen die Option Benutzerdefinierter Scan. Klicken Sie dann auf die Schaltfläche Jetzt scannen.
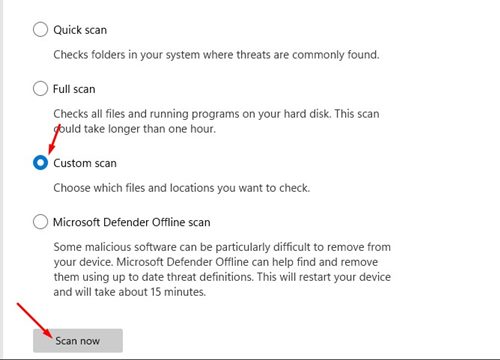
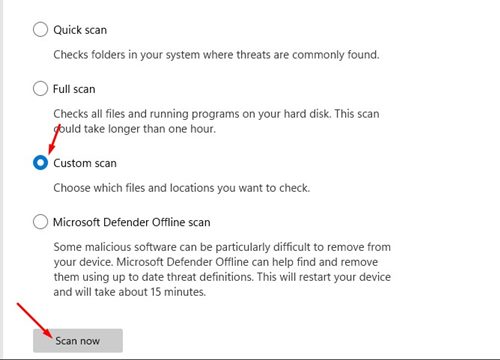
5. Sie werden aufgefordert, die Datei oder den Ordner auszuwählen, die/den Sie scannen möchten. Wählen der Ordner die Sie überprüfen möchten.
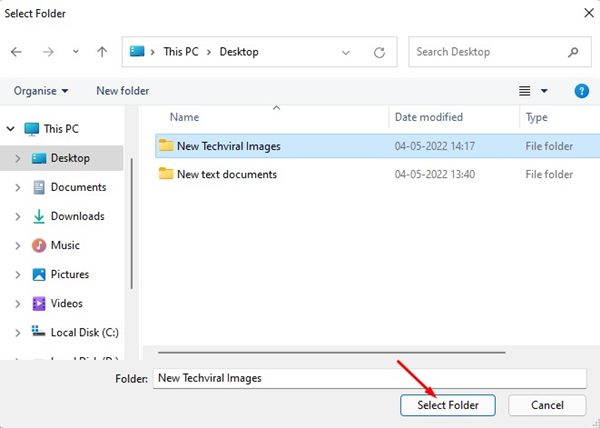
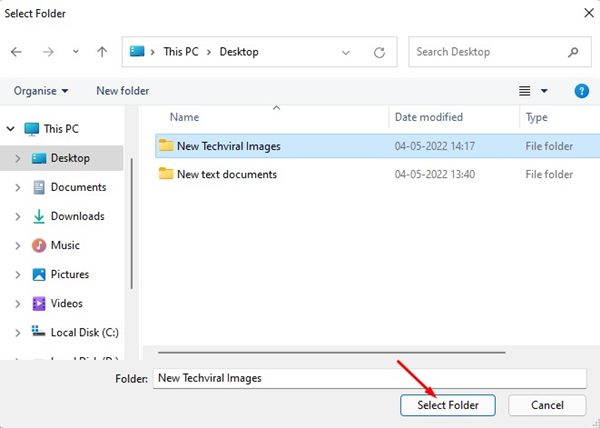
Notiz: Sie können Dateien nicht direkt auswählen. Wenn Sie eine bestimmte Datei scannen möchten, müssen Sie sie in einen Ordner verschieben und diesen Ordner dann in der Windows-Sicherheits-App auswählen.
6. Klicken Sie nun auf die Schaltfläche Ordner auswählen, und die Windows-Sicherheitsanwendung führt den Scan durch.
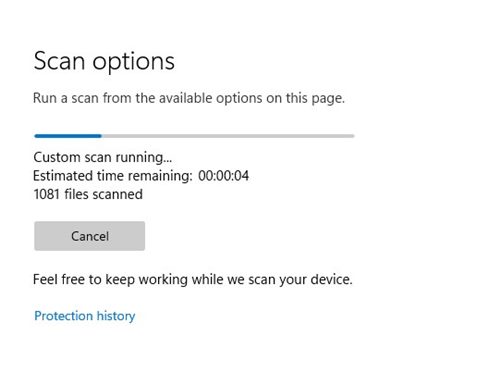
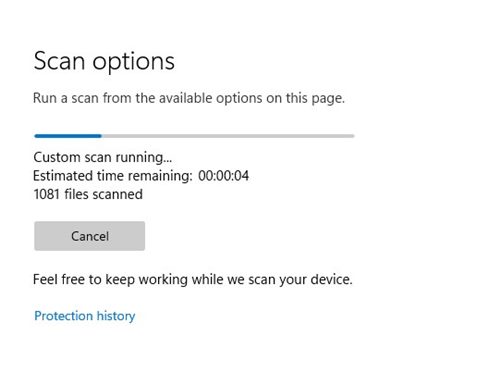
So können Sie mit der Windows-Sicherheits-App eine einzelne Datei oder einen einzelnen Ordner in Windows 11 scannen. 💻💪
2. So scannen Sie eine Datei mit dem benutzerdefinierten Scan über das Kontextmenü
Wenn Sie Windows-Sicherheit als Standard-Sicherheits-App in Windows 11 verwenden, können Sie über das Kontextmenü einen benutzerdefinierten Scan durchführen. Hier erfahren Sie, wie Sie eine einzelne Datei oder Ordner aus dem Kontextmenü in Windows 11.
1. Erstens, Suchen Sie die Datei oder den Ordner die Sie scannen möchten.
2. Klicken Sie mit der rechten Maustaste auf die Datei oder den Ordner und wählen Sie Mehr anzeigen Optionen.
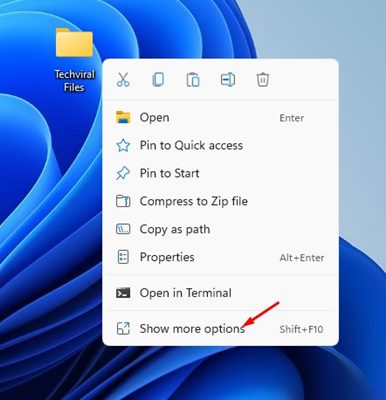
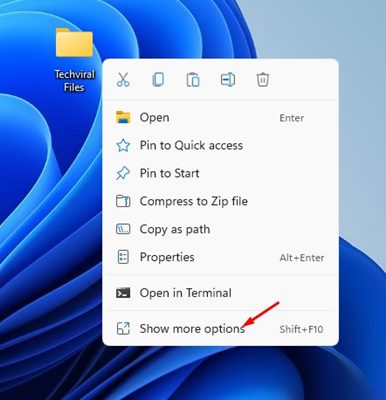
3. Klicken Sie auf die Option Escanear con Microsoft Defender im klassischen Kontextmenü.
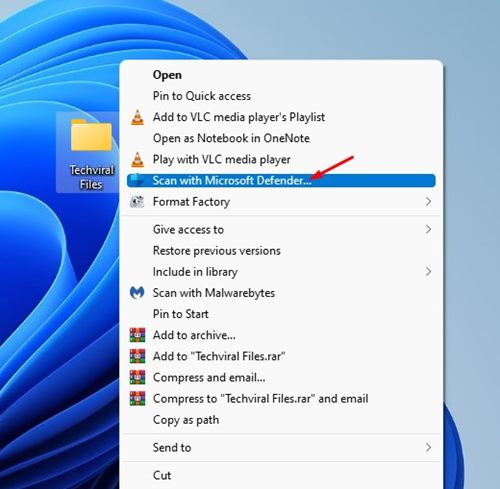
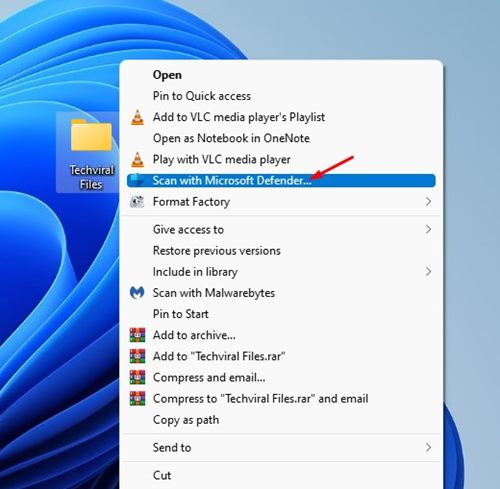
4. Die Windows-Sicherheitsanwendung beginnt sofort mit dem Scannen. die ausgewählte Datei oder den ausgewählten Ordner scannen.
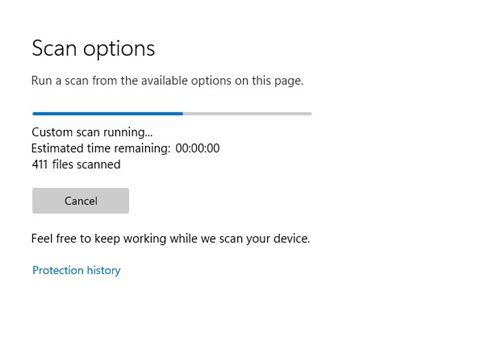
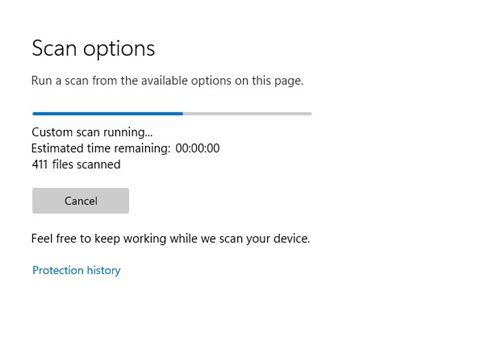
So können Sie einen benutzerdefinierten Scan durchführen auf Windows 11 über die Windows-Sicherheits-App. 🌟
Der Windows-Sicherheit Es ist ein robustes Sicherheitstool, das jeder Benutzer verwenden sollte. Dies sind die beiden besten Möglichkeiten zum Scannen einer einzelnen Datei oder Ordner in Windows 11. Im Vergleich zu vollständigen Scans dauern Schnellscans in Windows 11 weniger lang. ⏱️