So überprüfen Sie den RAM in Windows 11 und optimieren Ihren PC noch heute 🚀✨
Die genauen Spezifikationen des RAM Ihres PCs zu kennen, kann in verschiedenen Situationen sehr nützlich sein. Beispielsweise kann ein Techniker Sie bei der Fehlerbehebung eines Windows-PCs um die Angabe von RAM-Details bitten. 🛠️
Darüber hinaus kann Ihnen die Kenntnis der RAM-Spezifikationen Ihres aktuellen PCs bei der Planung Ihres nächsten PC-Builds helfen. Was auch immer der Grund ist, Windows 11 bietet mehrere Möglichkeiten, Ihre RAM-Informationen zu überprüfen. 💻
In diesem Artikel geben wir eine Schritt-für-Schritt-Anleitung für RAM-Informationen prüfen unter Windows 11. Legen wir los! 🚀
1. Überprüfen Sie die RAM-Informationen über die Einstellungen
Eine der einfachsten Möglichkeiten, RAM-Informationen abzurufen, ist die Verwendung der Windows-Einstellungs-App. So überprüfen Sie Ihre RAM-Daten über die Windows-Einstellungen. 😉
1. Klicken Sie zunächst auf das Windows 11 Start-Schaltfläche und wählen Sie Konfiguration.

2. Klicken Sie in der App „Einstellungen“ auf die Option System im linken Bereich.
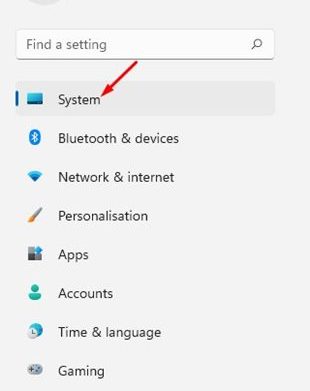
3. Scrollen Sie im rechten Bereich nach unten und klicken Sie Um.
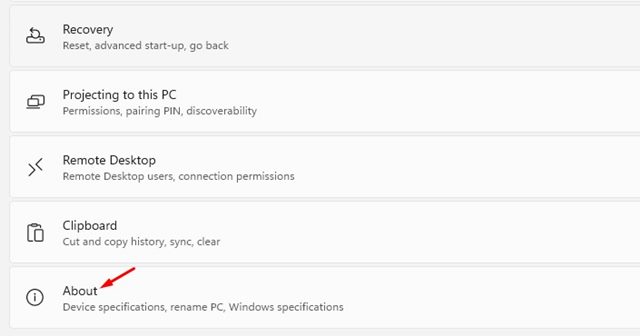
4. Erweitern Sie dann die Gerätespezifikationen und überprüfen Sie die Installierter RAM. Dadurch wird Ihnen angezeigt, wie viel RAM auf Ihrem PC installiert ist.
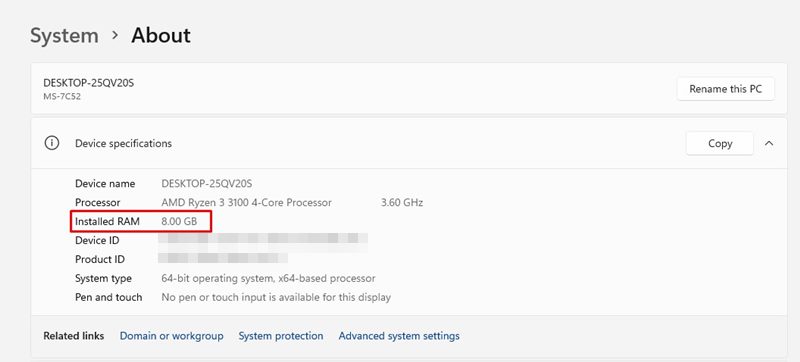
2. Überprüfen Sie die RAM-Geschwindigkeit in Windows 11
Wenn Sie weitere Informationen zu Ihrem RAM wünschen, beispielsweise zu seiner Geschwindigkeit, sollten Sie den Task-Manager verwenden. Hier verraten wir Ihnen wie RAM-Geschwindigkeit prüfen unter Windows 11. 📊
1. Klicken Sie zunächst auf „Windows 11 suchen und eingeben“. Task-Manager.
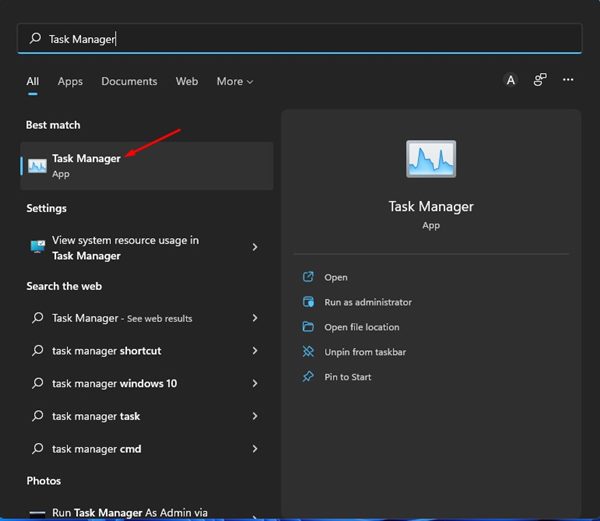
2. Wechseln Sie im Task-Manager zur Registerkarte Leistung, wie unten gezeigt.
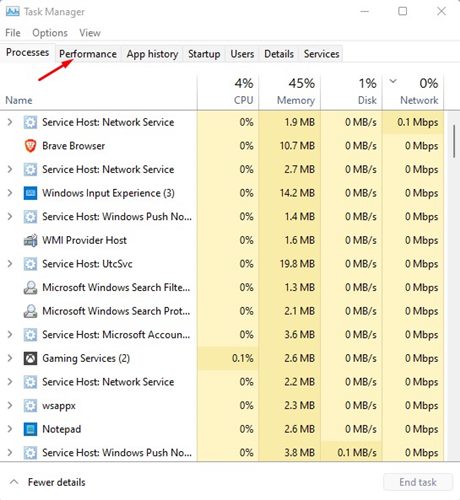
3. Wählen Sie auf der Registerkarte Leistung die Option aus Erinnerung.
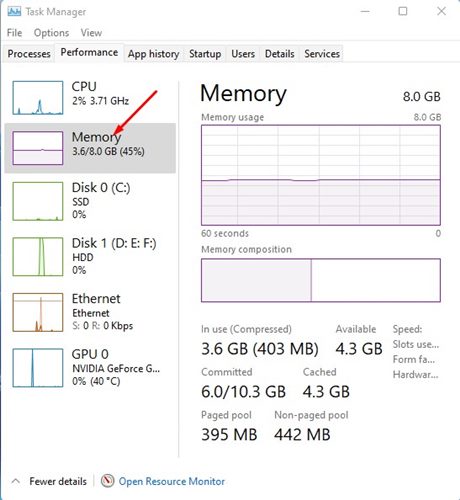
4. Im rechten Bereich können Sie siehe Speichergeschwindigkeit, Anzahl der verwendeten Steckplätze und andere Details.

3. Überprüfen Sie die RAM-Informationen über das Windows-Terminal
Sie können das Windows-Terminal verwenden, um die Gesamtverfügbarkeit des Systemspeichers und einige andere Details zu überprüfen. Dabei müssen Sie folgendes tun. 🔍
1. Klicken Sie auf Windows-Suche 11 und schreibe Windows-Terminal.
2. Öffnen Sie anschließend Windows-Terminal aus der Liste der Optionen.
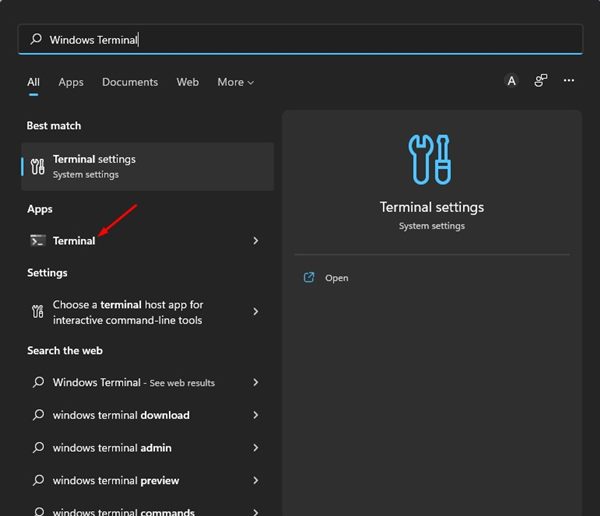
3. Führen Sie im Windows-Terminal den folgenden Befehl aus:
Systeminfo
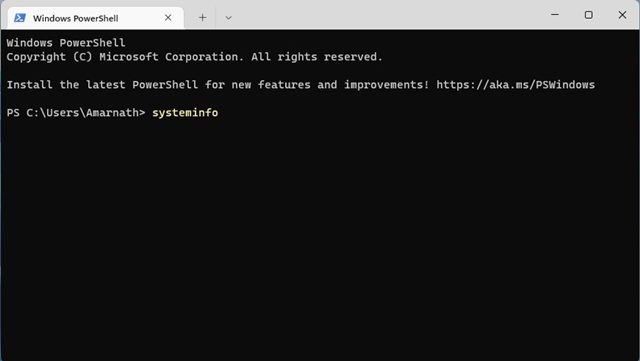
4. Das Windows-Terminal zeigt Ihnen Informationen zu Ihrem System an. Schauen Sie im Abschnitt Gesamter physischer Speicher um den gesamten RAM zu ermitteln.
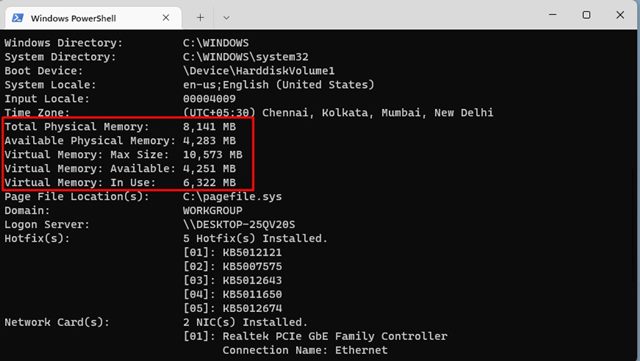
5. Es werden auch andere Informationen angezeigt, wie z. B. Verfügbarer RAM, virtueller Speicher usw.
4. Überprüfen Sie die RAM-Informationen in Windows 11 über die Systeminformationen
Sie können sogar die Systeminformations-App von Windows 11 verwenden, um Ihre RAM-Informationen zu überprüfen. Dabei müssen Sie folgendes tun. 📋
1. Öffnen Sie zunächst die Windows 11-Suche und geben Sie msinfound drücken Sie die Eingabetaste. Klicken Sie in der Liste der Optionen auf die Anwendung Systeminformationen.
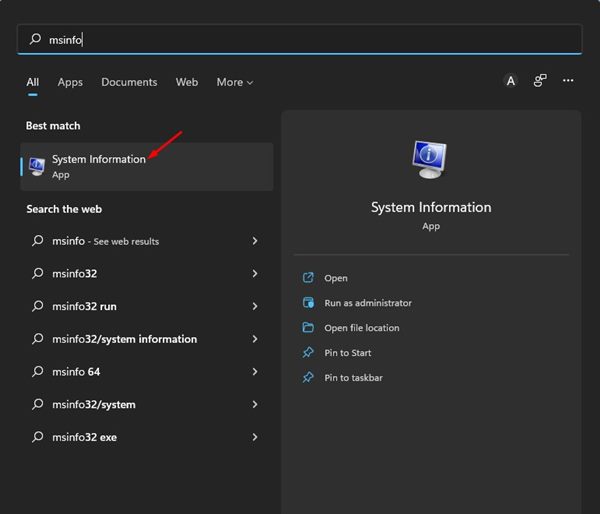
2. Dadurch wird das geöffnet Anwendung „Systeminformationen“ auf Ihrem Windows 11-PC.
2. Im Fenster Systeminformationen, wählen Sie den Abschnitt Systemübersicht, wie im Screenshot unten gezeigt.
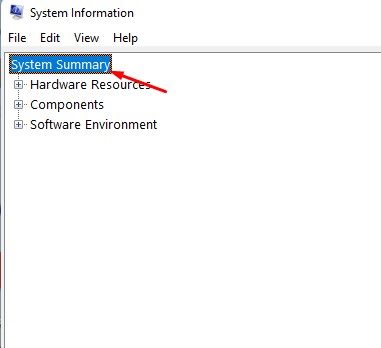
3. Überprüfen Sie die Optionen Installierter physischer Speicher Und Gesamter physischer Speicher im rechten Bereich. Hier wird die Gesamtmenge des auf Ihrem System installierten RAM aufgelistet.
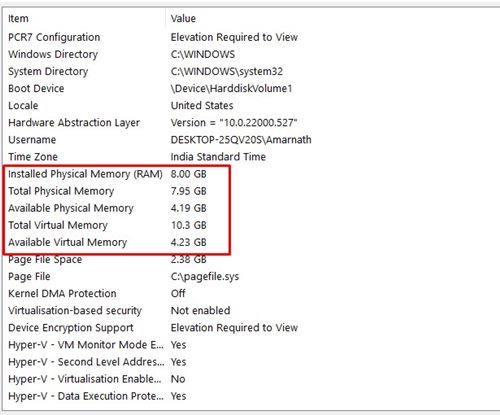
5. Überprüfen Sie die RAM-Informationen mit dem DirectX-Diagnosetool
Das DirectX-Diagnosetool bietet zahlreiche Informationen zu Ihrem PC. Sie finden damit detaillierte Informationen zu DirectX-Treibern und -Komponenten. Es zeigt Ihnen auch weitere Systeminformationen wie Motherboard, RAM, Prozessor, Grafikkarte und Audio an. So überprüfen Sie RAM-Informationen mit dem Tool. DirectX-Diagnosetool in Windows 11. 🎮
1. Drücken Sie die Windows-Taste + R auf Ihrer Tastatur. Dadurch wird das Dialogfeld „AUSFÜHREN“ geöffnet.
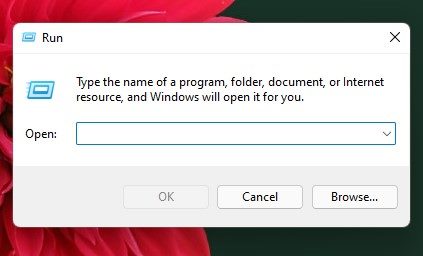
2. Schreiben Sie nun dxdiag im Dialogfeld „AUSFÜHREN“ und drücken Sie die Eingabetaste.
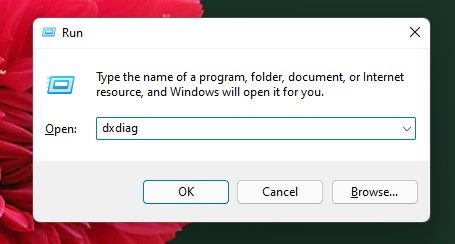
3. Das DirectX-Diagnosetool wird geöffnet. Wechseln Sie zur Registerkarte System und überprüfen Sie den Abschnitt Systeminformationen.
4. Überprüfen Sie die Informationen von Erinnerung um Ihren installierten RAM zu finden.
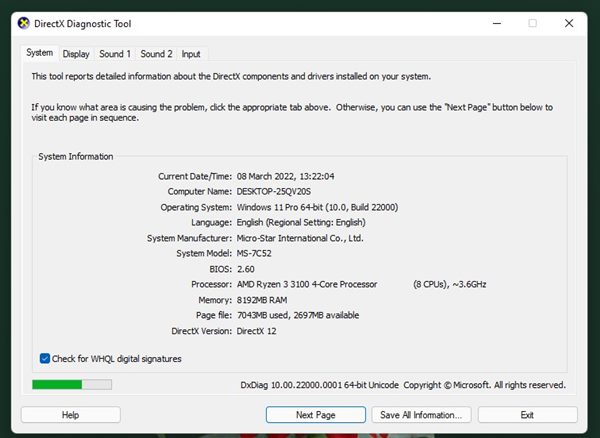
6. RAM-Informationen in Windows 11 mit HWiNFO prüfen
HWiNFO ist ein Drittanbieterprogramm, das einen vollständigen Überblick über die Hardware Ihres Systems bietet. Die Anwendung zeigt CPU-Informationen an, einschließlich Lüftertemperaturen und -spannungen. 🌡️💨
Sie können damit auch Speicherinformationen (RAM) überprüfen. Es zeigt Ihnen RAM-Größe, Typ, Taktfrequenz, Modus, Speichermodule usw. an. Hier erklären wir Ihnen, wie Sie das Tool verwenden.
1. Laden Sie zunächst die neueste Version von herunter und installieren Sie sie HWiNFO auf Ihrem Windows 11-Computer.
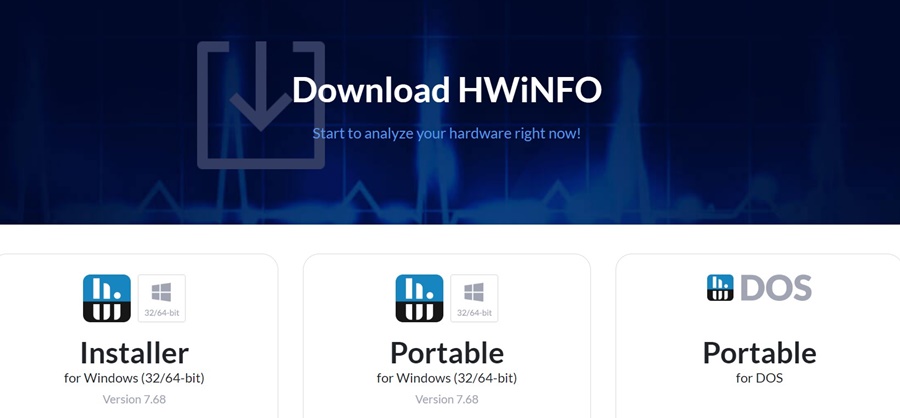
2. Öffnen Sie nach der Installation das Tool und warten Sie, bis es alle Informationen erfasst hat.
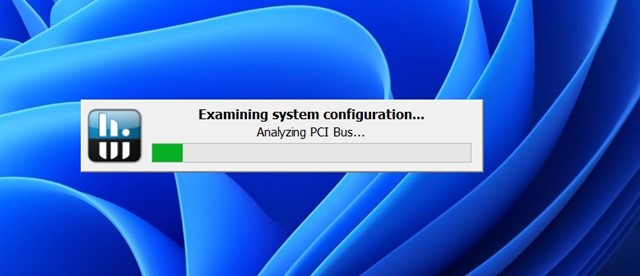
3. Wenn Sie alle Informationen gesammelt haben, schauen Sie sich den Abschnitt von Erinnerung. Dort finden Sie alle RAM-Informationen, die Sie benötigen. 📈
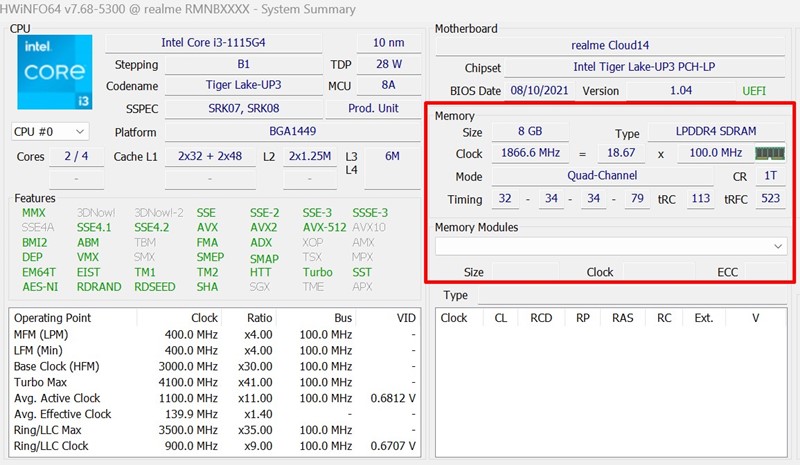
Dies sind einige der besten Möglichkeiten dazu RAM-Informationen prüfen in Windows 11. Sie können auch Systeminformations-Apps von Drittanbietern verwenden, um die RAM-Informationen auf Ihrem Windows 11-PC zu überprüfen. Weitere Informationen zu den Spezifikationen Ihres PCs finden Sie in unserem Handbuch: So überprüfen Sie die vollständigen Spezifikationen Ihres PCs in Windows 11.














