🔍 So überprüfen Sie den Zustand Ihres Windows-Laptops in 7 einfachen Schritten.
Da unsere Windows-Laptops unermüdlich arbeiten, können langsam Probleme auftreten. Wenn diese Probleme unbeaufsichtigt bleiben, können sie kostspielige Reparaturen nach sich ziehen oder sogar einen Austausch erforderlich machen. Um sicherzustellen, dass Ihr Laptop in optimalem Zustand bleibt, ist es wichtig, routinemäßige Gesundheitschecks durchzuführen. Hier geben wir einige einfache Tipps, um dies zu erreichen. 💻✨
1 Überprüfen Sie den Zustand Ihrer Batterie
Mit der Zeit eine Batterie Der Laptop verschlechtert sich und verliert seine Fähigkeit, den Akku zu halten, was sich auf die Leistung, Lebensdauer und Zuverlässigkeit Ihres Geräts auswirkt. Das Ignorieren erster Verschleißerscheinungen kann dies beschleunigen Verfahren, wodurch der Akku schneller entladen wird. Es kann auch zu einer Überhitzung kommen, die sich auf andere interne Komponenten auswirkt. 🔋🔥
Um diese Unannehmlichkeiten zu vermeiden, wird es empfohlen Monitor Überprüfen Sie regelmäßig den Zustand Ihres Laptop-Akkus. Wenn Sie Probleme bemerken, kalibrieren Sie den Akku und vermeiden Sie eine Überladung, um den Verschleiß zu verringern. Sie können einen Batteriezustandsbericht erstellen, dem Sie folgen können Details wie Ladezyklen, Kapazitätsverlauf und geschätzte Nutzungsdauer. 📊
Öffnen Sie, um einen Batteriezustandsbericht zu erstellen PowerShell, schreibt powercfg /batteryreport und drücken Sie die Eingabetaste. Dann, Navigieren Sie zu „C:UsersYOUR_USER_NAMEbattery-report.html“, um den Bericht anzuzeigen.
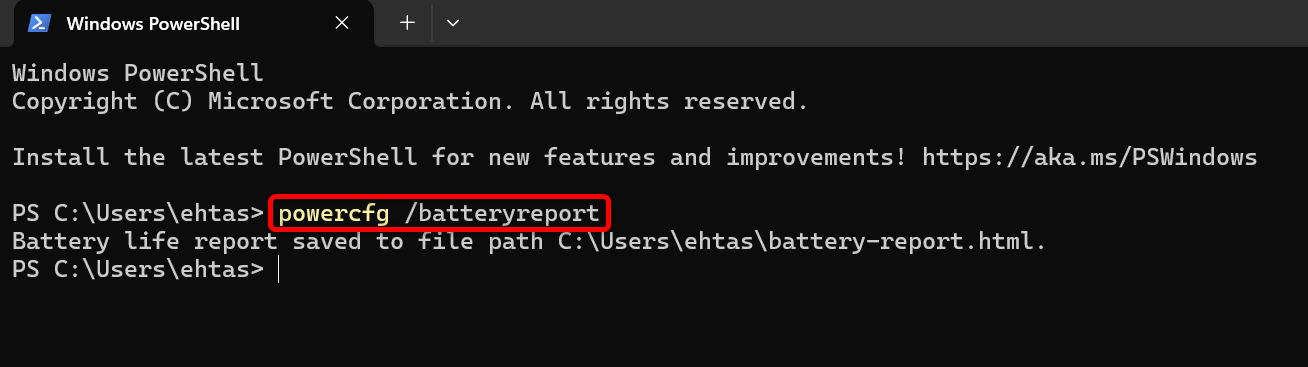
2 Bewerten Sie den Status Ihrer SSD oder HDD
Die Speicherlaufwerke, auf denen Ihre wertvollen Daten gespeichert sind, sind anfällig für Ausfälle. Wenn sie verschleißen und Sie die Warnzeichen ignorieren, können sie versagen und Schäden verursachen Verlust wichtiger Dateien. Überprüfen Sie regelmäßig den Zustand Ihres Laufwerks, um Fehler, fehlerhafte Sektoren oder andere potenzielle Probleme rechtzeitig zu erkennen und so die Möglichkeit zu haben, Ihre Daten zu sichern, bevor es zu einem Ausfall kommt. 📂💔
CrystalDiskInfo Es ist ein nützliches Tool zur Überwachung des Zustands Ihres Laufwerks. Zeigt den Status Ihres Geräts an: Blau für „Gut“, Gelb für „Vorsicht“ und Rot für „Schlecht“. Es zeigt auch die Betriebstemperatur und andere Statistiken. Für die SSD-FestplattenEs werden „Total Host Reads“ und „Total Host Writes“ angezeigt, die Sie mit der Terabytes Written (TBW)-Bewertung des Laufwerks vergleichen können. 🔍
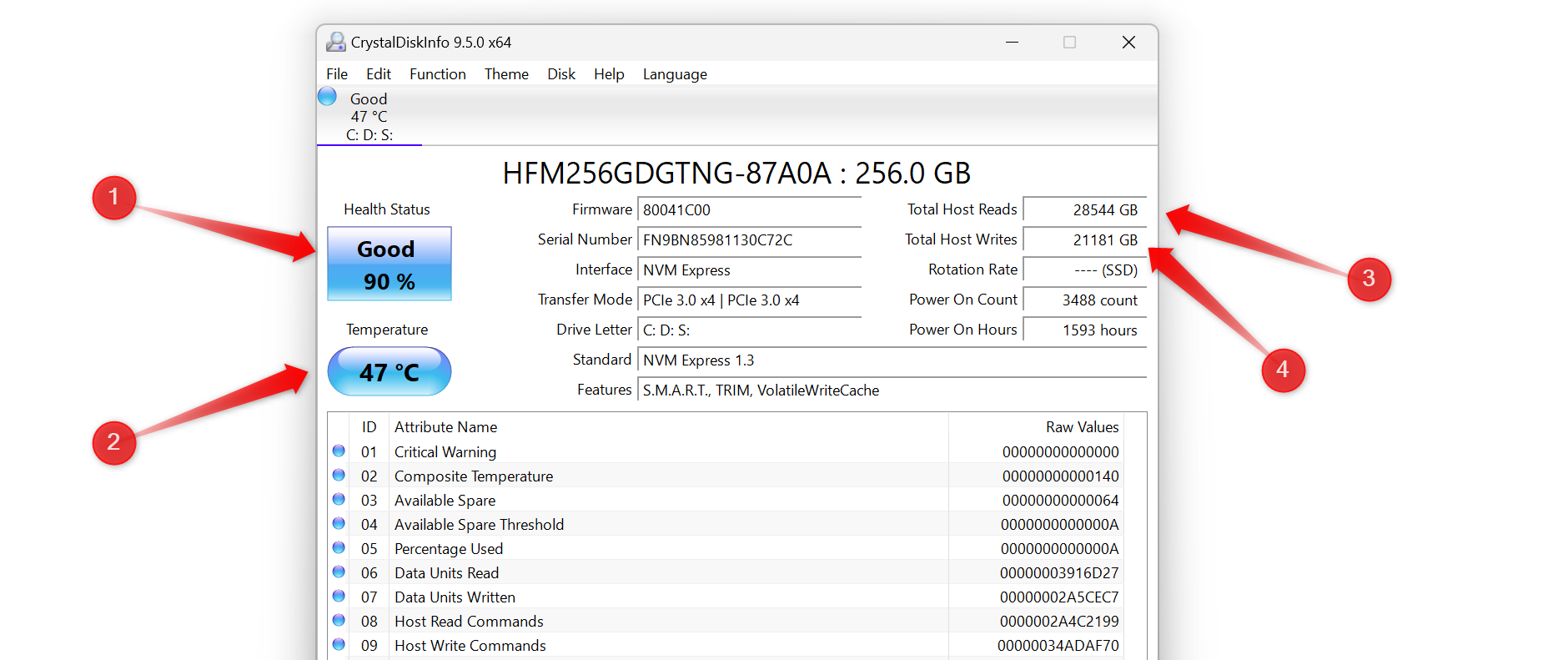
3 Überprüfen Sie Ihren RAM auf Probleme
A RAM-Fehler kann zu Abstürzen, Einfrieren und Systeminstabilität führen. Selbst wenn nur eines der Module ausfällt, bemerken Sie möglicherweise a Leistung Langsamer. Das Testen Ihres RAM hilft dabei, Probleme in einem oder mehreren Modulen zu erkennen, sodass Sie diese rechtzeitig ersetzen und unerklärliche Probleme wie den gefürchteten Blue Screen of Death (BSOD) vermeiden können. 😱💾
Es gibt zwei Möglichkeiten, RAM-Probleme zu überprüfen. Zunächst können Sie das integrierte Speicherdiagnosetool verwenden. Windows, das Speicherprobleme erkennt und Sie entweder automatisch oder über die Ereignisanzeige über etwaige Probleme benachrichtigt.
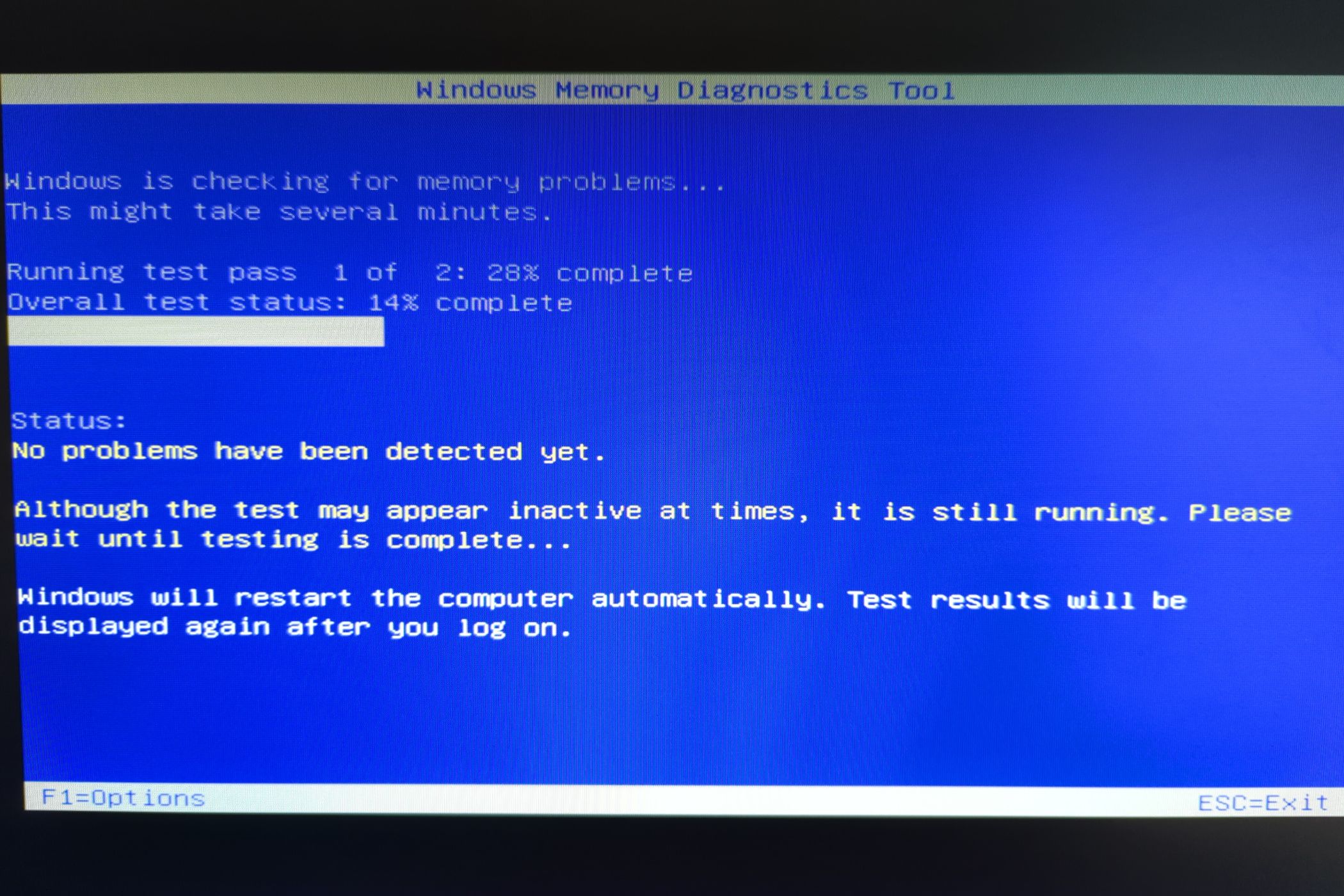
Für eine gründlichere Analyse können Sie verwenden MemTest86, das häufig RAM-Probleme identifiziert, die das integrierte Tool möglicherweise übersieht.
4 Testen Sie Ihren Computerbildschirm
Im Laufe der Zeit können auf Ihrem Bildschirm Probleme wie tote Pixel, Farbverzerrungen und andere Probleme auftreten, die Ihr Seherlebnis beeinträchtigen, mit bloßem Auge jedoch schwer zu erkennen sind. Durch die Durchführung eines Bildschirmtests können Sie feststellen, ob diese Probleme mit dem Bildschirm Ihres Laptops zusammenhängen oder ob sie von diesem herrühren GPU, Grafiktreiber oder andere Einstellungen, die leicht korrigiert werden können. 📺🔧
Wenn Ihr Laptop keinen integrierten LCD-Bildschirmtest bietet, wie z. B. die BIST-Diagnose von Dell, können Sie die besuchen EIZO-Website um den Test durchzuführen.
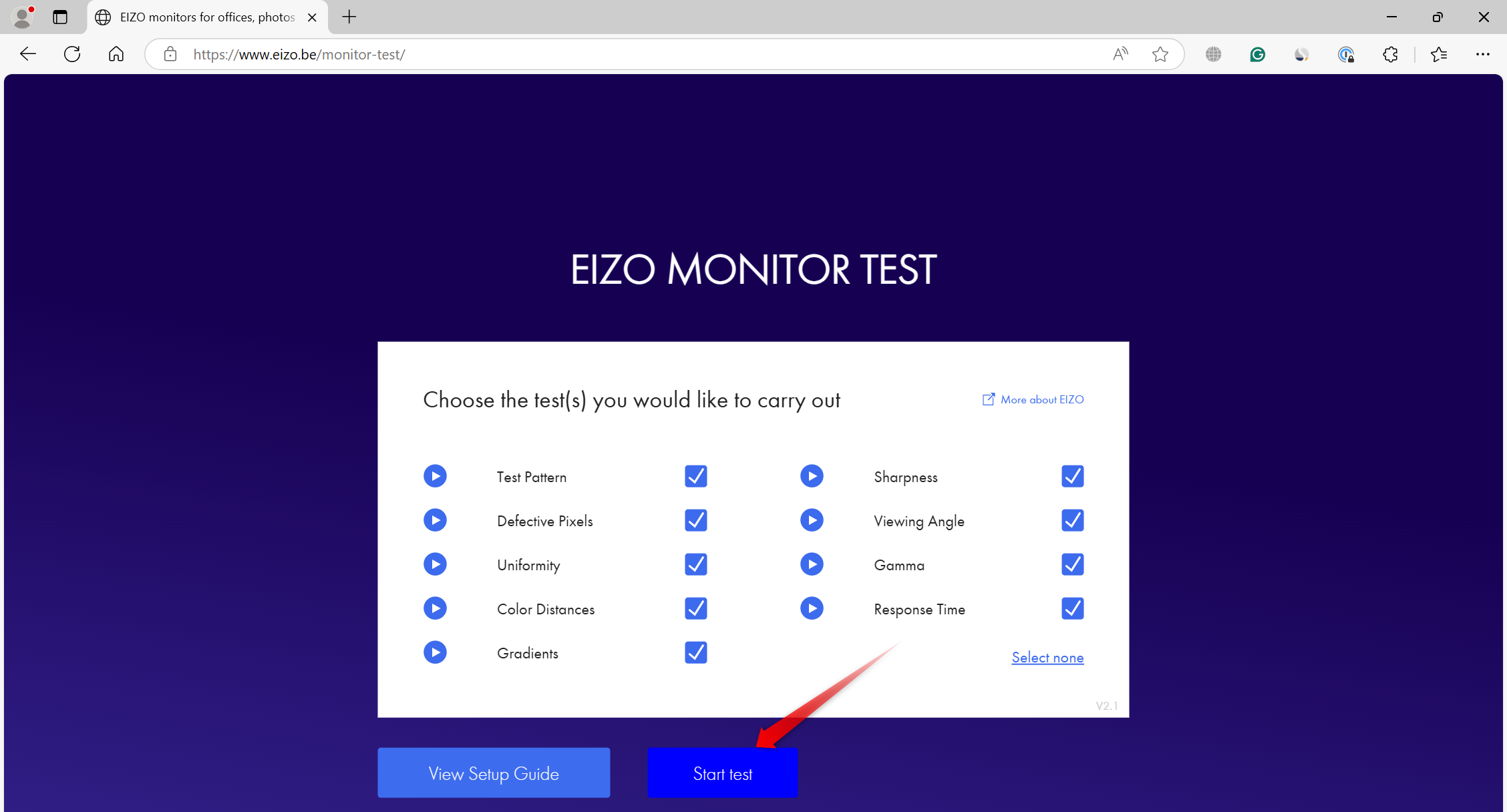
Überprüfen Sie während des Tests alle verfügbaren Optionen zur Erkennung Bildschirmprobleme. Wenn Sie Auffälligkeiten wie tote Pixel (Punkte, deren Farbe sich nicht ändert), ungleichmäßige Beleuchtung an den Rändern oder Flackern bemerken, deutet dies auf ein Problem mit Ihrem Bildschirm hin. 🧐📉
In diesem Fall sollten Sie Ihr Gerät von einem Techniker überprüfen lassen Gerät wenn die Garantie noch besteht, oder suchen Sie einen technischen Kundendienst in Ihrer Nähe auf, wenn die Garantie abgelaufen ist.
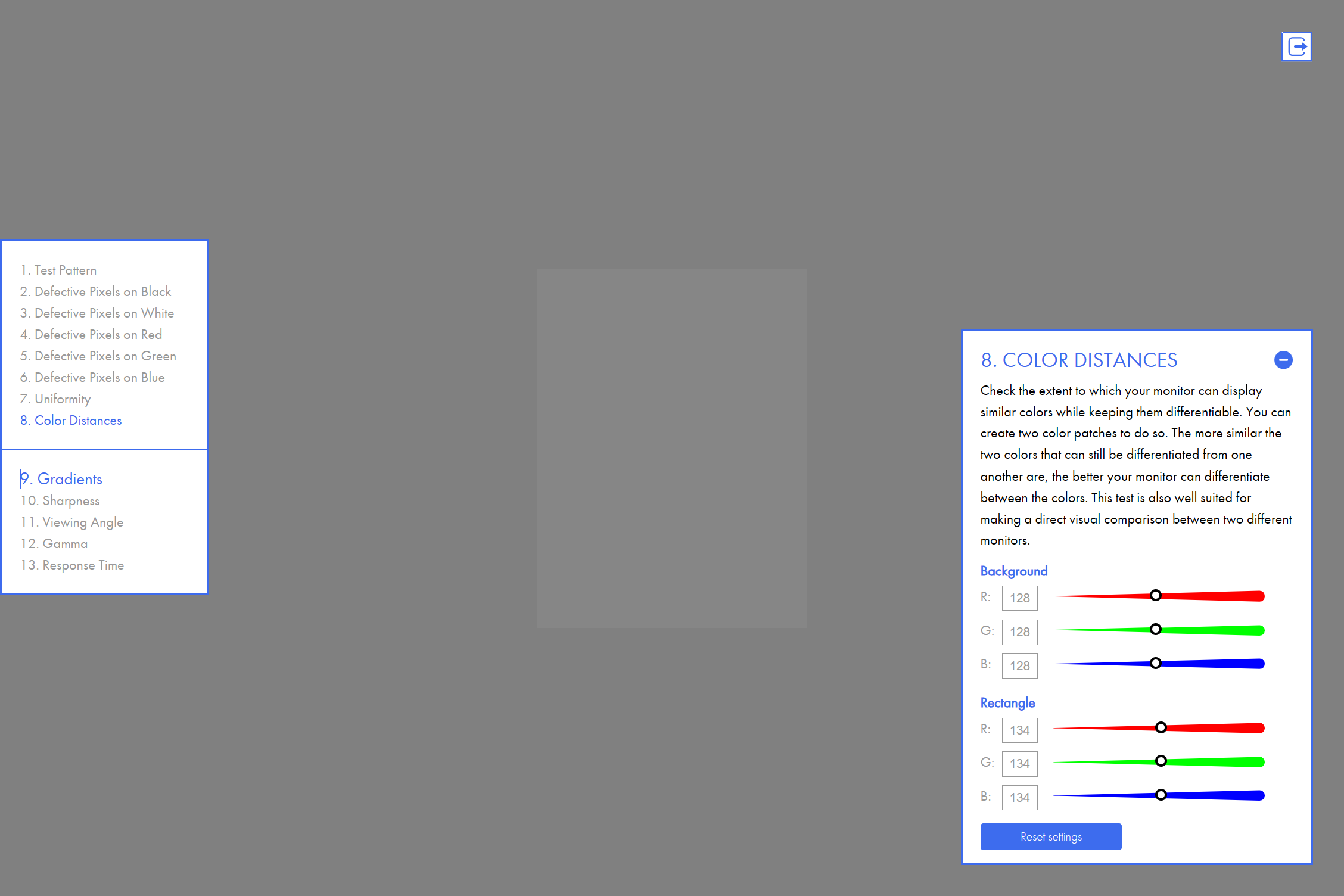
Wenn während des Tests keine Probleme auftreten, sind die Probleme mit dem Bildschirm wahrscheinlich auf ein anderes Problem zurückzuführen und erfordern eine weitere Untersuchung.
5 Überprüfen Sie die Effizienz des Kühlsystems
Überhitzung kann die Leistung Ihres Laptops beeinträchtigen und, wenn sie nicht kontrolliert wird, zu physischen Schäden führen. Daher ist es unerlässlich Überwachen Sie regelmäßig die Wirksamkeit Ihres Kühlsystems um sicherzustellen, dass die innere Wärme richtig reguliert wird. Eine einfache Methode hierfür ist die Überprüfung der Temperaturen wichtiger Komponenten wie CPU und GPU bei anspruchsvollen Aufgaben. 🥵❄️
Werkzeuge wie HWMonitor Sie können Ihnen bei der Überwachung der Komponententemperaturen helfen. Wenn sie sichere Bereiche überschreiten, wird Ihr Kühlsystem Es funktioniert nicht gut. Um dieses Problem zu beheben, stellen Sie Ihren Laptop auf eine harte Oberfläche statt auf ein Bett oder eine Couch. Staubbedeckte Lüftungsschlitze reinigenÜberlasten Sie die Komponenten nicht und verwenden Sie den Laptop in einem Raum mit mäßiger Temperatur.
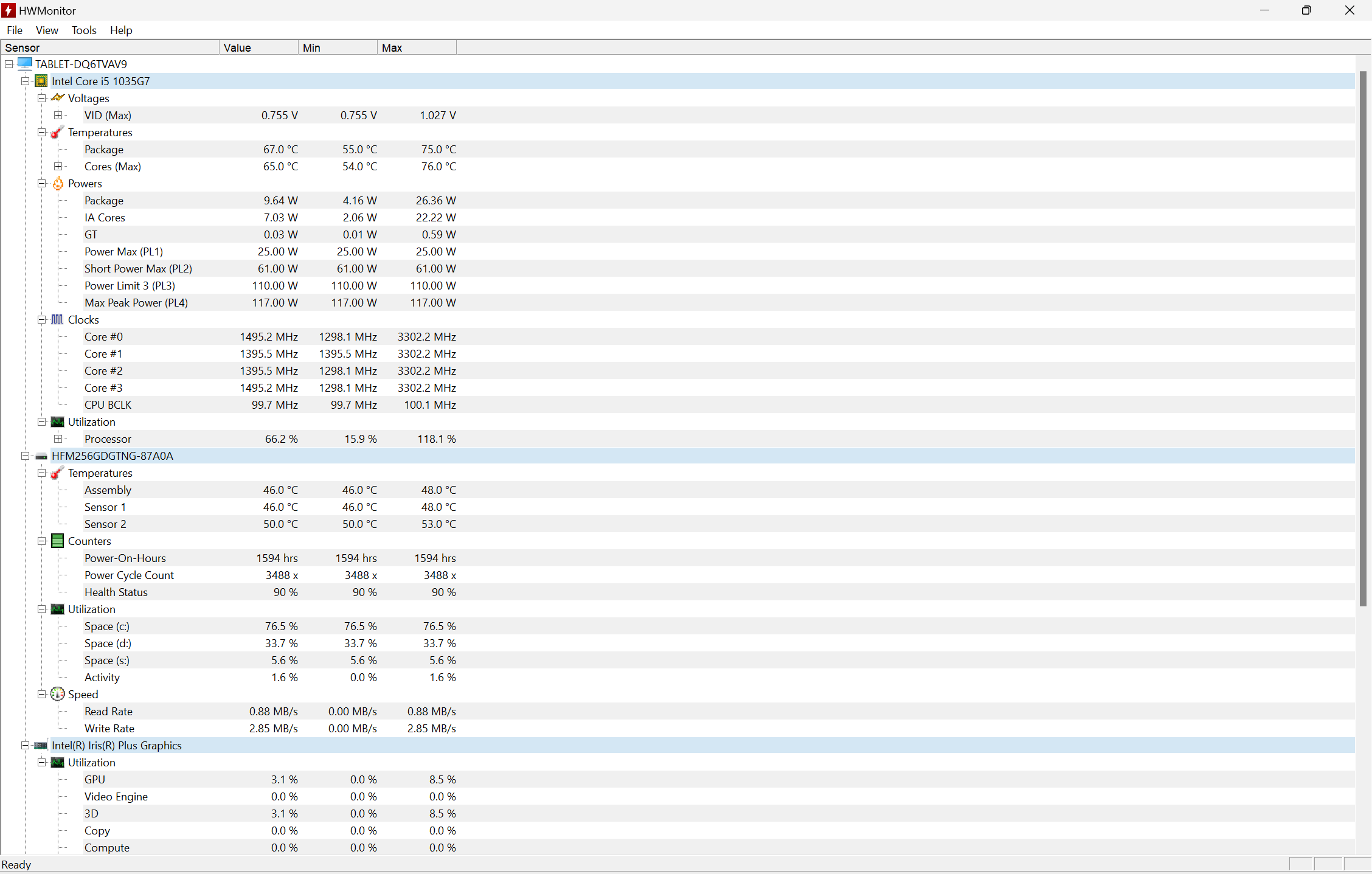
Wenn diese Maßnahmen die Temperaturen nicht senken, verwenden Sie eine Kühlbox und prüfen Sie andere Möglichkeiten, die Hitze zu reduzieren. Diese kritischen Probleme könnten Ihnen entgehen, wenn Sie Ihr Kühlsystem nicht testen.
6 Führen Sie einen Systemdiagnosebericht aus
Die Durchführung einer Systemdiagnose ist eine hervorragende Möglichkeit, den Zustand und die Leistung Ihres Laptops zu bewerten. Dieser Test prüft Hardwarekonfigurationen und Software und testet Ihre Festplatte, Ihr Netzwerk, Ihre CPU, Ihre Treiber, Ihren RAM und mehr. Anschließend wird ein Bericht mit detaillierten Angaben zu Komponenten die ordnungsgemäß funktionieren, und zeigt alle erkannten Probleme an. 📝🖥️
In einem einzigen Test können Sie die Leistung des bewerten Hardware, entdecken Sie Systemkonfigurationsprobleme und erkennen Sie Engpässe, die optimiert werden müssen.
Geben Sie Folgendes ein, um einen Systemdiagnosebericht zu erstellen: "Monitor „Leistung“ und öffnen Sie die Anwendung. Navigieren Sie in der linken Seitenleiste zu Datenkollektorsätze > System > Systemdiagnose und klicken Sie auf Klicken Sie im Menü auf die grüne Wiedergabeschaltfläche Vorgesetzter.
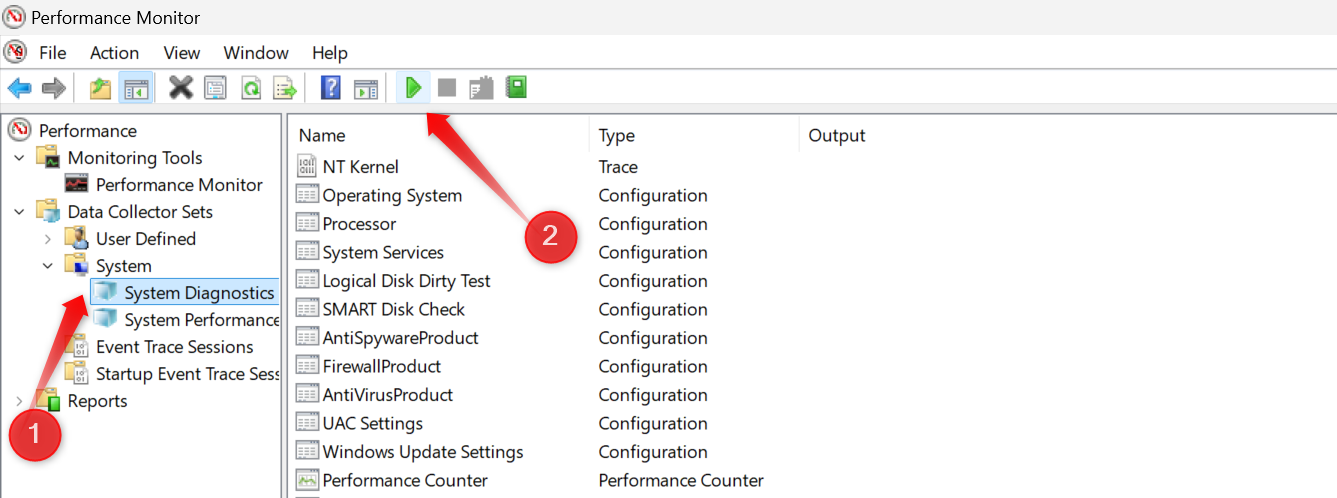
Warten Sie einen Moment, erweitern Sie die Kategorie „Berichte“, gehen Sie zu „System“, erweitern Sie das Menü „Systemdiagnose“ und öffnen Sie den zuletzt erstellten Bericht. Überprüfen Sie die Diagnoseergebnisse in allen Kategorien, um Probleme mit Ihren Laptop-Komponenten zu identifizieren Systemeinstellungen betriebsbereit und korrigieren Sie sie entsprechend. 🕵️♂️📈
7 Überprüfen Sie den Zuverlässigkeitsverlauf Ihres Laptops
Der Zuverlässigkeitsverlauf bietet eine Zusammenfassung der Probleme, die Ihr Gerät in den letzten Tagen und Wochen hatte. Es zeigt einen Stabilitätsindex an, der den Zustand Ihres Geräts auf einer Skala von 1 bis 10 bewertet. Ein perfekter Wert von 10 bedeutet keine Probleme, während ein Rückgang auf Probleme hinweist. Sie können die Details dieser Probleme anzeigen und sie beheben, um die Systemstabilität zu verbessern. 📊🔍
Um auf den Zuverlässigkeitsverlauf zuzugreifen, geben Sie „Zuverlässigkeit“ ein Windows-Suche und klicken Sie auf „Zuverlässigkeitsverlauf anzeigen“. Dadurch wird eine Seite mit dem Stabilitätsindex geöffnet. Rote Kreuze markieren Tage mit Fehlern, während Warnschilder auf schwerwiegende Probleme hinweisen. Klicken Sie auf einen bestimmten Tag, um Details zu kritischen Fehlern anzuzeigen. Um eine wöchentliche Zusammenfassung der Probleme anzuzeigen, wechseln Sie zur Wochenansicht.
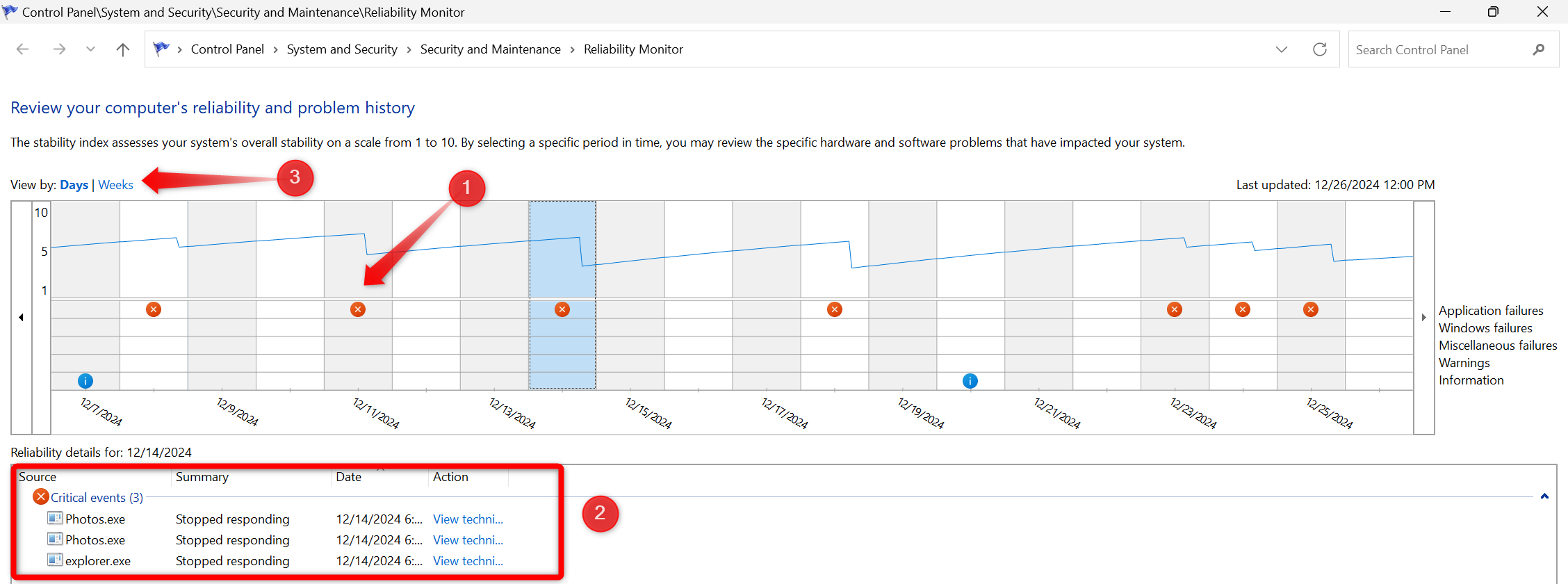
Sie können auch Datum und Uhrzeit aller erkannten Probleme notieren und in der Ereignisanzeige nach weiteren Details suchen.
Diese Gesundheitsprüfungen helfen Ihnen, potenzielle Probleme mit Ihrem Laptop frühzeitig zu erkennen und sie zu beheben, bevor sie eskalieren und ernsthafte Schäden verursachen. Obwohl Sie diese Kontrollen nicht täglich durchführen müssen, kann die Einführung einer Routine, beispielsweise alle zwei Wochen, sicherstellen, dass Ihr System in einem Top-Zustand bleibt. Wenn Sie Unannehmlichkeiten bemerken, beheben Sie diese schnell und ohne Verzögerung. ⚡🔧















