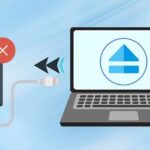So überprüfen Sie GPT- oder MBR-Datenträger in Windows 10/11 🚀 Lernen Sie es schnell und einfach!
In den meisten Fällen müssen Sie nicht wissen, welches Partitionsschema Ihre Festplatte verwendet. Wenn Sie jedoch gerade einen neuen PC gebaut haben, werden Sie möglicherweise aufgefordert, zwischen MBR- und GPT-Partitionen zu wählen. Darüber hinaus erfordern bestimmte Programme, dass Sie vor Beginn des Installationsvorgangs das Partitionsschema angeben. 🖥️
Wenn Sie sich fragen, was der Unterschied zwischen den beiden ist: GPT ist ein modernes Partitionsschema, das zum Booten des Windows-Betriebssystems erforderlich ist. UEFI. Andererseits ist MBR erforderlich, um ältere Windows-Versionen im BIOS-Modus zu booten. Wenn Sie das neueste Windows 10 installieren möchten, müssen Sie wahrscheinlich das GPT-Partitionsschema verwenden. 🚀
So überprüfen Sie, ob eine Festplatte in Windows GPT oder MBR ist
Um eine reibungslose Installation von Windows 10 zu gewährleisten, müssen Sie vor der Vorbereitung eines bootfähigen USB-Laufwerks unbedingt das Layout Ihrer Festplattenpartition kennen. Daher ist es immer gut zu wissen, ob ein Laufwerk auf einem Windows-PC GPT oder MBR verwendet. 📂
1. Über die Datenträgerverwaltung
Mit dem in Windows 10 integrierten Tool zur Datenträgerverwaltung können Sie feststellen, ob es sich bei einem Datenträger um ein GPT- oder ein MBR-Datenträger handelt. Befolgen Sie die folgenden einfachen Schritte.
1. Klicken Sie zunächst mit der rechten Maustaste auf die Schaltfläche Start und wählen Sie Datenträgerverwaltung.
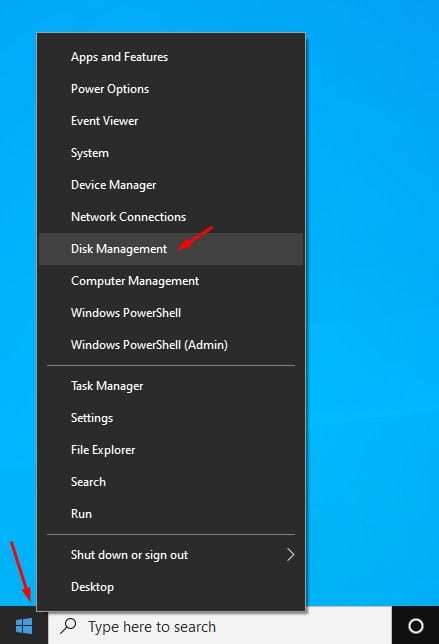
2. Dadurch wird das Datenträgerverwaltungstool geöffnet.
3. Klicken Sie mit der rechten Maustaste auf die Festplatte, deren Partitionsschema Sie wissen möchten, und wählen Sie Eigenschaften.
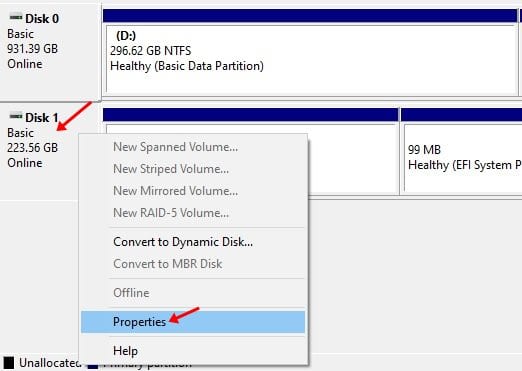
4. Wählen Sie im nächsten Fenster die Registerkarte Bände.
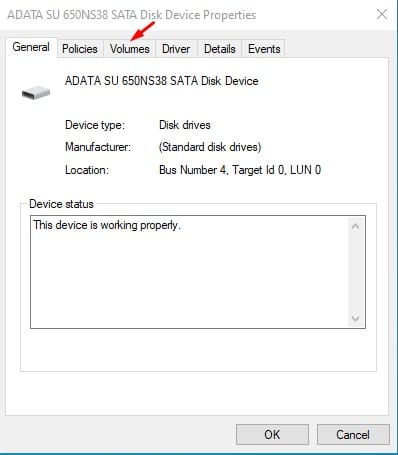
5. Überprüfen Sie nun den Partitionsstil. Der Abschnitt von Partitionsstil Hier erfahren Sie, welcher Partitionsstil auf der Festplatte verwendet wurde.
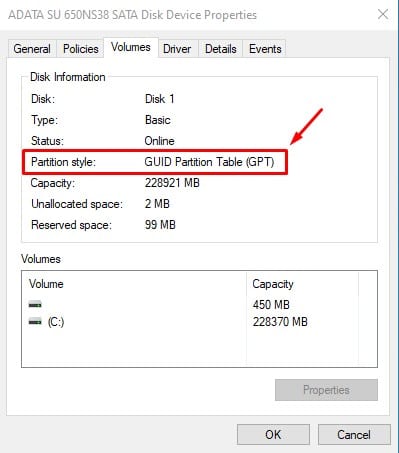
2. Verwenden der Eingabeaufforderung
Die Methode der Eingabeaufforderung Es ist vielleicht nicht das Einfachste, aber dennoch ziemlich effektiv. Befolgen Sie die folgenden einfachen Schritte, um zu überprüfen, ob eine Festplatte den Partitionsstil GPT oder MBR verwendet.
2. Klicken Sie zunächst auf „In Windows suchen“ und geben Sie CMD ein. Klicken Sie mit der rechten Maustaste auf CMD und wählen Sie Als Administrator ausführen.
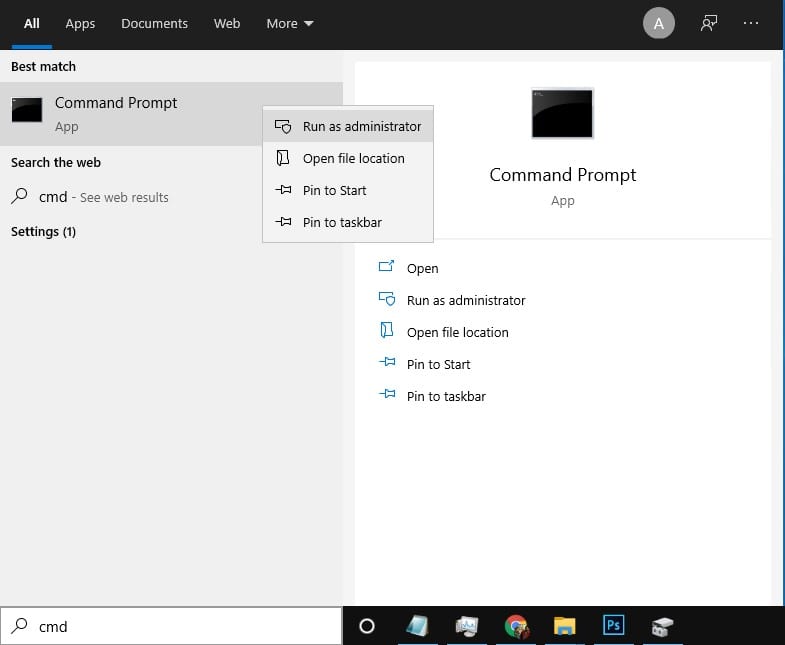
2. Geben Sie im Eingabeaufforderungsfenster ein Festplattenteil und drücken Sie die Eingabetaste.
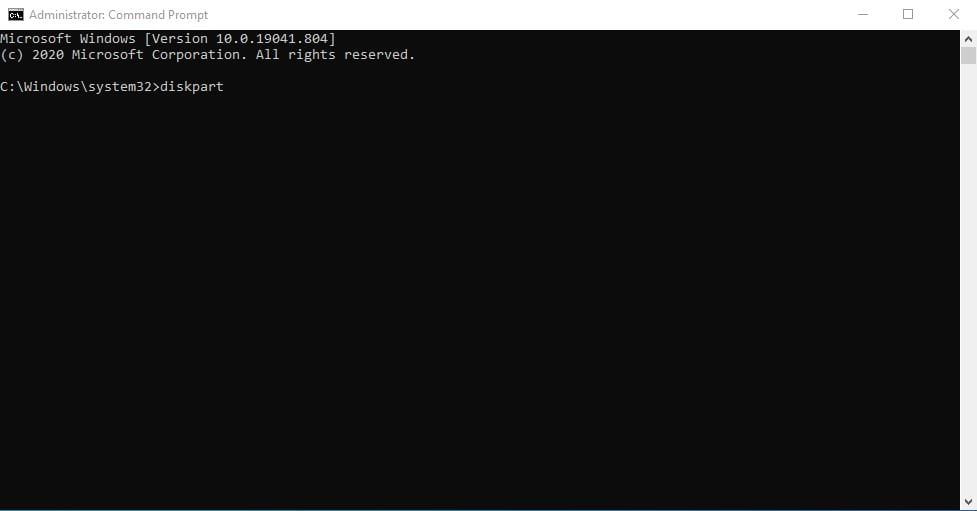
3. Geben Sie dann Datenträger auflisten in der Eingabeaufforderung und drücken Sie die Eingabetaste.
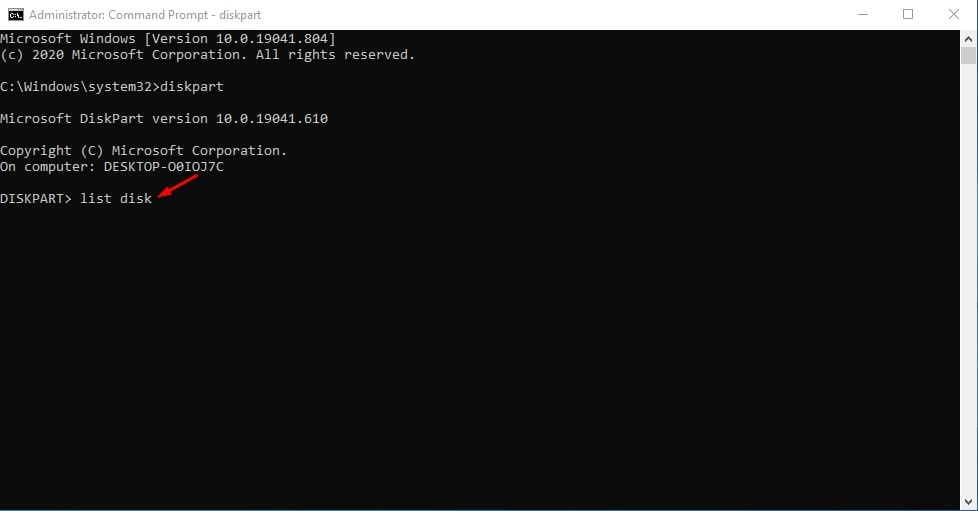
4. Wenn eine Festplatte GPT ist, hat sie eine Sternchen(*) in der GPT-Spalte. Wenn das Sternchen in der GPT-Spalte fehlt, handelt es sich um eine MBR-Festplatte.
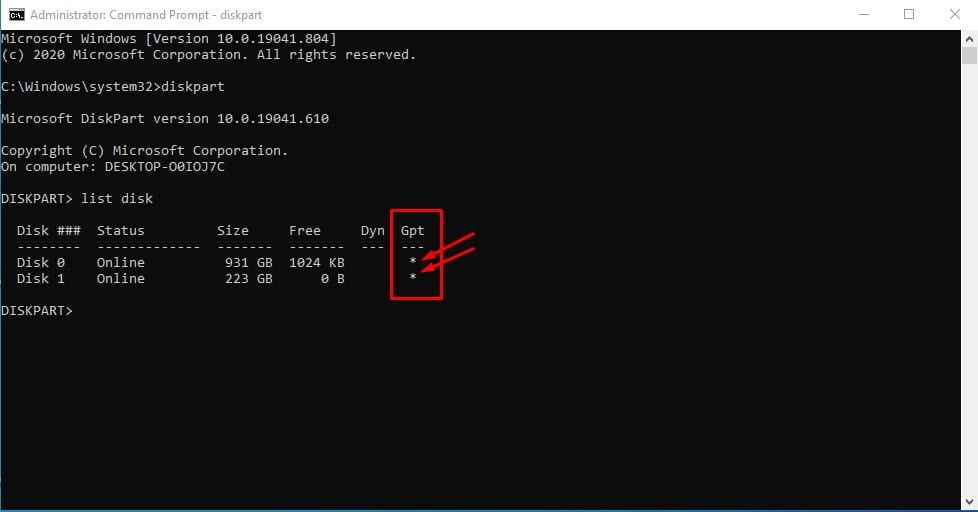
3. Verwenden von Powershell
Wie bei der Eingabeaufforderung können Sie mithilfe von Windows Powershell feststellen, ob Ihre Festplatte den Partitionsstil GPT oder MBR verwendet. 💻
1. Suchen Sie zunächst in der Windows-Suche nach Powershell. Klicken Sie nun mit der rechten Maustaste auf Powershell und wählen Sie Als Administrator ausführen.
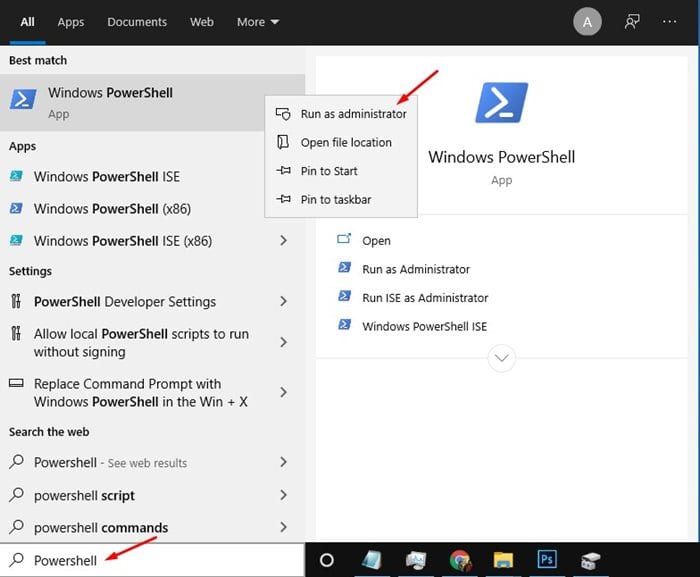
2. Im Powershell-Fenster habe ich eingegeben Get-Disk und drücken Sie die Eingabetaste.
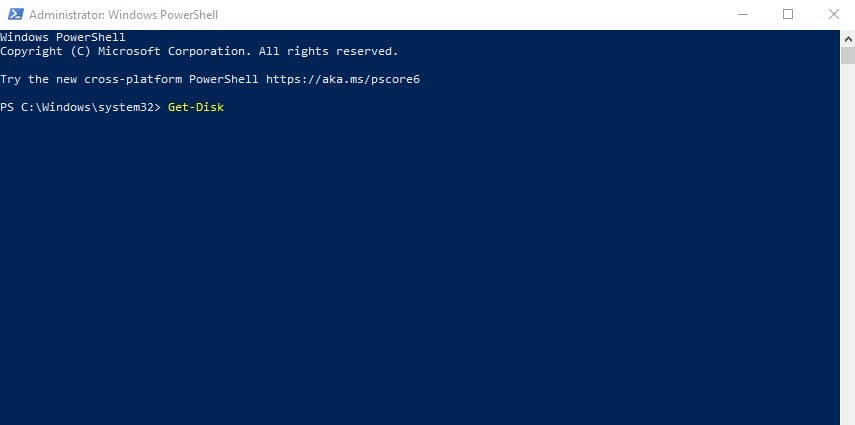
3. Schauen Sie sich nun die Spalte von Partitionsstil. Diese Spalte gibt an, ob eine Festplatte ein GPT- oder MBR-Schema verwendet.
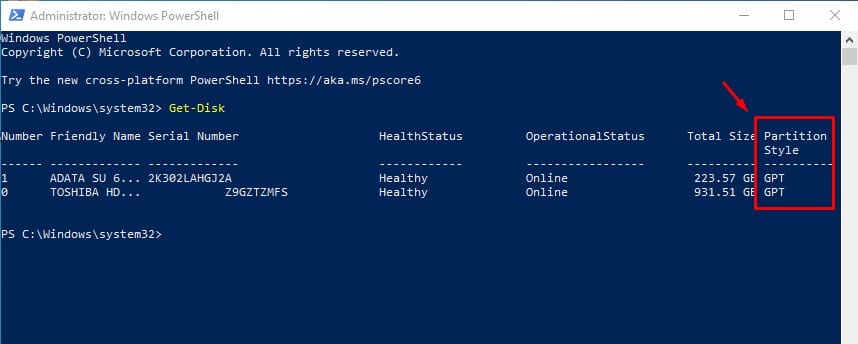
So konvertieren Sie MBR in GPT in Windows
Wenn Sie erhalten Fehler Wenn bei der Neuinstallation von Windows 10/11 die Meldung „Windows kann auf dieser Festplatte nicht installiert werden“ angezeigt wird, müssen Sie die MBR-Festplatte in GPT konvertieren.
Wir werden einen Leitfaden teilen detailliert über So konvertieren Sie MBR in GPT in Windows. Sie können dieser Anleitung folgen, um die Konvertierung durchzuführen. 📖
In diesem Artikel erfahren Sie, wie Sie überprüfen können, ob eine Festplatte den Stil von Partition GPT oder MBR unter Windows. Ich hoffe, es hat dir geholfen! Vergessen Sie nicht, es auch mit Ihren Freunden zu teilen. Wenn Sie Fragen haben, hinterlassen Sie unten einen Kommentar. 💬