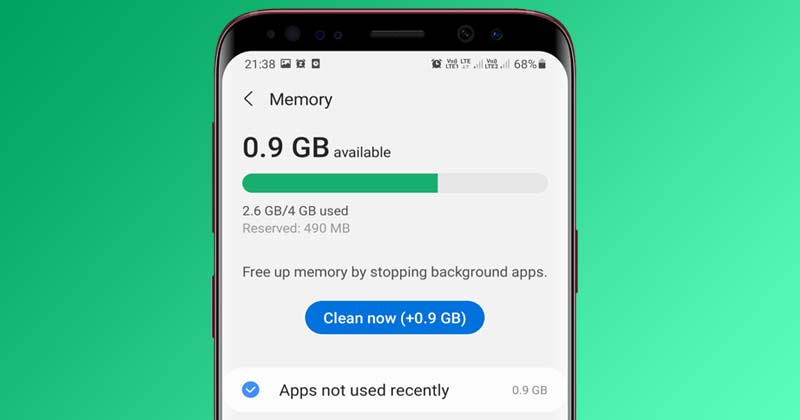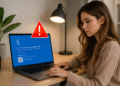So überprüfen Sie die RAM-Nutzung unter Android 10+ ohne Apps 😲✨
Obwohl Android über einen Bildschirm mit den zuletzt verwendeten Apps verfügt, der Ihren verfügbaren RAM anzeigt, gibt es keine direkte Möglichkeit zu überprüfen, welche Apps den meisten Speicher verwenden. 🧐
Wenn Sie eine ältere Android-Version verwenden, benötigen Sie Apps von Drittanbietern, um die RAM-Nutzung anzuzeigen. Wenn auf Ihrem Gerät jedoch Android 10 oder höher ausgeführt wird, können Sie die RAM-Nutzung jeder App überprüfen, ohne etwas zusätzlich zu installieren. 📱✨
Deshalb geben wir Ihnen in diesem Artikel eine Schritt-für-Schritt-Anleitung, wie Sie Überprüfen Sie die RAM-Nutzung unter Android 10 oder höher. Lass es uns sehen! Wir sagen Ihnen auch, wie RAM-Nutzung prüfen auf Samsung-Geräten. 😊
Überprüfen Sie die RAM-Nutzung unter Android 10 und höher
Wenn auf Ihrem Telefon Android 10 oder neuer ausgeführt wird, befolgen Sie diese Schritte, um Ihre RAM-Nutzung zu überprüfen. Hier sind einige einfache Schritte. 👇
1. Öffnen Sie zunächst die App „Einstellungen“ auf Ihrem Android-Gerät. Sie können über die App-Schublade oder den Startbildschirm darauf zugreifen.
2. Scrollen Sie in der App „Einstellungen“ nach unten und tippen Sie auf die Option Über das Telefon wie unten gezeigt.
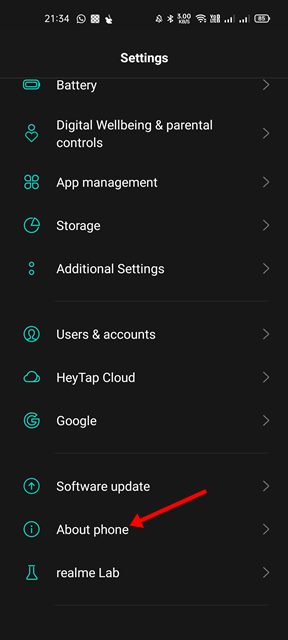
3. Scrollen Sie auf der Seite „Über das Telefon“ nach unten und suchen Sie die Build-Nummer. Sie benötigen Tippen Sie 6 bis 7 Mal auf die Build-Nummer befolgt, um den Entwicklermodus zu aktivieren.
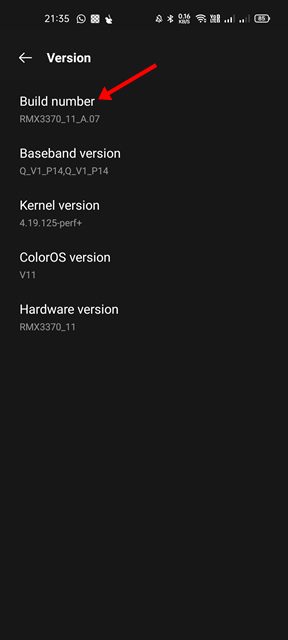
4. Gehen Sie nun zurück zur vorherigen Seite und tippen Sie auf das Entwickleroptionen.
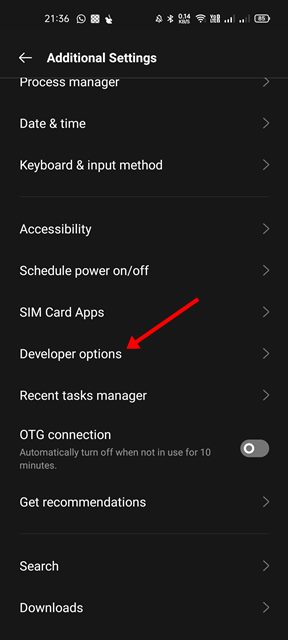
5. Tippen Sie in den Entwickleroptionen auf die Option Erinnerung, wie unten gezeigt.
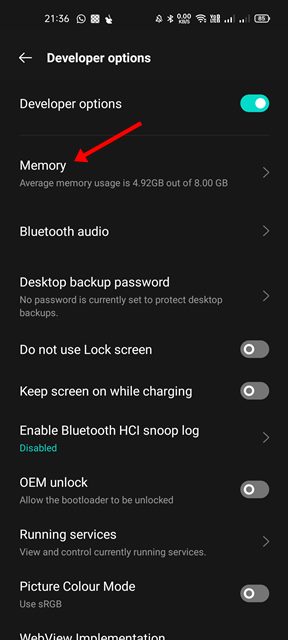
6. Scrollen Sie auf der Seite Speichernutzung nach unten und tippen Sie auf die Option Speichernutzung durch Anwendung.
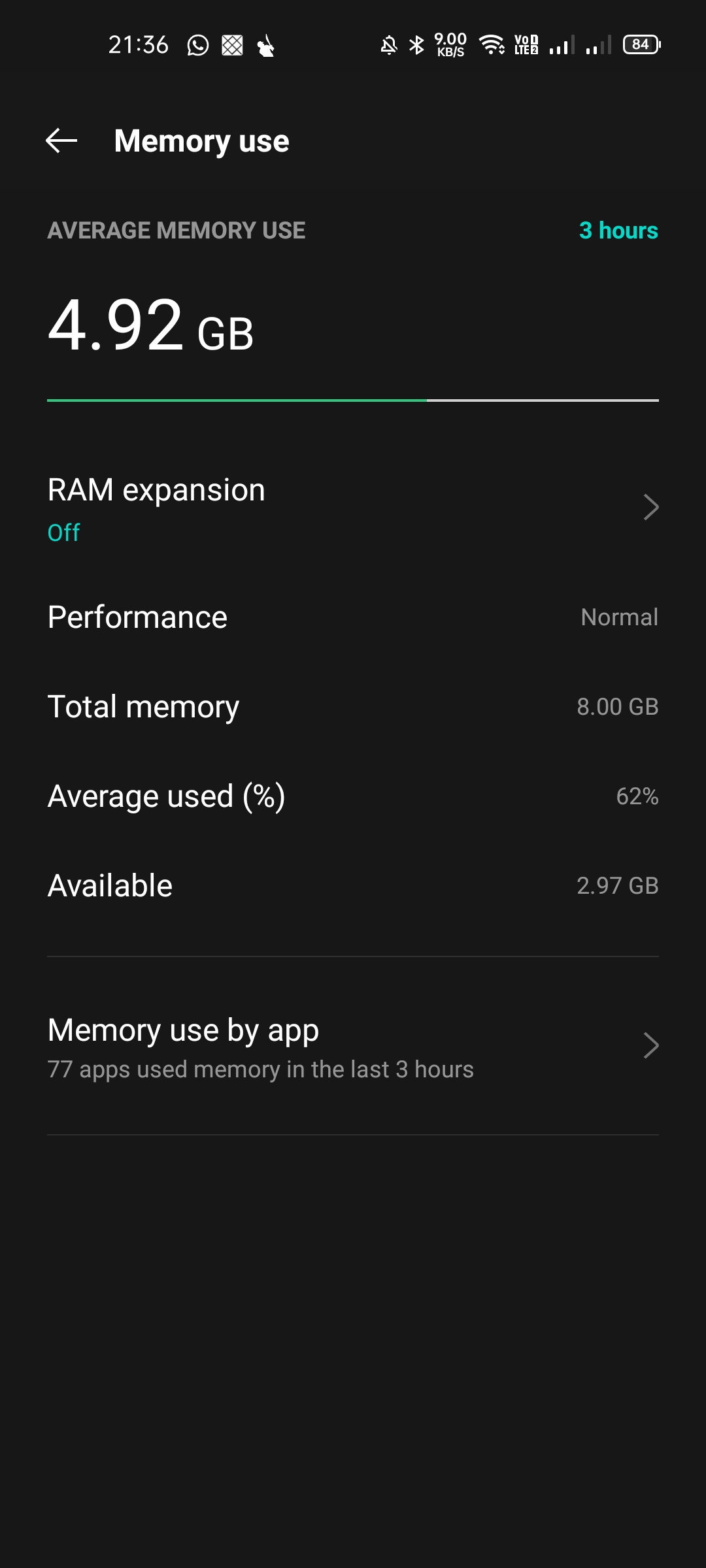
7. Jetzt können Sie alle Anwendungen sehen, die Ihren RAM verwendet haben. Um die Speichernutzung von Apps über einen bestimmten Zeitraum hinweg zu beobachten, können Sie den Zeitrahmen anpassen.
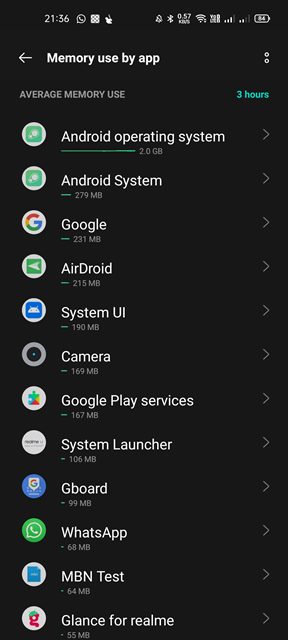
So überprüfen Sie die RAM-Nutzung unter Android 10 und höher. 📊
Überprüfen Sie die RAM-Auslastung auf Samsung-Smartphones
Wenn Sie ein Samsung-Gerät verwenden, müssen Sie den Entwicklermodus nicht aktivieren, um die RAM-Nutzung zu überprüfen. Es enthält eine Funktion, die erkennt und beendet Anwendungen automatisch und speicherintensive Prozesse. Hier zeigen wir Ihnen, wie Sie diese Funktion nutzen. 👌
1. Erstens, Öffnen Sie die App „Einstellungen“ auf Ihrem Samsung-Smartphone.
2. Scrollen Sie in der App „Einstellungen“ nach unten und tippen Sie auf die Option Akku- und Gerätepflege.
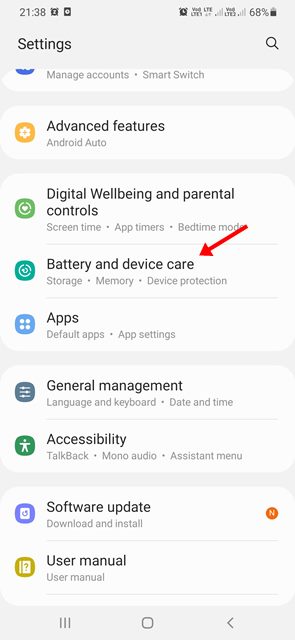
3. Tippen Sie auf der Seite „Batterie- und Gerätepflege“ auf die Option Erinnerung wie unten gezeigt.
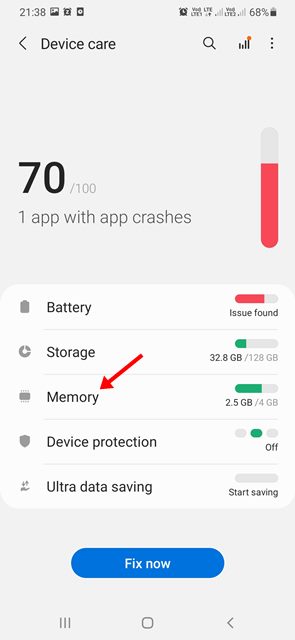
4. Nun können Sie die RAM-Nutzung in Echtzeit.
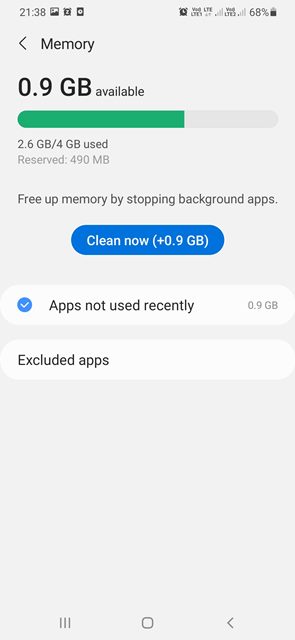
5. Um Speicherplatz freizugeben, tippen Sie auf die Schaltfläche Jetzt reinigen, wie im Screenshot unten gezeigt.
So überprüfen Sie die RAM-Nutzung auf Samsung-Smartphones. 🆗
Überprüfen Sie die RAM-Nutzung auf Google Pixel-Telefonen
Schritte zum Überprüfen der RAM-Nutzung auf einem Telefon Google Pixel sind etwas anders. So geht's in Pixel-Smartphones. 🍏
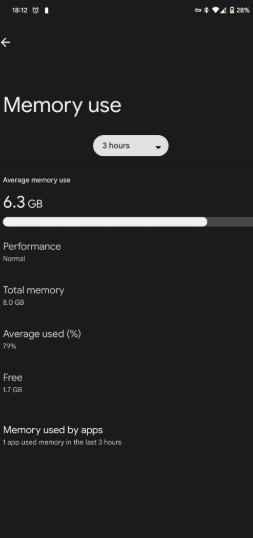
- Starten Sie die App „Einstellungen“ auf Ihrem Pixel-Telefon.
- Scrollen Sie nach unten und tippen Sie auf Über das Telefon.
- Tippen Sie anschließend sieben Mal auf die Build-Nummer, um die Entwicklermodus.
- Dann gehen Sie zu Einstellungen > System > Entwickleroptionen.
- Tippen Sie in den Entwickleroptionen auf Erinnerung.
Jetzt können Sie den Gesamtspeicher Ihres Telefons sehen. 🗂️
Android bietet eine bessere RAM-Optimierung Im Vergleich zu älteren Versionen. Bei RAM-Problemen empfiehlt es sich, die Speichernutzung Ihres Android-Geräts regelmäßig zu überprüfen. Ich hoffe, dieser Artikel war hilfreich! Teile ihn mit deinen Freunden. Bei Fragen schreib uns gerne in die Kommentare. 💬