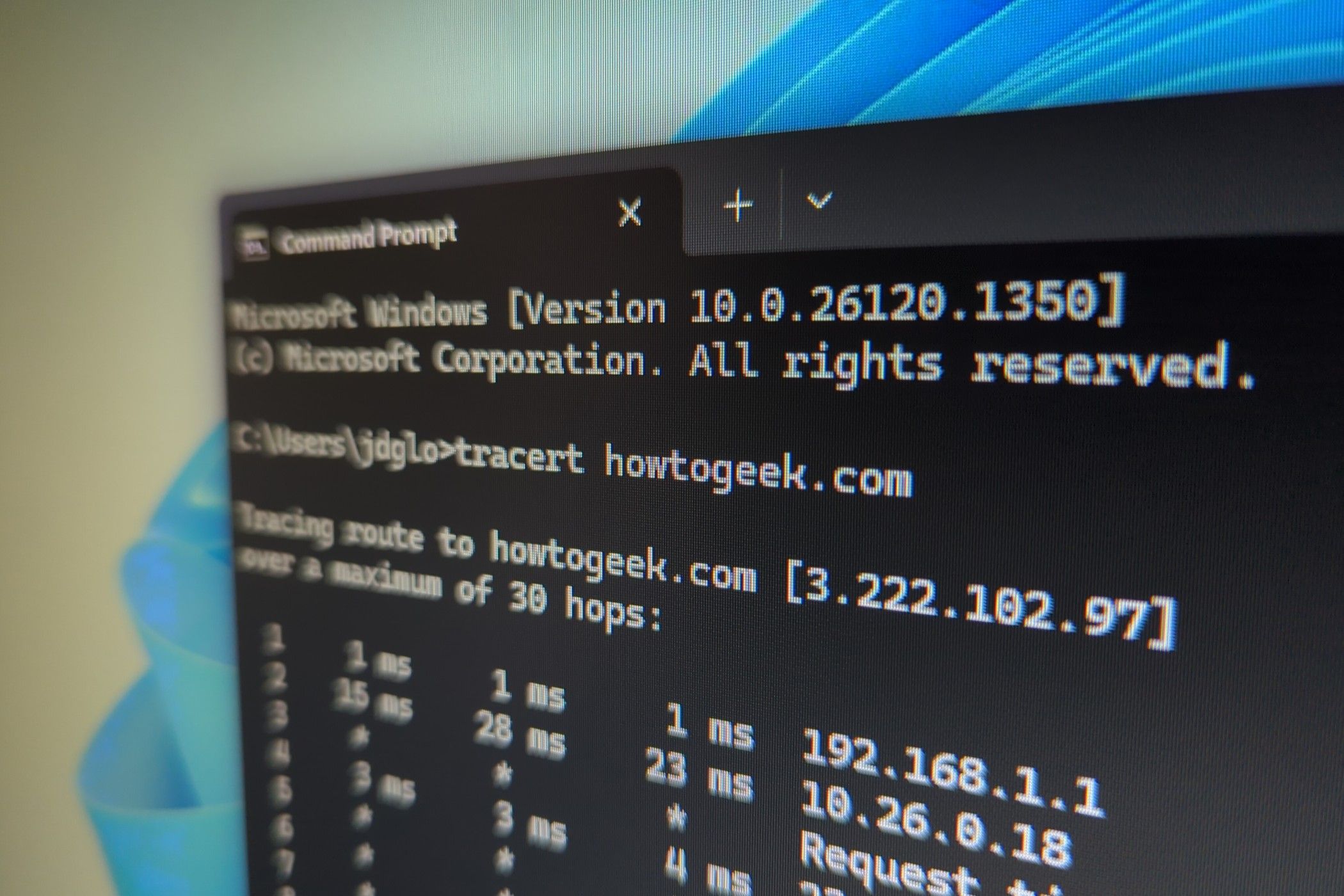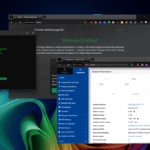So verwenden Sie Traceroute: Routen in 3 Schritten aufgedeckt 🔍
Schlüsselaspekte
- Der Befehl „Traceroute“ zeigt den Pfad, den Ihr Internetverkehr nimmt, um eine Website zu erreichen, und hebt Verzögerungen an jedem Stopp hervor. 🌐
- Um den Befehl auf einem Windows-Computer zu verwenden, geben Sie „tracert mastertrend.info“ in die Eingabeaufforderung ein, oder „traceroute mastertrend.info“ auf einem Mac- oder Linux-Computer. 💻
- Beobachten Sie die Route, indem Sie die Hop-Anzahl, RTTs und angezeigten Richtungen überprüfen. 📊
Traceroute es una herramienta de línea de comandos que viene incluida con Windows y otros sistemas operativos. Junto con el comando ping, es fundamental para entender problemas de conexión a Internet, incluyendo pérdida de paquetes y alta latencia. 📈
Wenn Sie Probleme beim Herstellen einer Verbindung zu einer Website haben, kann Traceroute Ihnen sagen, wo das Problem liegt. Es hilft Ihnen auch, den Pfad des Datenverkehrs zwischen Ihrem Computer und einem Webserver zu visualisieren. 🌍
So funktioniert Traceroute
Cuando te conectas a un sitio web—por ejemplo, Mastertrend.info—el tráfico debe pasar por varios intermediarios antes de llegar al sitio. El tráfico viaja por tu enrutador local, los enrutadores de tu proveedor de servicios de Internet, hacia redes más grandes, y así sucesivamente. 🔄
Traceroute zeigt uns den Pfad, dem der Datenverkehr folgt, um die Website zu erreichen. Außerdem werden die Verzögerungen angezeigt, die an den einzelnen Haltestellen auftreten. Wenn Sie Probleme beim Zugriff auf eine Site haben und diese ordnungsgemäß funktioniert, liegt möglicherweise irgendwo auf dem Weg zwischen Ihrem Computer und den Servern der Site ein Problem vor. Traceroute würde Ihnen sagen, wo das Problem liegt. 🕵️♂️
Wir haben Traceroute verwendet, um zu erklären und zu demonstrieren, wer den Internetdienst für Ihren Anbieter bereitstellt. 🛠️
Technischer ausgedrückt: Traceroute sendet eine Paketsequenz mithilfe des ICMP-Protokolls (dasselbe Protokoll, das für den Ping-Befehl verwendet wird). Das erste Paket hat eine Lebensdauer (auch bekannt als TTL oder Hop-Limit) von 1, das zweite Paket hat ein TTL von 2 und so weiter. Jedes Mal, wenn ein Paket an einen neuen Router übergeben wird, wird die TTL um 1 verringert. Wenn sie 0 erreicht, wird das Paket verworfen und der Router gibt eine Fehlermeldung zurück. Durch das Senden von Paketen auf diese Weise stellt Traceroute sicher, dass jeder Router im Pfad ein Paket verwirft und eine Antwort sendet. 📩
So verwenden Sie Traceroute
Traceroute läuft von einer Eingabeaufforderung oder einem Terminalfenster aus. Drücken Sie unter Windows die Windows-Taste, geben Sie „Eingabeaufforderung“ ein und drücken Sie die Eingabetaste, um eine Eingabeaufforderung zu öffnen. 🖥️
Um einen Traceroute durchzuführen, verwenden Sie den Befehl tracert, gefolgt von einer Website-Adresse. Wenn Sie beispielsweise ein Traceroute zu How-To Geek durchführen möchten, führen Sie den folgenden Befehl aus:
tracert mastertrend.info
Führen Sie auf Mac oder Linux traceroute mastertrend.info stattdessen. Sie können auch unsere vollständige Anleitung zur Verwendung des Traceroute-Befehls unter Linux lesen. 📖
Sie sehen, wie die Route erstellt wird, während Ihr Computer unterwegs Antworten von Routern empfängt. So sieht es beispielsweise aus, wenn wir die Twitter-Website plotten. 🐦
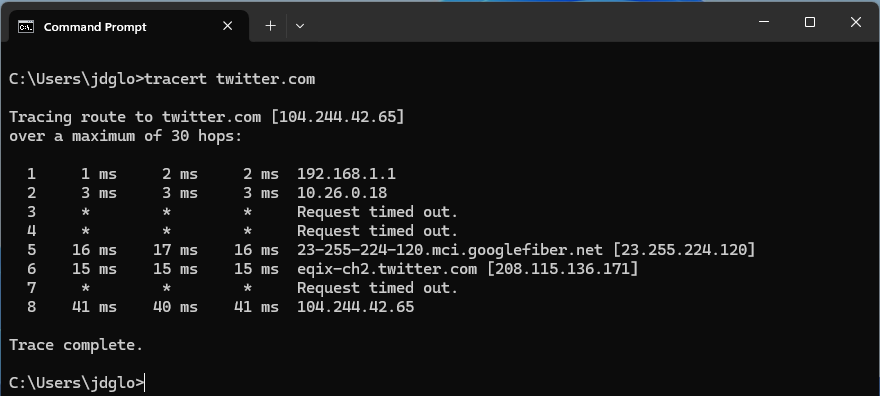
Wenn Sie einen Traceroute für eine andere Website ausführen – insbesondere für eine, die in einer anderen Region der Welt gehostet wird – werden Sie sehen, wie sich die Pfade unterscheiden. Die ersten paar Hops sind gleich, da der Datenverkehr Ihren ISP erreicht, während die nachfolgenden Hops unterschiedlich sind, da die Pakete umgeleitet werden. Unten sehen Sie beispielsweise die Pakete, die zu Baidu.com in China reisen. 🇨🇳
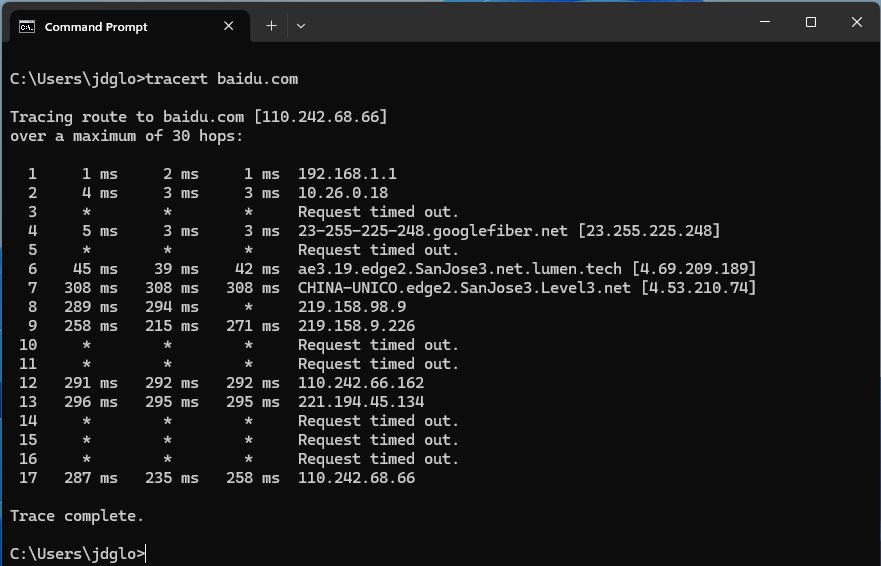
Das Ergebnis verstehen
Die Grundidee ist ziemlich klar. Die erste Zeile stellt Ihren Heimrouter dar (vorausgesetzt, Sie befinden sich hinter einem Router), die folgenden Zeilen stellen Ihren ISP dar und jede Zeile darunter stellt einen Router dar, der weiter entfernt ist. 🧭
Das Format jeder Zeile ist wie folgt:
Hop RTT1 RTT2 RTT3 Domänenname [IP-Adresse]
- Hop: Jedes Mal, wenn ein Paket zwischen einem Router weitergeleitet wird, wird dies als „Hop“ bezeichnet. In der obigen Ausgabe können wir beispielsweise sehen, dass von meinem aktuellen Standort aus 8 Hops erforderlich sind, um die Twitter-Server zu erreichen. 🔗
- RTT1, RTT2, RTT3: Dies ist die Roundtrip-Zeit, die ein Paket benötigt, um einen Hop zu erreichen und zu Ihrem Computer zurückzukehren (in Millisekunden). Dies wird als Latenz bezeichnet und ist dieselbe Zahl, die Sie bei der Verwendung von Ping sehen. Traceroute sendet drei Pakete an jeden Hop und zeigt jedes Mal an, sodass Sie eine Vorstellung davon bekommen, wie konstant (oder inkonsistent) die Latenz ist. Wenn Sie in einigen Spalten ein * sehen, haben Sie keine Antwort erhalten, was auf einen Paketverlust hinweisen könnte. ⚠️
- Domänenname [IP-Adresse]: Der Domänenname kann Ihnen, sofern verfügbar, dabei helfen, den Standort eines Routers zu ermitteln. Ist diese nicht vorhanden, wird nur die IP-Adresse des Routers angezeigt. 🌍
Sie sollten jetzt in der Lage sein, den Befehl „tracert“ zu verwenden und seine Ausgabe zu verstehen. Wenn Sie mehr über Netzwerke erfahren möchten, lesen Sie unseren Leitfaden zur Verbindung mit Ihrem Heimnetzwerk von überall. 🏠