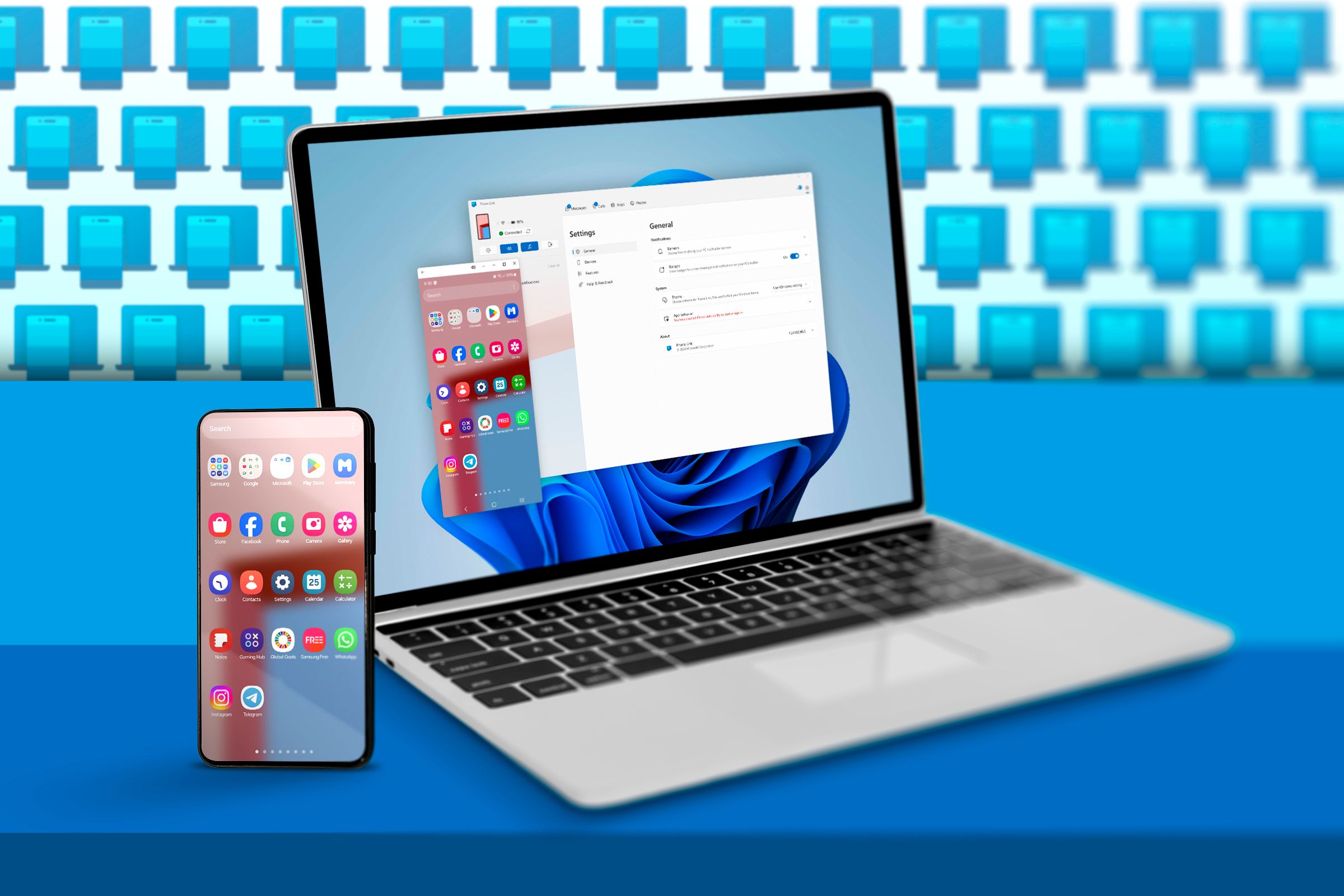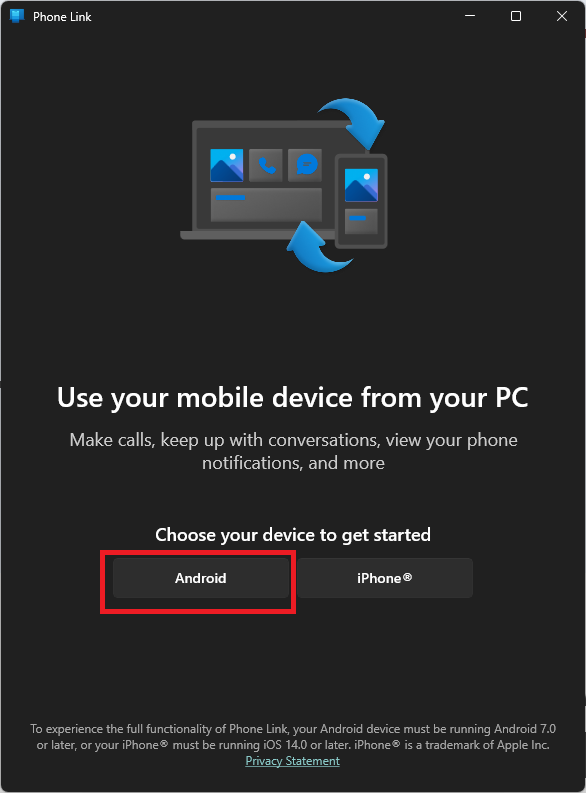Spiegeln Sie Ihr Android-Gerät mit Windows Phone Link auf den PC.
Wichtige Punkte
- Mit den Phone Link-Apps unter Windows 10 und Windows 11 können Sie Smartphones von Ihrem Desktop aus steuern. 📱💻
- Anforderungen: Sie verfügen über die neueste Version von Windows, Android 8.0 oder höher und müssen sich im selben WLAN-Netzwerk befinden. 🌐
- Die App von Telefonverbindung Es bietet Bildschirmspiegelung mit eingeschränkter Funktionalität, ist aber für grundlegende Aufgaben nützlich. 🖥️
Die Versionen von Windows 10 und Windows 11 verfügen über eine Anwendung „Telefon-Link“, mit dem Sie Ihr Smartphone vom Windows-Desktop aus steuern und sogar den Bildschirm Ihres Telefons spiegeln können. 🔗📱 Obwohl die Einrichtung etwas kompliziert sein kann, ist die Einrichtung im Handumdrehen einsatzbereit, wenn Sie die folgenden Schritte befolgen.
Die Windows 11 Phone Link-App ist jetzt auch mit iPhones kompatibel und es gibt eine App «Link zu Windows» für iOS, aber dieser Leitfaden konzentriert sich speziell auf Android-Telefone. 📲
Anforderungen
Es empfiehlt sich zu prüfen, ob Ihr Telefon und Computer diese Funktion unterstützen. Folgendes benötigen Sie:
- Ein PC mit der neuesten Version von Windows 10 oder Windows 11. 💻
- Ein Android-Gerät mit mindestens Android 8.0. 📱
- Beide Geräte müssen sich im selben WLAN-Netzwerk befinden. Es gibt jedoch auch eine Bluetooth-Option, ideal für unterwegs. 🚗
Wenn dies alles in Ordnung ist, müssen wir prüfen, ob Ihr spezifisches Gerät diese Funktion unterstützt.
Überprüfen Sie, ob Ihr Gerät kompatibel ist
Microsoft hat eine Liste der kompatiblen Geräte für die Phone Link-Funktion. Aber auch wenn Ihr Android-Telefon oder -Tablet nicht auf der Liste steht, können Sie dennoch versuchen, die Link to Windows-App zu installieren. Im schlimmsten Fall funktioniert es nicht und Sie haben nur ein paar Minuten verschwendet. Da es sich hier speziell um die Bildschirmspiegelung handelt, kann es vorkommen, dass andere Funktionen der App auf Ihrem Gerät funktionieren, die Spiegelung jedoch nicht. Versuchen Sie es doch ruhig mal! 🤷♂️
Einrichten des App-Links
Öffnen Sie zunächst die Phone Link-App auf Ihrem Windows-PC. Sie sollten dieses Fenster sehen. Klicken Sie auf „Android“.
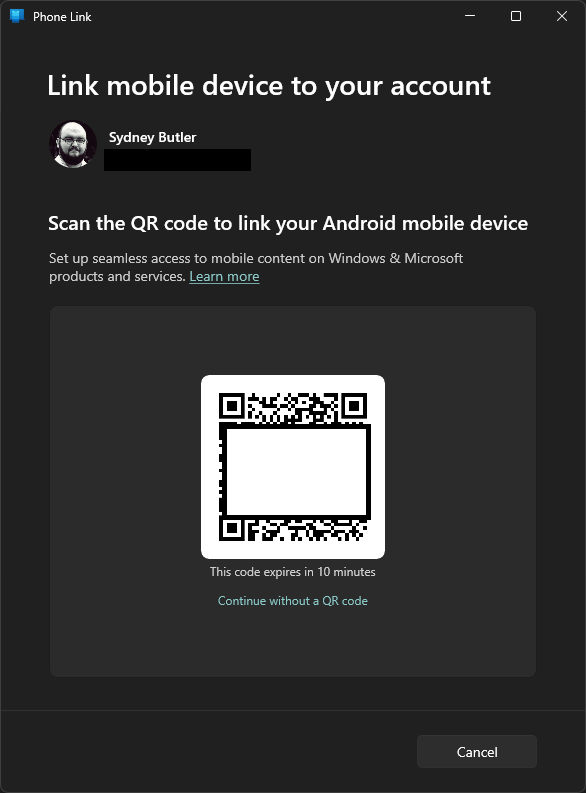
Anschließend können Sie mit der Kamera-App auf Ihrem Telefon den QR-Code scannen und Link zur Windows-Anwendung sollte sich öffnen. Wenn Sie die QR-Code-Methode nicht verwenden möchten, können Sie auf „Ohne QR-Code fortfahren“ klicken und diese Anweisungen werden angezeigt.
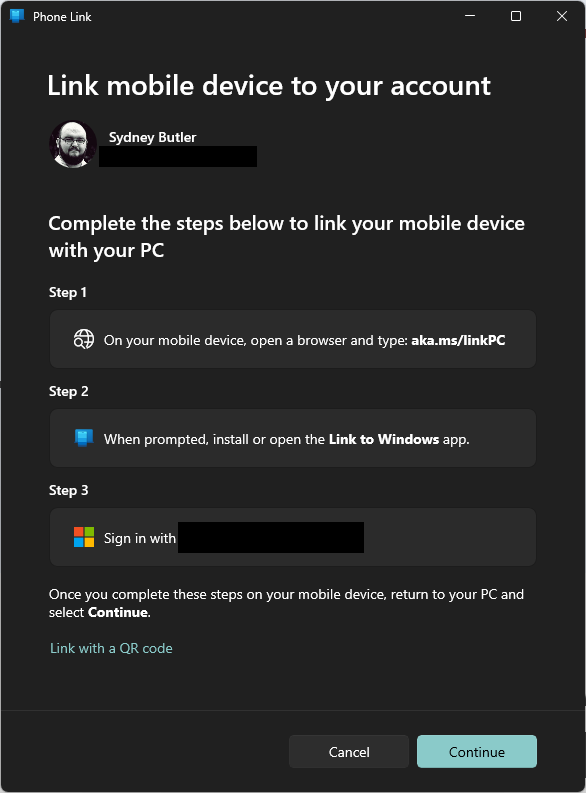
Wenn Sie diese Option wählen, öffnen Sie aka.ms/linkPC im Browser Installieren oder öffnen Sie auf Ihrem Telefon die App „Link zu Windows“, nachdem Sie die Taste gedrückt haben, und melden Sie sich dann mit demselben Microsoft-Konto an, das Ihr PC verwendet. 🔑
In diesem Fall verwende ich den QR-Code. Nach dem Scannen werden Sie aufgefordert, einen Code von Ihrem PC in Ihr einzugeben Telefon.
Nach der Code-Authentifizierung werden Sie aufgefordert, sich bei Ihrem Konto anzumelden. Microsoft. Sobald Sie fertig sind, erhalten Sie auf beiden Geräten eine Bestätigung. ✅
Klicken Sie auf Ihrem PC auf „Weiter“. Es wird eine Einführung geben, die Ihnen die Funktionen der App erklärt. Sie können sie lesen oder ignorieren, aber sobald Sie fertig sind, sind wir bereit, den Telefonbildschirm zu spiegeln.
Spiegeln Ihres Bildschirms
Oben links in der Phone Link-App sehen Sie eine kleine Darstellung davon Bildschirm von Ihrem Telefon. Es sollte zeigen, Tapete aktuelles Telefon. Wenn Sie es jedoch kürzlich geändert haben, müssen Sie die App neu starten, um diese Schaltfläche zu aktualisieren. Klicken Sie darauf, um mit der Spiegelung zu beginnen. 🔄
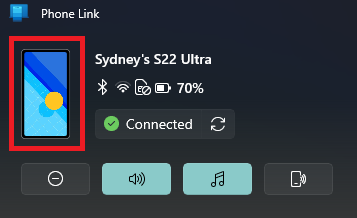
Nach einigen Sekunden sollte ein Fenster erscheinen, das den Bildschirm Ihres Telefons darstellt.
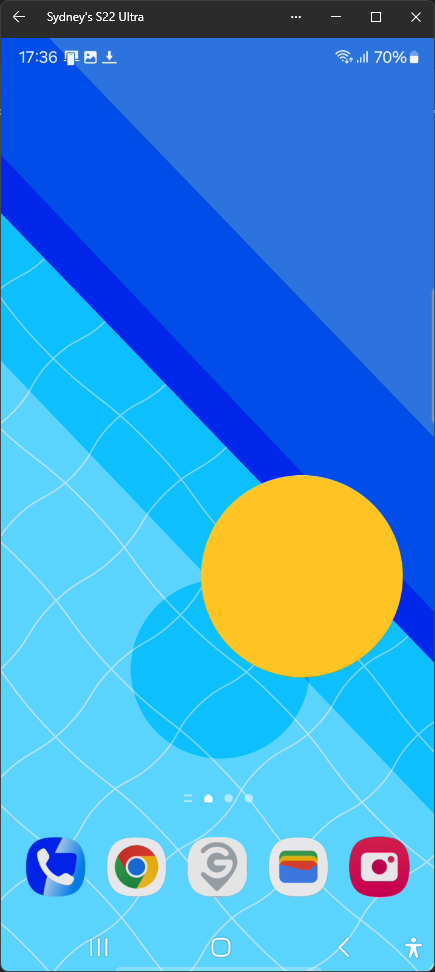
Jetzt können Sie Ihre verwenden Maus wie ein Berührungszeiger auf diesem virtuellen Bildschirm. Sie können Ihr Telefon genauso bedienen, als ob Sie es in der Hand halten würden. 🖱️
Sin embargo, como notarás de inmediato, la imagen puede tener retraso y las animaciones no son fluidas. La app Telefonverbindung no está diseñada para reemplazar la interfaz directa de tu teléfono. En cambio, es útil para schnell öffnen eine App, überprüfen Sie Benachrichtigungen und führen Sie andere grundlegende Aufgaben aus. 🏃♂️
Nicht ideal zum Stöbern Netzwerke Social Media oder das Ansehen von Audio- und Videoinhalten. Für Handyspiele ist es definitiv nicht geeignet. Es gibt deutlich effizientere Möglichkeiten, Handyspiele zu spielen. Android unter Windows 11. 🎮
Sobald Sie mit dem, was Sie benötigt haben, fertig sind, können Sie das Spiegelungsfenster schließen. Denken Sie daran, dass Ihr Telefon entsperrt sein muss, um den Bildschirm spiegeln zu können! 🔒