Start- und Herunterfahrverlauf in Windows 11: Jetzt prüfen! 🚀
Wenn Sie Windows 11 verwenden, möchten Sie möglicherweise irgendwann den Start- und Herunterfahrverlauf Ihres PCs überprüfen. Es gibt mehrere Gründe, warum Sie wissen müssen, wann ein Computer ein- oder ausgeschaltet wurde. Wenn Sie Ihren PC beispielsweise mit Ihrer Familie teilen, möchten Sie möglicherweise diesen Verlauf verfolgen, um zu sehen, ob jemand Ihren Computer während Ihrer Abwesenheit verwendet hat. 🖥️
Natürlich gibt es auch andere Gründe, beispielsweise wenn ein Techniker den Verlauf überprüfen muss, um Bluescreen-Fehler (BSOD) zu beheben. Was auch immer der Grund ist, Sie können den Start- und Herunterfahrverlauf einfach überprüfen in Windows 11. 😉
In diesem Artikel werde ich Ihnen die besten Methoden um den Start- und Herunterfahrverlauf in Windows 11 zu überprüfen. Die Schritte sind einfach; Befolgen Sie die nachstehenden Anweisungen. Lass uns anfangen! 🚀
1. Verfolgen Sie den Start- und Herunterfahrverlauf über die Ereignisanzeige
Nutzen wir das Werkzeug Ereignisanzeige Mit dieser Methode kann Windows den Start- und Herunterfahrverlauf verfolgen. Hier sind einige einfache Schritte, die Sie befolgen können.
1. Klicken Sie auf das Suchfeld von Windows 11 und geben Sie „Ereignisanzeige“ ein. Dann öffnete ich Ereignisanzeige aus der angezeigten Optionsliste.
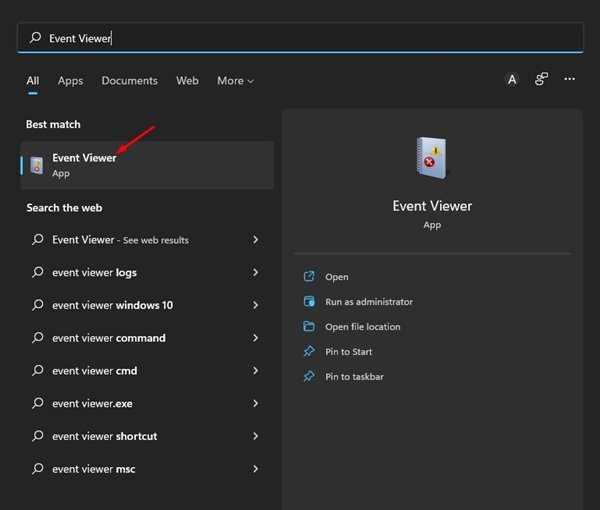
2. Navigieren Sie in der Ereignisanzeige zu Windows-Protokolle > System.
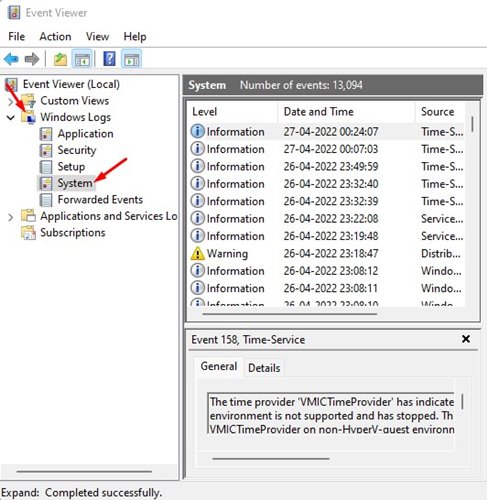
3. Doppelklicken Sie auf die Option Aktuellen Datensatz filtern.. im rechten Bereich, wie unten gezeigt.
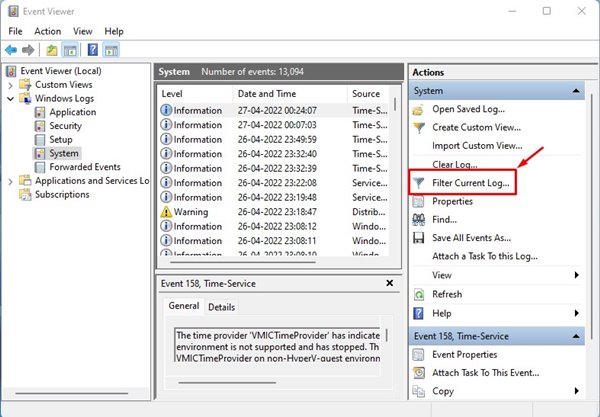
4. Im Fenster „Aktuelles Protokoll filtern“ müssen Sie die Ereignis-IDs eingeben, um die Start- und Herunterfahrprotokolle zu überprüfen. Geben Sie dazu die IDs ein 6005 Und 6006. Klicken Sie anschließend auf die Schaltfläche OK.
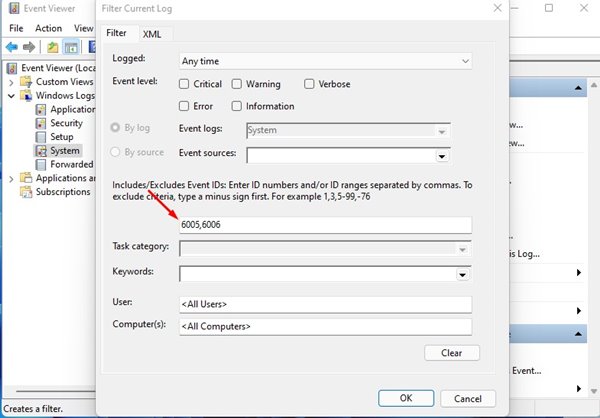
- ID 6005: Diese ID zeigt den Datensatz des Ereignis beim Systemstart (Windows-Startup 11).
- ID 6006: Diese ID gibt an, wann das Ereignisprotokoll gestoppt wurde (Herunterfahren von Windows 11).
5. Nun können Sie alle Ihre Start- und Herunterfahrverlauf von Windows 11.

Andere zu überprüfende Ereignis-IDs?
Abgesehen von diesen beiden müssen Sie sich auch die folgenden ID-Nummern ansehen, um den Start- und Herunterfahrverlauf zu überprüfen.
41: Dieses Ereignis wird ausgelöst, wenn der Neustart des Geräts beim ersten sauberen Herunterfahren fehlschlägt. Sie bemerken dies daran, dass Ihr PC nicht mehr reagiert, abstürzt oder unerwartet die Stromversorgung verliert.
1074: Dieses Ereignis wird ausgelöst, wenn ein manuelles Herunterfahren oder Neustarten eingeleitet wird. Sie werden dies auch bemerken, wenn Ihr PC automatisch neu gestartet wird, um Updates anzuwenden.
6008: Dieses Ereignis weist darauf hin, dass das vorherige Herunterfahren des Geräts unerwartet war. Wenn die Ereignis-ID 41 erscheint, wird auch 6008 angezeigt.
2. Überprüfen Sie den Start- und Herunterfahrverlauf über die Eingabeaufforderung
Bei dieser Methode verwenden wir das Werkzeug des Windows-Eingabeaufforderung 11, um den Start- und Herunterfahrverlauf zu überprüfen. Hier sind einige einfache Schritte, die Sie befolgen können.
1. Klicken Sie zunächst auf die Suchmaschine Windows 11 und ich schrieben Eingabeaufforderung. Klicken Sie dann mit der rechten Maustaste auf die Eingabeaufforderung und wählen Sie Als Administrator ausführen.

2. Wenn Sie den Startverlauf überprüfen möchten, Führen Sie den Befehl aus:
wevtutil qe system "/q:*[System [(EventID=6005)]]" /rd:true /f:text /c:1 | findstr /i "Datum"
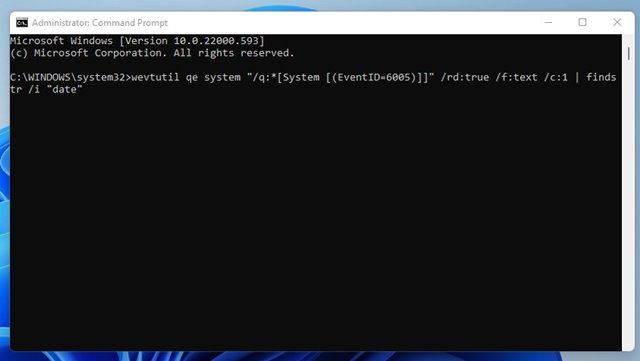
3. Wenn Sie den Herunterfahrverlauf überprüfen möchten, Führen Sie den folgenden Befehl aus:
wevtutil qe system "/q:*[System [(EventID=6006)]]" /rd:true /f:text /c:1 | findstr /i "Datum"
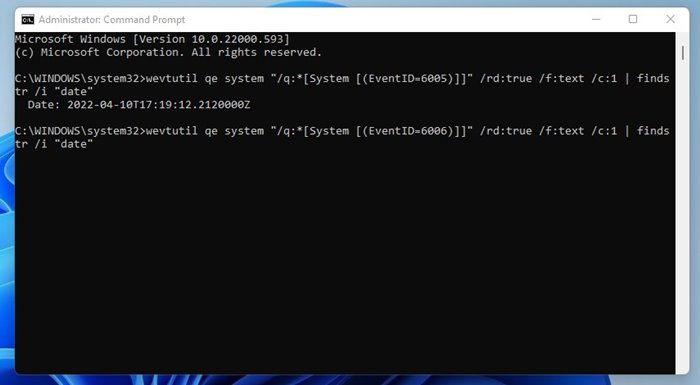
So können Sie Überprüfen Sie den Start- und Herunterfahrverlauf in Windows 11 über das Eingabeaufforderungstool.
Es ist ziemlich einfach, Ihren Start- und Herunterfahrverlauf in Windows 11 zu überprüfen. Sie können auch Apps von Drittanbietern verwenden, um denselben zu verfolgen, aber diese Apps sammeln auch Daten aus Ihrer Ereignisanzeige. Daher macht es keinen Sinn, externe Anwendungen zu verwenden, um den Start- und Herunterfahrverlauf in Windows 11 zu überprüfen. 🤷♂️





















