Tipps für die Windows-Konsole
Tipps für die Windows-Konsole.
20 Befehle im Detail zum Windows-Konsolentool
In einer Zeit, in der grafische Oberflächen die Interaktion mit dem Betriebssystem und den Apps völlig dominieren, mag die Windows-Konsole veraltet, schwer zu bedienen oder überflüssig erscheinen.
Trotzdem, es ist immer noch sehr nützlich So können Systemmanager oder fortgeschrittene Clients Aufgaben viel flexibler und schneller ausführen, manchmal auch bei deaktivierter Schnittstelle, um bestimmte Elemente zu verwalten oder auf bestimmte Informationen zuzugreifen, die auf andere Weise nicht verfügbar sind.
Die Windows-Konsole ist ein dem Linux-Terminal bzw. der entsprechenden Konsole ähnliches Tool. macOS.
Und trotz der Neuigkeiten über die Schnittstelle neuerer Systeme wie z Windows 11, Microsoft hat es nicht vergessen.
Im Gegenteil, es hat dies mit der Veröffentlichung von Windows Terminal, einem daraus erstellten Tool, verstärkt Weg ohne Abhängigkeit von Windows, kostenlos und als Open Source veröffentlicht.
Microsoft möchte Terminal in das umwandeln Konsole Windows bestimmend, aber es existiert neben den beiden anderen standardmäßig in Windows installierten Apps, der Eingabeaufforderung (Eingabeaufforderung – CMD) und der viel fortgeschritteneren Version für Systemmanager, PowerShell.
Sie können diese auf unterschiedliche Weise eingeben.
Das einfachste:
- Eingabeaufforderung: Geben Sie „CMD“ in die Suchmaschine ein Windows. Sie können wählen, ob Sie es im Benutzermodus (mit einer Beschränkung) oder auch im Managermodus mit Zugriff auf das gesamte Gerät ausführen möchten.
- PowerShell: Verfassen Sie „PowerShell“ in der Suchmaschine Windows.
- Windows-Terminal: Laden Sie die App herunter von Ihre GitHub-Seite. Vom Terminal aus können Sie sowohl das CMD als auch das verwenden PowerShell in verschiedenen Registerkarten. und hinein Windows 11, können Sie sie als Standard-Befehlszeilen-App auswählen.

20 Windows-Konsolenbefehle
Sie nutzen eine App Konsole oder anders, werden im Artikelmodus ausgeführt.
Das Design erinnert an ein System wie MS-DOS und ist nicht so klar wie eine Benutzeroberfläche, kann jedoch in Design, Farben oder Schriftarten angepasst werden, insbesondere das neue Windows-Terminal, das wir Ihnen empfehlen.
Seine Leistung selbst ist einfach: wir schreiben den Befehl (und gegebenenfalls seine Modifikatoren) und diese Apps fungieren als Dolmetscher für die Ausführung.
Es gibt viele Befehle, die wir für die unterschiedlichsten Aufgaben verwenden können.
Wir hinterlassen Ihnen einige der wichtigsten:
Helfen. Ein guter Einstieg ist der Befehl „help“, der uns eine Liste mit allen verfügbaren Befehlen anzeigt. „Hilfe + Befehlsname“ zeigt uns Informationen zu einem bestimmten Befehl, während „Befehlsname + /?“ uns Informationen zu einem bestimmten Befehl anzeigt. Es zeigt uns alle Modifikatoren und Optionen des Befehls.
Systeminfo. Ein anderes zeigt im Allgemeinen Informationen über die Betriebssystemkonfiguration eines lokalen oder Remote-Geräts an und stellt Service Pack-Szenarien vor.
Kommunikation von Prozessor installiert, der physische und virtuelle RAM verwendet und frei, das BIOS, der Motherboard-Entwickler sowie die verwendete Betriebssystemversion und alle installierten Updates.
Assoc. Die meisten Windows-Dateien sind mit einem bestimmten Programm verknüpft, das die Standarddatei öffnen soll.
Dieser Befehl zeigt die Zuordnungen der an oder ändert sie Erweiterungen von Dateien.
Chkdsk. Überprüft den Status einer Festplatte/Partition/Volume und zeigt einen Statusbericht an.
Beheben Sie Festplattenfehler oder finden Sie beschädigte Felder und stellen Sie Informationen wieder her.
CMD. Startet eine neue Instanz des Befehlsinterpreters. Windows.
Dir und Del. Zeigt die Liste der Dateien und Unterverzeichnisse eines Ordners an.
Löschen Sie eine oder mehrere Dateien. Dies ist nützlich bei hartnäckigen Dateien, die nicht von der Benutzeroberfläche entfernt werden können.
Treiberabfrage. Gadget-Treiber gehören dazu Wichtigstes Programm installiert auf dem PC.
Das Entfernen oder die mangelhafte Installation ist eine ständige Quelle von Unannehmlichkeiten.
Dieser Befehl listet alle Dateien auf, die Sie auf dem Computer haben, mit Namen und Typ Regler, Linkdatum oder Verzeichnis, in dem es installiert ist.
diskpart. Ein Super-Dienstprogramm zur Verwaltung interner oder externer Speichereinheiten mit der Möglichkeit, Festplatten, Partitionen, Volumes usw. zu verwalten Festplatten virtuell.
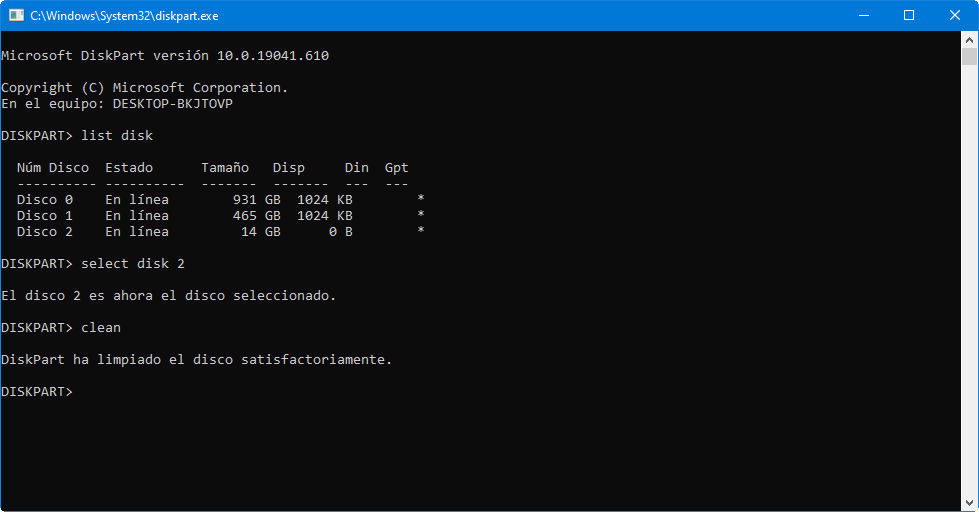
Format. Formatieren Sie eine Festplatte innen oder außen für Sie Beschäftigung in Windows.
Powercfg. Starker Befehl für das Energiemanagement des Geräts.
Energiespar-, Schlaf- oder Ruhezustand.
Erstellen Sie einen Bericht detailliert des Energieverbrauchs eines PCs, die auf einen Ausfall aus diesem Grund schließen lassen.
Windows 8 hat einen Schalter hinzugefügt, der eine detaillierte Analyse der Verwendung von bietet Batterie B. eines Laptops, Fitness, Ladezustand oder Ladezyklen.
abschalten. Fahren Sie das lokale Gerät herunter, starten Sie es neu oder versetzen Sie es in den Ruhezustand.
Es verfügt über viele Modifikatoren, um das Herunterfahren oder Neustarten, eine Abmeldung zeitlich festzulegen und das Herunterfahren von Apps zu erzwingen.
Es wird auch verwendet, um ein unerwartetes Herunterfahren des Systems zu dokumentieren.
Sfc. Überprüft die Integrität jeder einzelnen geschützten Systemdatei und ersetzt falsche Änderungen durch die richtigen. Microsoft.
Der Befehl sucht nach beschädigten oder fehlenden Dateien und ersetzt sie automatisch durch zwischengespeicherte Systemkopien.
ipconfig. Es gehört zu den nützlichsten Netzwerkbefehlen.
Kommuniziert aktuelle TCP/IP-Netzwerkkonfigurationswerte und aktualisieren die Konfiguration des DHCP-Protokolls und des Domain Name Systems (DNS).
Klingeln. Testet den Kommunikationsstatus des lokalen Hosts mit einem oder mehreren Remote-Computern in einem IP-Netzwerk.
Durch das Senden von ICMP-Paketen diagnostiziert es den Status, die Agilität und die Qualität eines bestimmten Netzwerks.
Tracert. Hier erfahren Sie, welche Pakete von einem Host (Netzwerkpunkt) stammen.
Ebenso wird eine Statistik der RTT oder Netzwerklatenz dieser Pakete erstellt, die eine Schätzung der Entfernung bietet, in der sich die Enden der Kommunikation befinden.
Weggehen. Kombinieren Sie Ping- und Tracert-Tool.
Es ist viel informativer und dauert daher viel länger.
Nachdem die Pakete an ein genaues Ziel gesendet wurden, wird die Route untersucht, der Paketverlust berechnet und Daten zwischen zwei Hosts bereitgestellt.
Getmac. Holen Sie sich das Mac des Geräts, auf dem es ausgeführt wird. Die MAC-Adresse ist eine präzise 48-Bit-Kennung, die vom IEEE und dem Entwickler konfiguriert wird (jeweils 24 Bit).
Sie wird auch als physikalische Adresse bezeichnet und ist für jedes Gerät eindeutig.
Nslookup. Es wird verwendet, um zu verstehen, ob DNS Namen und IPs richtig auflöst.
Es teilt uns auch die IP-Adresse nach einem genauen Domänennamen mit.
Wenn Sie eine IP-Adresse in einen Domainnamen umwandeln möchten, geben Sie ihn einfach in Ihren Browser ein und sehen Sie, wohin er führt.
netstat. Starker Befehl, der Statistiken der anzeigt Netz und hinterlässt Diagnosen und Analysen.
Standardmäßig wird ein Katalog der aktiven Verbindungen eines PCs angezeigt, sowohl eingehende als auch ausgehende.
Es umfasst das verwendete Protokoll, Routing-Tabellen, Schnittstellenstatistiken und den Verbindungsstatus.
netsh. Homonym der Netzwerk-Shell, ermöglicht es die Änderung, Verwaltung und Diagnose der Ein Netzwerk aufbauen, mit viel mehr Aussehen und Kapazität als die vorherigen.
Ein erweiterter Befehl, der mithilfe seiner Modifikatoren eine Reihe von Optionen bereitstellt und es Ihnen beispielsweise ermöglicht, den primären und sekundären DNS eines Geräts zu ändern.
Microsoft stellt diese PDF-Datei mit allen kostenlosen Befehlen und zusätzlichen Informationen zur Verfügung | Windows-Befehlsreferenz

Zehn Tricks für die Windows-Konsole
Die vorangehenden Befehle sind nur ein Beispiel dafür Windows-Befehlszeilenoptionen, deren Management wir mit einer Reihe von Tricks fördern können, wie wir sie Ihnen unten garantieren.
1. Verwenden Sie die Funktionstasten. Die meisten davon Schlüssel Funktionen (F1 bis F9) erfüllen in der Windows-Konsole einen Zweck:
- F1: Schreibt den zuletzt verwendeten Befehl Zeichen für Zeichen pro Tastendruck neu.
- F2: Es fragt nach einem Zeichen und gibt dann den zuletzt verwendeten Befehl erneut ein, bis dieses Zeichen zum ersten Mal vorkommt.
- F3: Schreiben Sie den zuletzt verwendeten Befehl komplett neu.
- F4: Es fordert ein Zeichen an und löscht dann jeden einzelnen Buchstaben und jede Zahl im heutigen Befehl, beginnend von der Cursorposition bis zum ersten Vorkommen des angeforderten Zeichens.
- F5: Es schreibt die zuvor verwendeten Befehle komplett neu, ist jedoch nicht aktiviert.
- F6: ^Z gibt den heutigen Befehl ein.
- F7: Zeigt ein Menü mit zuvor verwendeten Befehlen an.
- F8: Schreibt zuvor verwendete Befehle komplett neu.
- F9: Schreiben Sie einen zuvor verwendeten Befehl, der der durch F7 angekündigten Nummer im Menü entspricht, unbedingt neu.
2. Sehen Sie sich den Befehlsverlauf an. Wenn Sie jeden einzelnen Befehl sehen möchten, den Sie seit Beginn der Sitzung eingegeben haben, können Sie den Befehl „doskey /history“ verwenden. Doskey ist ein Tool von Microsoft mit mehreren Funktionalitäten, darunter der Befehlsverlauf.
Im Wesentlichen ist es genau das Gleiche wie das Drücken von F7, aber darüber hinaus ermöglicht es Ihnen, Informationen zu speichern, einzugeben oder deren Ausgabe zu verwalten.
3. Wiederholt einen vorherigen Befehl. Wenn Sie einen vorherigen Befehl abrufen möchten, um ihn zu wiederholen oder zu bearbeiten, müssen Sie lediglich die Aufwärtspfeiltaste auf Ihrer Tastatur drücken.
Wenn Sie die Taste weiterhin drücken, werden die vorherigen Befehle wiederholt, beginnend mit dem neuesten.
Funktionell ähnelt es der Verwendung der F8-Taste, mit einem Unterschied: Der Aufwärtspfeil setzt den Cursor an das Ende des Befehls, während F8 den Cursor an den Anfang des Befehls setzt.
4. Führen Sie mehrere Befehle gleichzeitig aus. Wenn Sie mehrere Befehle ausführen müssen, aber jeder eine gute Ausführungszeit benötigt, können Sie mit dem Befehl „cd C: && echo…“ weiterkommen.
Die Befehle werden in der Reihenfolge ausgeführt, in der Sie sie eingegeben haben, beginnend von links nach rechts in der Konsole.
Die neuen Befehle werden erst ausgeführt, wenn die vorherigen beendet sind.
5. Brechen Sie einen laufenden Befehl ab.
Wenn Sie zu irgendeinem Zeitpunkt einen Befehl ausführen und die Ausführung lange dauert, können Sie ihn durch Drücken von „Strg + C“ stoppen. Eine Funktion, die auch nützlich ist, wenn Sie eine App stoppen möchten oder Service.

6. Informationen Seite für Seite anzeigen.
Die meisten Windows-Befehle geben Informationen an die aus Bildschirm. Manchmal wird eine riesige Menge an Informationen angezeigt, die selbst beim Scrollen nach oben unerreichbar bleiben.
Mit dem Befehl „[Befehl mit Ausgabe] | mehr“ erreichen wir, dass die Konsole Zeigt die Informationen Seite für Seite an und wechselt von einer Seite zur anderen, indem Sie die Leertaste drücken.
7. Filtern Sie die Ausgabe eines Befehls.
Wenn die Ausgabe eines Befehls detailliert ist und Sie eine spezielle Zeile oder Instanz eines Wortes finden müssen, können Sie die Ausgabe mit dem Befehl „[Befehl mit Ausgabe] |“ filtern Finden Sie „Abfrage“.
Der Suchfilter ist anwenden Zeile für Zeile, wodurch jede einzelne Zeile zurückgegeben wird, aus der das Anforderungselement besteht.
8. Kopieren Sie die Ausgabe eines Befehls.
Wenn Sie Hilfe bei der Behebung eines Systemproblems benötigen, müssen Sie die Informationen möglicherweise an ein externes Tool weiterleiten.
Und es ist ärgerlich, wenn Sie keinen Befehl wie „[Befehl mit Ausgabe] |“ verwenden Clip“, der die Informationen in den kopiert Zwischenablage. Von dort aus mit dem Befehl Wie üblich „Strg + V“, Sie können es kopieren, wo immer Sie möchten.
9. Speichert die Ausgabe eines Befehls.
Wenn Sie das Ergebnis eines Befehls in einer Datei speichern möchten, können Sie die vorherige Vorgehensweise verwenden oder es mit der Funktion „[Befehl mit Ausgabe] > Dateiname.txt“ direkt in eine Datei senden.
Die Artikeldatei wird am von Ihnen verwendeten Eingabeaufforderungsspeicherort gespeichert. Sie können sie jedoch auch an einem anderen Speicherort speichern, indem Sie den vollständigen Pfad auf „… C:\Ordner\Dateiname.txt)“ festlegen.
zehn. Dateien per Drag-and-Drop verschieben.
Wenn Sie mit Dateien in einem eng verschachtelten Verzeichnis arbeiten und deren vollständige Pfadnamen für einen Befehl benötigen, stehen Ihnen einige Optionen zur Verfügung.
Sie können sie manuell schreiben.
Sie können den Pfad aus der Adressleiste des Explorers kopieren von Dateien und schreiben Sie dann den Namen der Datei.
Oder Sie ziehen die Datei einfach per Drag & Drop direkt in die Eingabeaufforderung.
















