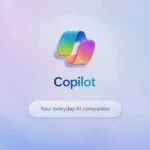Google Chrome: Trick, um versteckte URLs sofort anzuzeigen 🔍 – So zeigen Sie die URL an, wenn Sie mit der Maus darüber fahren 🖱️
Google Chrome ist ein erstklassiger Webbrowser für Windows 🌐. Er wird von Millionen von Benutzern verwendet und bietet überlegene Funktionen als jeder andere Browser. Wenn Sie Google Chrome nutzen, wissen Sie, dass der Browser die vollständige Adresse eines Links in der unteren linken Ecke anzeigt. Sie müssen nur mit der Maus über einen Link fahren und die vollständige Webadresse wird in der unteren linken Ecke angezeigt. 🔍
Die Funktion ist großartig, aber es wurde kürzlich entdeckt, dass einige Benutzer sie haben Probleme wenn man es benutzt. Ein Benutzer kommentierte, dass, wenn er mit der Maus über einen Link fährt, die URL angezeigt wird, aber sie ist kurz und endet mit einem Auslassungszeichen ... 🤔
Google Chrome: So sehen Sie die URL, wenn Sie den Cursor bewegen
💻 Viele Nutzer haben berichtet, dass bei Verwendung von Chrome die URL nicht in der unteren linken Ecke angezeigt wird, wenn man mit der Maus über einen Link fährt. 🧐 Wenn Sie also kürzlich mit dem gleichen Problem konfrontiert waren, sagen wir Ihnen hier, was Sie tun können, um es zu lösen. 🔧
So zeigen Sie URLs beim Übergeben an Maus in Chrom für Windows. 🖱️
1. Starten Sie den Google Chrome-Browser neu 🚀
Wenn ein geringfügiger Fehler oder ein Absturz auftritt, funktioniert die Funktion „URL beim Hover anzeigen“ möglicherweise nicht in Chrome. 😓 Sollte Ihnen das überall passieren, starten Sie am besten neu Google Chrome-Webbrowser. 🔄 Stellen Sie außerdem sicher, dass Sie mit der Maus über einen Link fahren Vermögenswert; Manchmal verwechseln Benutzer einfachen Text mit einer URL. 🔗👀
2. Erzwingen Sie das Schließen des Webbrowsers 🚫
Auch nach dem Neustart können verschiedene browserbezogene Prozesse auftreten Google Chrome läuft im Hintergrund weiter. Um alle Prozesse abzubrechen, müssen Sie das Schließen des Chrome-Browsers erzwingen Task-Manager. Dadurch wird auch der Chrome-Browser von Grund auf neu gestartet und beim Laden aller erforderlichen Elemente unterstützt. 🔄✨
1. Um zu beginnen, starten Sie die Task-Manager auf Ihrem Computer.
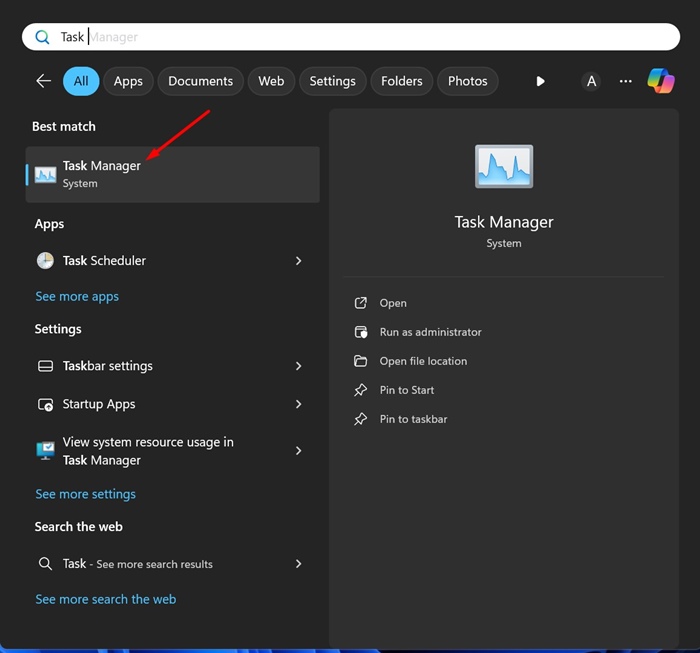
2. Wenn der Task-Manager geöffnet wird, suchen Sie nach Chrom.
3. Tun Sie es Rechtsklick im Chrome-Browser und wählen Sie Aufgabe beenden.
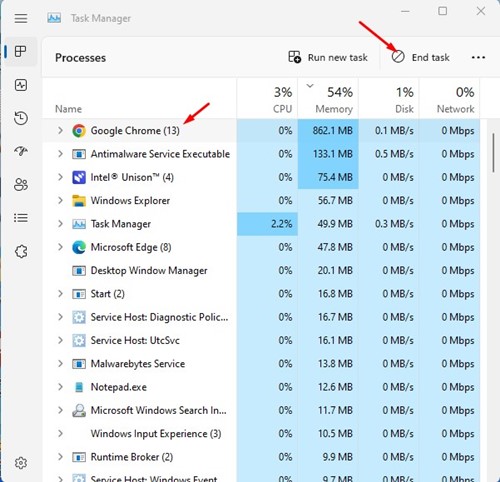
Nachdem Sie den Chrome-Browser geschlossen haben, öffnen Sie ihn erneut. Dies sollte das lösen Chrome zeigt die URL nicht an, wenn Fahren Sie mit der Maus über das Problem.
3. Deaktivieren oder löschen Sie alle Browsererweiterungen 🚫
Adblocker-Erweiterungen können Werbung und Tracker von Webseiten entfernen, sie enthalten jedoch auch Skripte, die manchmal mit der Funktionalität der Adblocker-Erweiterungen in Konflikt stehen Webbrowser. Manchmal blockieren Adblocker-Erweiterungen das URL-Kanonisierungstool, das Chrome ausführt, sobald Sie mit der Maus über einen Link fahren. 🖱️
Wenn Sie also eine Adblocker-Erweiterung verwenden, deaktivieren Sie diese und prüfen Sie, ob sie hilft. Um das zu verwalten Chromverlängerung, klicken Sie auf das Symbol „Erweiterungen“ und wählen Sie „Erweiterungen verwalten“ aus. 🔧
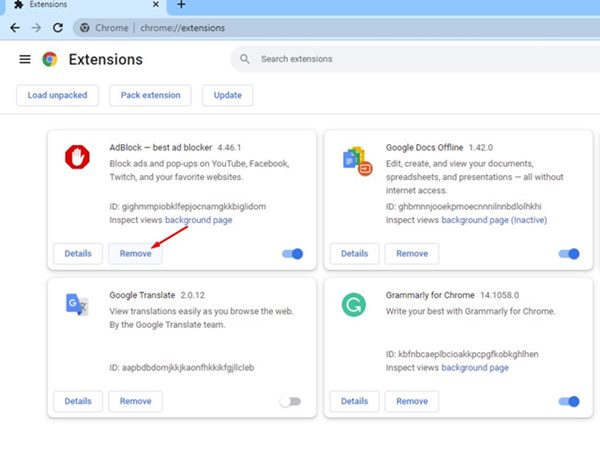
Deaktivieren Sie auf dem Bildschirm „Erweiterungen verwalten“ die Option oder Entfernen Sie die Werbeblocker-Erweiterung.
4. Aktualisieren Sie Ihren Chrome-Browser 🚀
Diese Art von Problem tritt normalerweise hauptsächlich in auf veraltete Versionen von Chrome-Browsern. 🕒 Es ist auch eine gute Übung, dies zu tun Sicherheit halten aktualisiert den Webbrowser, damit Sie neue Funktionen genießen und eine bessere Stabilität erzielen können. 🔒 Die auf Ihrem PC installierte Version von Chrome verfügt möglicherweise über eine Fehler Dadurch wird verhindert, dass die vollständige URL angezeigt wird. Daher ist es besser Aktualisieren Sie Chrome auf die neueste Version. 🌟
1. Klicken Sie auf drei Punkte in der oberen rechten Ecke.
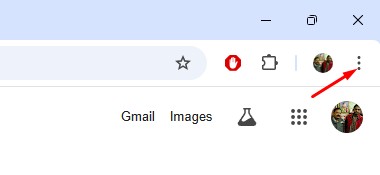
2. Wählen Sie im angezeigten Menü aus Hilfe > Info Google Chrom.
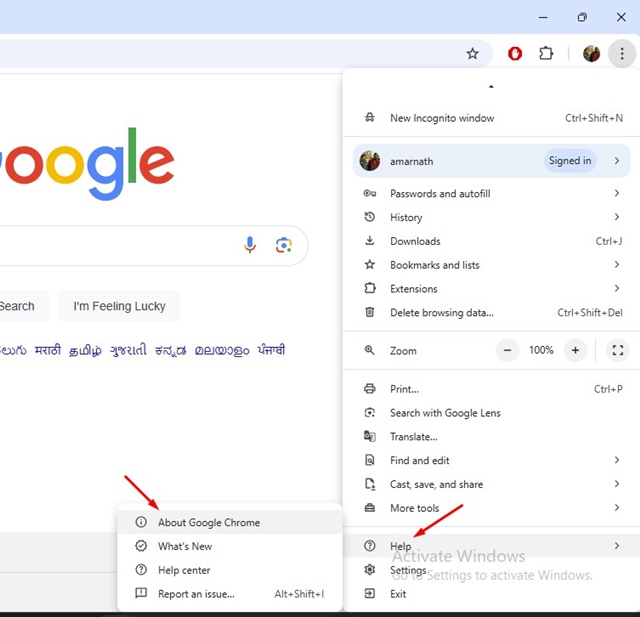
3. Google Chrome führt automatisch eine Suche durch Aktualisierungen verfügbar. Wenn Sie eines finden aktualisieren, es wird automatisch heruntergeladen und installiert.
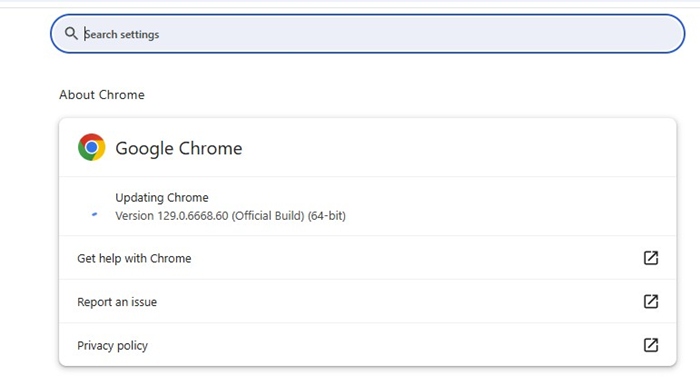
4. Klicken Sie nach dem Update auf die Schaltfläche „Neu starten“.
5. Setzen Sie die Chrome-Einstellungen zurück 🔄
Wenn Google Chrome Ihnen beim Hover immer noch nicht die URL anzeigt 🖱️, ist es an der Zeit, alle Einstellungen zurückzusetzen. Chrome-Einstellungen auf ihre Standardwerte zurückgesetzt. Hier erklären wir, wie Sie den Chrome-Browser zurücksetzen können:
1. Klicken Sie auf drei Punkte oben rechts und wählen Sie Einstellungen.
2. Klicken Sie im Bildschirm „Einstellungen“ auf Einstellungen zurücksetzen.
3. Klicken Sie auf der rechten Seite Setzen Sie die Einstellungen auf die Standardwerte zurück Original.
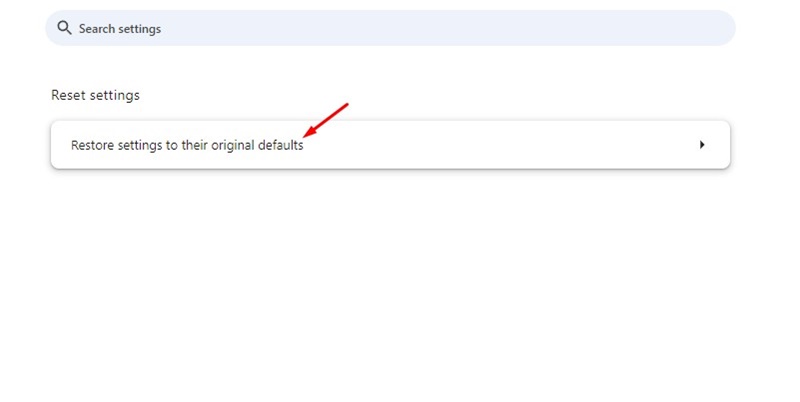
4. Klicken Sie in der Bestätigungsmeldung auf Einstellungen zurücksetzen.
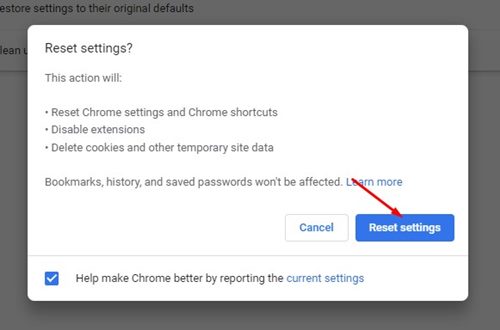
6. Verwenden Sie die Erweiterung, um eine Vorschau der Links anzuzeigen
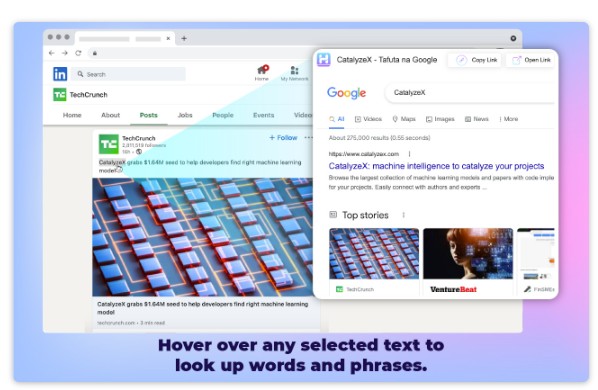
Eine Chrome-Erweiterung namens ‘Schweben‘ bietet Ihnen eine superpraktische Möglichkeit, durch URLs zu navigieren, ohne den aktuellen Tab zu verlassen. 🚀 Wenn diese Erweiterung installiert ist, zeigt Ihnen die Erweiterung jedes Mal, wenn Sie 2 Sekunden lang mit der Maus über einen Link fahren, den Inhalt der URL in einem Popup-Fenster an. 🔍 Sie haben auch die Möglichkeit, mit der Maus über einen Text zu fahren, um ihn zu untersuchen. ✨
Dies sind die besten Möglichkeiten, URLs beim Hover im Chrome-Browser anzuzeigen. 🖱️ Lassen Sie uns in den Kommentaren wissen, wenn Sie weitere Hilfe zu diesem Thema benötigen. 💬 Wenn Sie diesen Leitfaden nützlich finden, vergessen Sie nicht, ihn mit Ihren Freunden zu teilen. 🤗