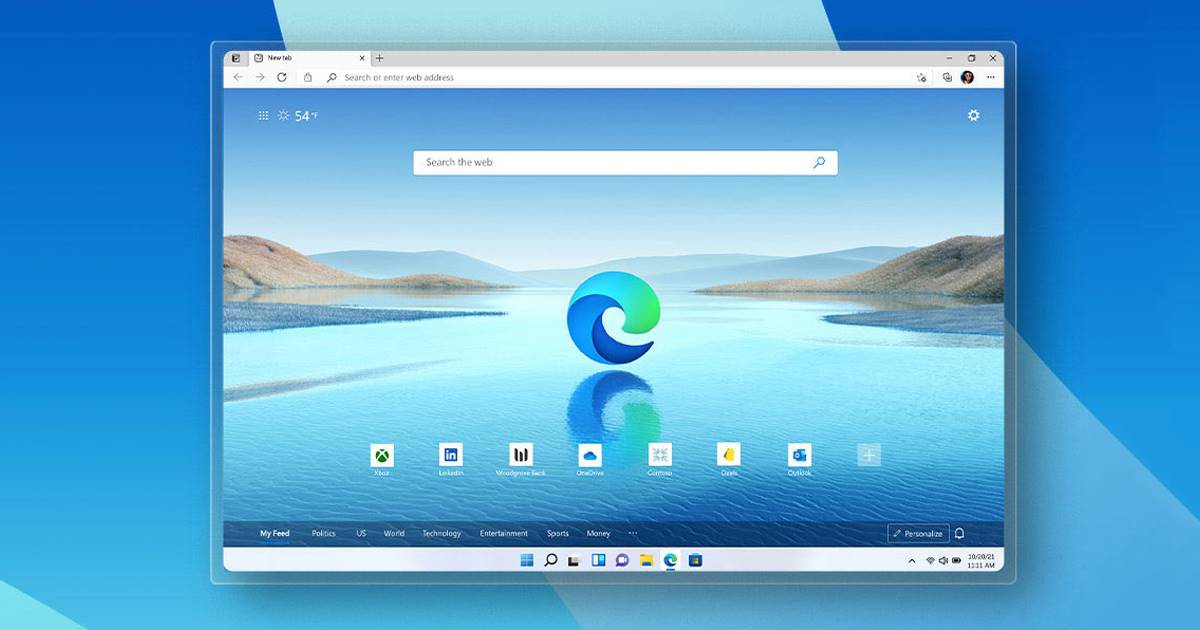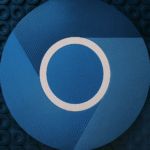11 effektive Lösungen für das unerwartete Herunterfahren von Microsoft Edge unter Windows.
Der neue Microsoft Edge-Browser basiert auf Chromium, der gleichen Engine, die auch Google Chrome antreibt. Daher können Sie alle Chrome-Erweiterungen und -Designs in Ihrem Microsoft Edge-Browser genießen! ✨
In letzter Zeit haben viele Benutzer von Windows haben ungewöhnliche Probleme kommentiert. Einige haben begonnen, sich darüber zu beschweren, dass ihr Browser Microsoft Edge wird beim Start unerwartet geschlossen. Andere haben sogar berichtet, dass ihr Edge-Browser abstürzt und den berüchtigten grünen Bildschirm des Todes anzeigt. 😱
Wenn auch Sie vor dem Problem stehen, dass Microsoft Rand schließt sich beim Öffnen, dann sind Sie hier richtig! Nachfolgend erläutern wir einige einfache Methoden zur Behebung des Absturzproblems von Microsoft Edge. Windows 11. Lasst uns anfangen! 🚀
1. Starten Sie Ihren Computer/Laptop neu

Wenn Microsoft Edge näher rückt Windows 11, müssen Sie zunächst Ihr Gerät neu starten. Manchmal genügt ein einfacher Neustart Lösen Sie die meisten anwendungsbezogenen Probleme oder das Betriebssystem. 🔄
Wenn überhaupt Verfahren Sollte es im Hintergrund zu Beeinträchtigungen der Funktionalität von Microsoft Edge kommen, starten Sie am besten den Rechner neu. Durch einen Neustart wird alles aktualisiert Anwendungen und Prozesse, die im Hintergrund laufen.
2. Fehlerbehebung bei Windows Store-Apps
Da Microsoft Edge zum Herunterladen auf den Windows Store angewiesen ist Aktualisierungen Bei vielen Apps ist es wichtig, Fehler bei Store-Apps zu beheben. Obwohl dies Verfahren Da es keinen direkten Link zum Edge-Browser gibt, finden ihn viele Benutzer nützlich. Folgendes sollten Sie tun.
1. Klicken Sie auf das Suchsymbol Windows 11 und schreiben Fehlerbehebung. Öffnen Sie dann die Einstellungen Fehlerbehebung aus der Liste.
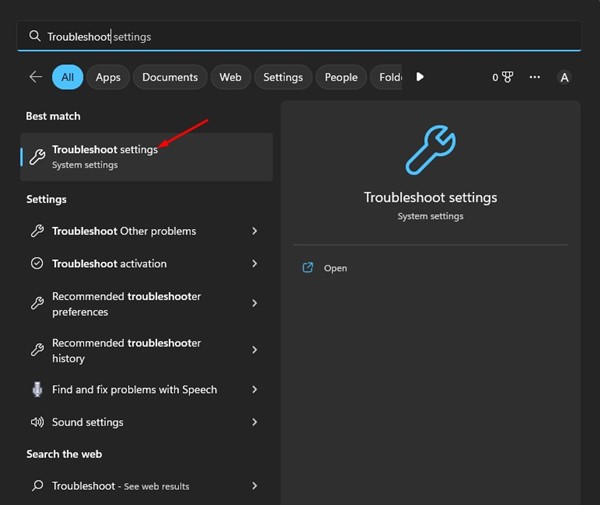
2. Klicken Sie im Bildschirm „Fehlerbehebung“ auf Andere Fehlerbehebungen.
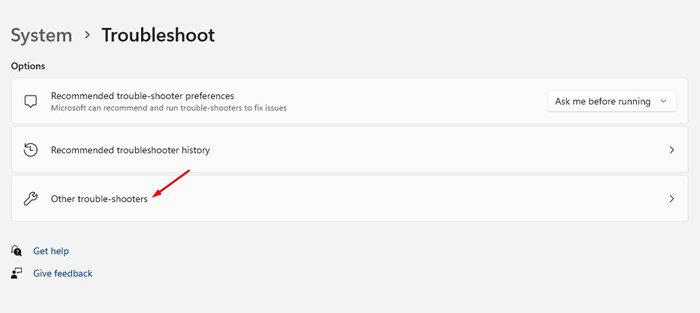
3. Scrollen Sie dann nach unten und klicken Sie auf die Schaltfläche Ausführen welches daneben liegt Windows-Anwendungen speichern.
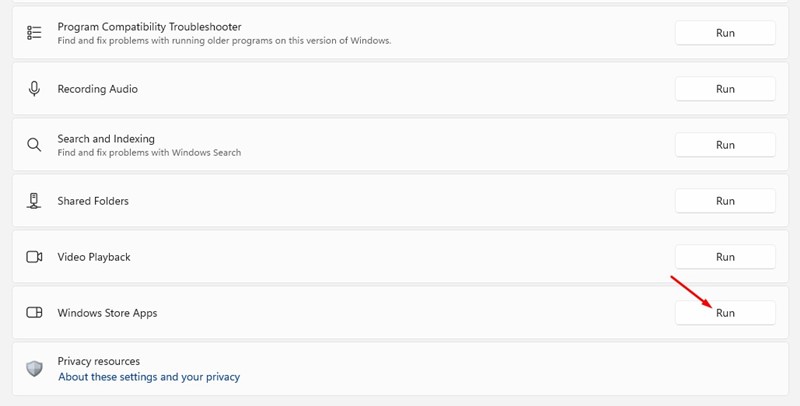
3. Beheben Sie den Absturz von Microsoft Edge nach einem Windows Update
Wenn Sie gerade ein neues installiert haben aktualisieren von Windows und der Microsoft Edge-Browser immer wieder geschlossen wird, müssen Sie zur vorherigen Version zurückkehren.
Es ist einfach, Versionen von zurückzugeben Aktualisierungen Windows, aber es gibt ein Zeitlimit, das Sie beachten sollten. ⏳
Sie können nur zu Ihrer Version zurückkehren Betriebssystem innerhalb von zehn Tagen nach dem Update. Wenn Sie also gerade ein Update installiert haben Windows und Edge schließt sich danach, folgt unserer Anleitung weiter Rollback von Windows-Updates.
4. Deaktivieren Sie Erweiterungen
Wenn Microsoft Edge beim Öffnen immer wieder geschlossen wird, deaktivieren Sie die Erweiterungen. Manchmal ist das Erweiterungen die nicht mit Ihrer installierten Edge-Version kompatibel sind, verursachen diese Probleme. ⚠️
Daher können Sie Erweiterungen deaktivieren, um das Problem zu beheben, dass Microsoft Edge beim Öffnen abstürzt. So deaktivieren Sie Erweiterungen im Edge-Browser.
1. Öffnen Sie den Edge-Browser auf Ihrem Computer und klicken Sie auf drei Punkte in der oberen rechten Ecke.

2. Wählen Sie aus der Liste der angezeigten Optionen aus Erweiterungen.
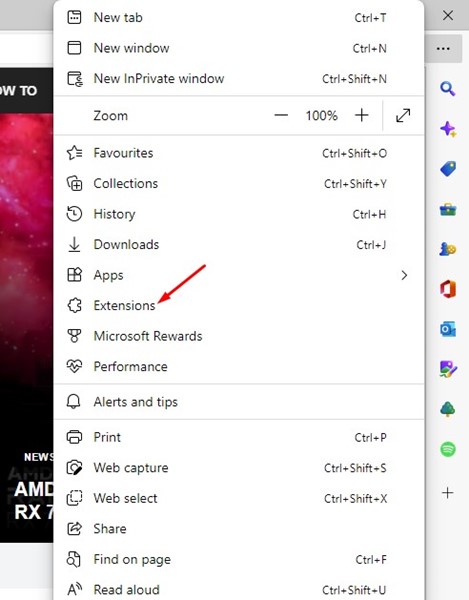
3. In den Erweiterungen müssen Sie Deaktivieren Sie alle Erweiterungen. Starten Sie nach der Deaktivierung Ihren Edge-Browser neu und verwenden Sie ihn noch eine Weile weiter.
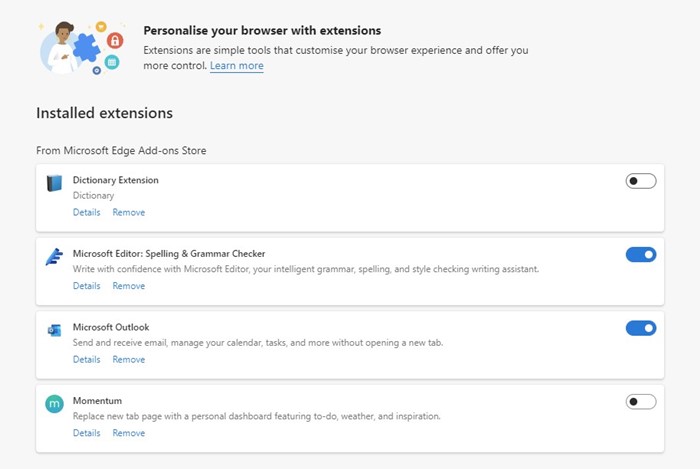
Wenn er Microsoft Edge-Browser nicht mehr geschlossen wird, empfehlen wir Ihnen, die problematische Erweiterung zu finden und zu entfernen.
5. Löschen Sie den Microsoft Edge-Browser-Cache
Sie können den Browser-Cache leeren, wenn Microsoft Edge nach einigen Sekunden geschlossen wird. Viele Benutzer in den Microsoft-Foren haben behauptet, dass das Problem, dass sich Edge nach ein paar Sekunden schließt, durch Leeren des Browser-Cache behoben werden kann. Hier erfahren Sie, was Sie tun müssen.
1. Öffnen Sie zunächst den Edge-Browser auf Ihrem Computer und klicken Sie auf drei Punkte.

2. Wählen Sie aus der Liste der angezeigten Optionen aus Konfiguration.
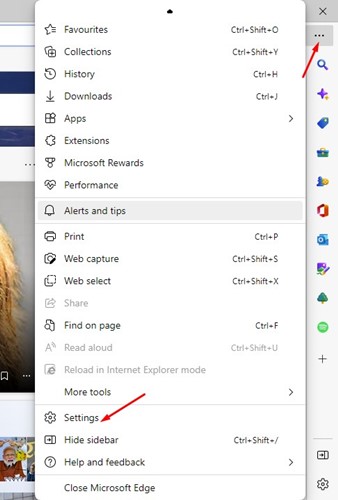
3. Im Bildschirm Geben Sie unter „Einstellungen“ Folgendes ein: Browserdaten löschen in der Suchleiste.
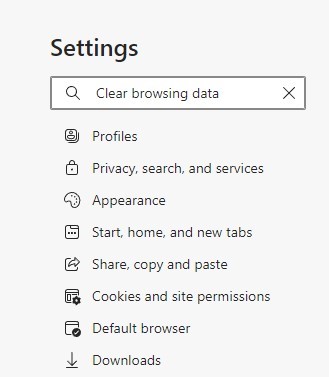
4. Klicken Sie neben der Option auf die Schaltfläche „Auswählen, was gelöscht werden soll“. Jetzt Browserdaten löschen.
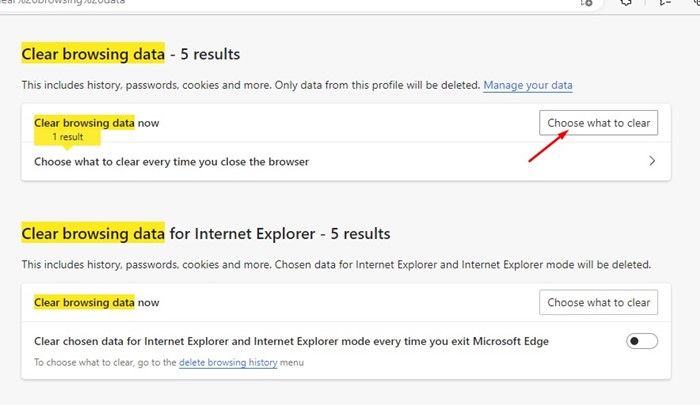
5. Wählen Sie bei der Eingabeaufforderung Browserdaten löschen die Option aus Cookies und andere Websitedaten Und Zwischengespeicherte Bilder und Dateien. Sobald dies erledigt ist, klicken Sie auf die Schaltfläche Jetzt löschen.
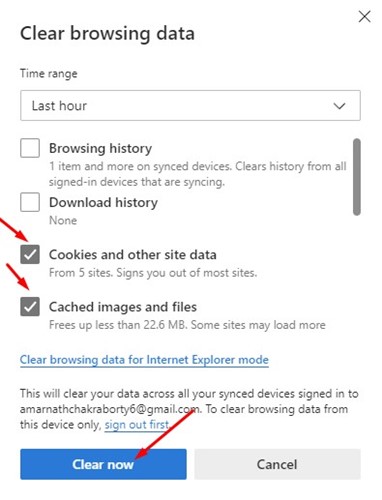
6. Deaktivieren Sie Edge-Suchvorschläge
Viele Edge-Benutzer haben berichtet, dass das Deaktivieren von Suchvorschlägen das Schließen des Browsers verhindert. Wenn der Edge-Browser auf Ihrem PC immer wieder abstürzt, können Sie auch versuchen, Suchvorschläge zu deaktivieren. Folgendes sollten Sie tun.
1. Öffnen Sie den Edge-Browser und klicken Sie auf drei Punkte oben rechts.
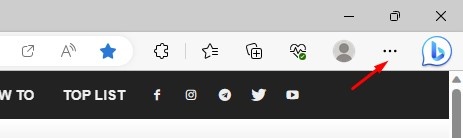
2. Wählen Sie aus der angezeigten Liste aus Konfiguration.
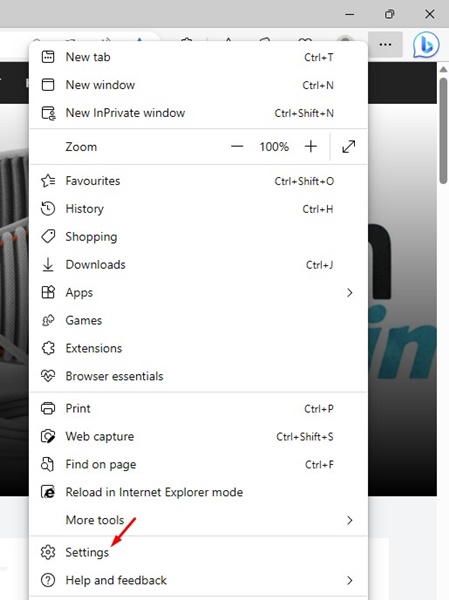
3. Wechseln Sie im Bildschirm „Einstellungen“ zu Datenschutz, Suche und Dienstleistungen. 🛡️
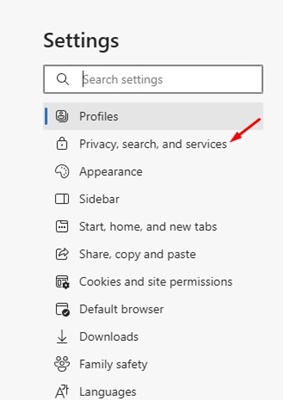
4. Wählen Sie rechts aus Adress- und Suchleiste.
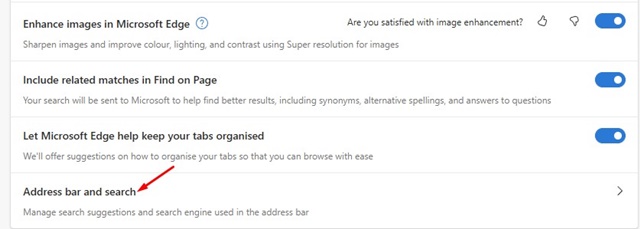
5. Deaktivieren Sie nun beide Optionen: Zeigen Sie mir Suchanfragen an Und Zeigen Sie mir Vorschläge zur Geschichte.
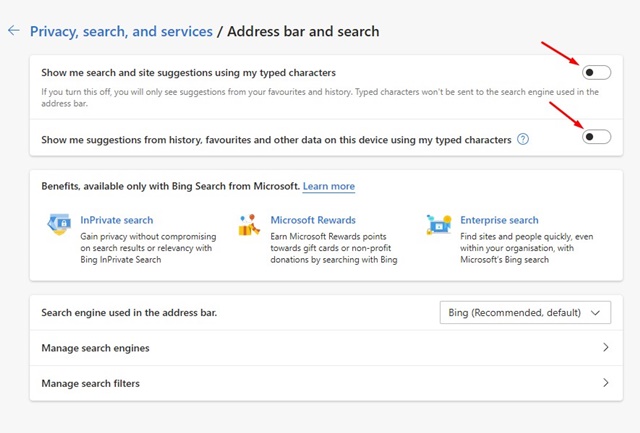
7. Reparieren Sie den Edge-Browser
Wenn Sie den Edge-Browser nicht öffnen können oder er geschlossen wird, bevor Sie Änderungen vornehmen, müssen Sie den Edge-Browser reparieren und zurücksetzen.
1. Klicken Sie auf Windows-Suche und auswählen Konfiguration.

2. Wählen Sie in den Einstellungen aus Anwendungen > Installierte Anwendungen.

3. Jetzt im Abschnitt Anwendungen installiert ist, scrollen Sie nach unten und suchen Sie nach Microsoft Edge. Klicken Sie dann auf drei Punkte neben dem Browser Microsoft Rand.

4. Wählen Sie aus der Liste der angezeigten Optionen aus Ändern.

5. Jetzt sehen Sie den Hinweis Reparieren Sie Microsoft Edge. Ich habe auf den Button geklickt Fix und warte auf den Abschluss Verfahren der Reparatur.

8. Setzen Sie die Microsoft Edge-Einstellungen zurück
Viele Benutzer haben behauptet, dass das Problem behoben werden kann, wenn Microsoft Edge abstürzt Windows wird durch Zurücksetzen erreicht Microsoft Edge-Einstellungen auf ihre Standardwerte zurücksetzen. Sie können es also auch versuchen. So setzen Sie Microsoft Edge auf die Standardeinstellungen zurück.
1. Öffnen Sie den Microsoft Edge-Browser auf Ihrem Computer.

2. Wenn der Browser geöffnet wird, klicken Sie auf die drei Punkte in der oberen rechten Ecke. Wählen Sie im angezeigten Menü aus Konfiguration.

3. Wählen Sie in den Edge-Einstellungen aus Einstellungen zurücksetzen.

4. Klicken Sie im Abschnitt „Einstellungen zurücksetzen“ auf Setzen Sie die Einstellungen auf die Standardwerte zurück.

5. Klicken Sie bei der Eingabeaufforderung zum Zurücksetzen der Einstellungen auf Wiederherstellen.

9. Installieren Sie Windows-Updates

Wenn Microsoft Edge beim Öffnen immer wieder geschlossen wird oder einfriert, liegt das Problem nicht immer am Webbrowser. 🤔
Manchmal Updates Windows Sie weisen Fehler auf, die zu Problemen mit der Browserfunktionalität führen. Wenn also ein Fehler auftritt, wird dies verhindert Microsoft Damit Edge funktioniert, müssen Sie Windows-Updates installieren.
Um Windows-Updates zu installieren, navigieren Sie zu Einstellungen > Windows Update > Nach Updates suchen. Windows sucht automatisch nach verfügbaren Updates und installiert diese.
10. Stellen Sie eine Frage im Microsoft-Forum
Wenn bei der Verwendung des Microsoft Edge-Browsers auch nach Befolgung aller Methoden immer noch Probleme auftreten, sollten Sie sich an einen Entwickler wenden.
Sie können eine Frage stellen, die Ihr Problem erläutert Microsoft-Forum. Sobald Sie dies getan haben, müssen Sie auf eine echte Antwort eines Experten warten. 📝
11. Wechseln Sie zu einer Microsoft Edge-Alternative

Die Rückkehr zu einem anderen Webbrowser ist möglicherweise nicht die geeignetste Lösung, es stehen jedoch einige gute Optionen zur Verfügung Netz. 🌐
Google Chrome ist die nächstbeste Option und beliebter als Microsoft Edge. Alternativ können Sie Firefox oder Opera verwenden, die bessere Funktionen bieten als Chrome oder Edge.
In der Zwischenzeit können Sie sehen, was hat bei anderen funktioniert, wenn sie versuchten, zu lösen unerwartetes Schließen von Microsoft Edge.
Sie könnten auch interessiert sein an: Wie installiere ich Windows 11 ohne Microsoft-Konto? 🤓
Dies sind einige der besten Methoden, um das Problem mit dem automatischen Schließen von Microsoft Edge zu beheben. Wenn Sie weitere Hilfe bei der Behebung des Problems mit dem Absturz von Microsoft Edge beim Öffnen benötigen, teilen Sie uns dies in den Kommentaren mit! Und wenn Ihnen der Artikel geholfen hat, teilen Sie ihn mit Ihren Freunden! 👍