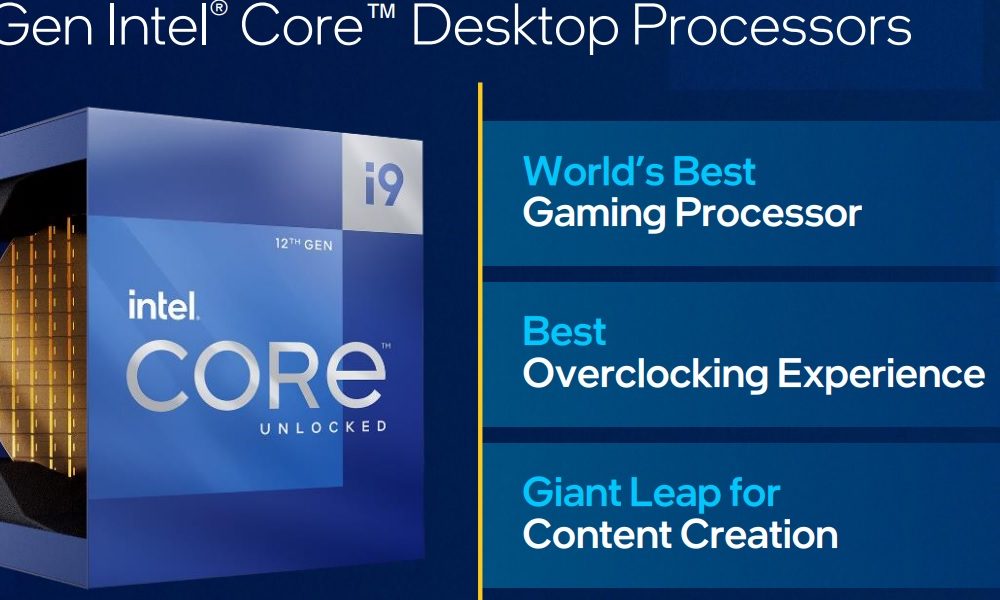So verhindern Sie, dass Ihr MacBook beim Öffnen des Deckels startet: Entdecken Sie den Trick! 🚀
Zusammenfassung
- Sie können den Autostart auf einem MacBook mit einem Apple-Chip deaktivieren, wenn Sie es an die Stromversorgung anschließen, den Deckel öffnen oder beides mithilfe eines Befehls im Terminal. ⚡
- Dies kann für Sie nützlich sein, wenn Sie es satt haben, dass sich Ihr Mac beim Reinigen des Bildschirms einschaltet, wenn Sie sich an einem Ort befinden, an dem Ihr Mac ausgeschaltet sein muss, oder wenn Sie Wartungsarbeiten durchführen. 🧼
- Dies ist auch auf älteren MacBooks möglich, mit Intel-Prozessoren, indem ein anderer Befehl ausgeführt wird.
Sicherlich haben Sie bemerkt dass Ihr MacBook startet, wenn Sie den Deckel öffnen oder es an den Strom anschließen. Dieses Verhalten ist zwar praktisch, aber nicht für jeden ideal. Wir erklären Ihnen, wie Sie die Autostart-Funktion Ihres MacBooks deaktivieren und warum dies für Sie sinnvoll sein kann. 🖥️
So deaktivieren Sie den Autostart auf einem MacBook mit Apple Chip
Deaktivieren Sie die Autostart-Funktion auf einem MacBook mit Chip Apfel (M1 oder höher) ist sehr einfach. Stellen Sie sicher, dass es läuft macOS Sequoia 15.0 oder eine höhere Version und befolgen Sie die unten aufgeführten Schritte. 📲
Öffnen Sie die Terminalanwendung auf Ihrem MacBook. Sie finden es im Ordner „Dienstprogramme“ im Launchpad, unter „Programme“ > „Dienstprogramme“ im Finder oder indem Sie in Spotlight danach suchen. 🔍
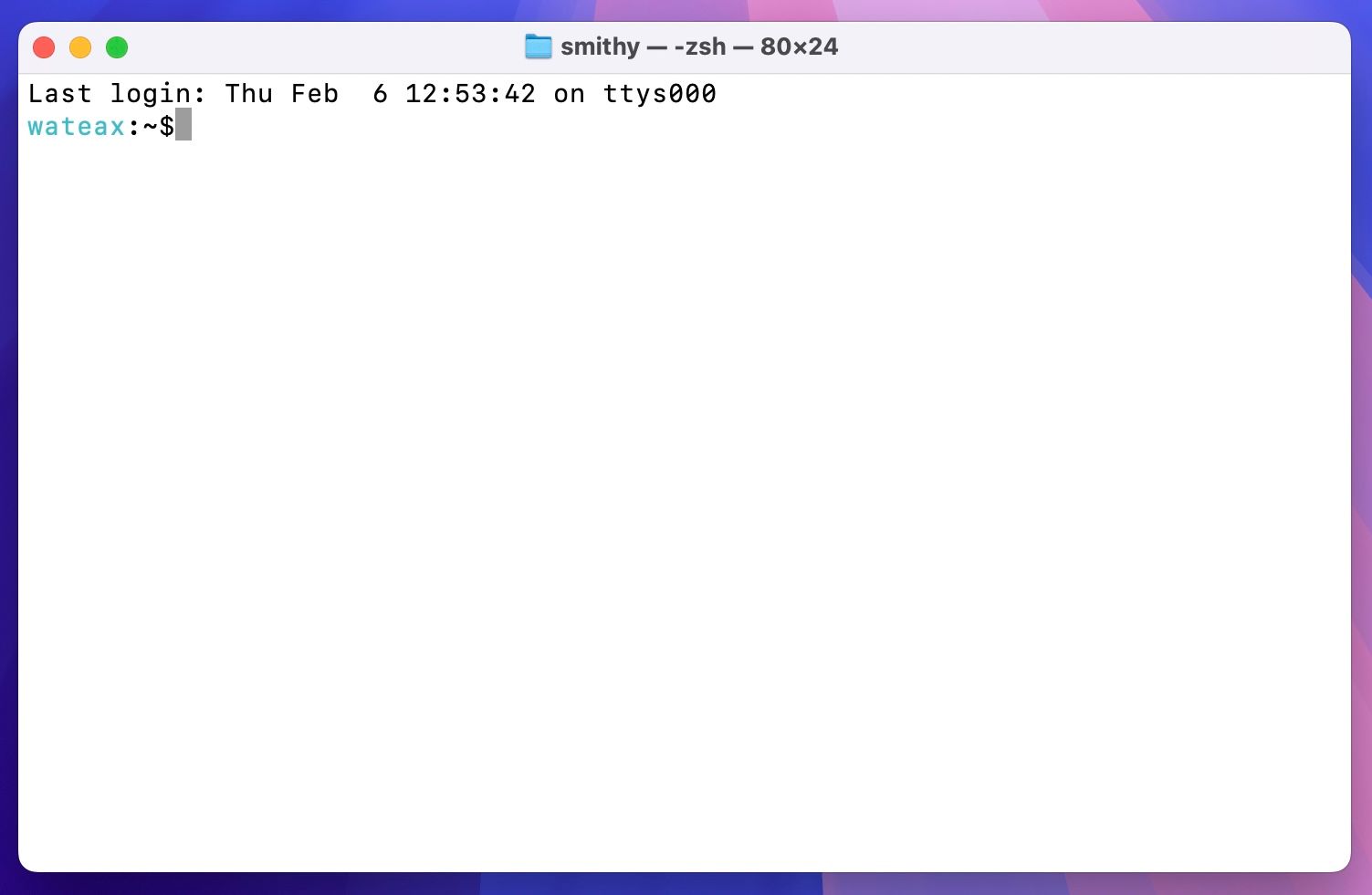
Jetzt können Sie den automatischen Start beim Öffnen des Deckels, beim Anschließen an die Stromversorgung oder beides deaktivieren. Führen Sie je nach Wunsch einen der folgenden Befehle aus, indem Sie ihn in das Anwendungsfenster des Terminals eingeben oder kopieren und die Eingabetaste drücken. Schlüssel Zurückkehren. 📝
Wenn Sie verhindern möchten, dass Ihr MacBook startet, wenn Sie den Deckel öffnen Und beim Anschließen an die Stromversorgung:
sudo nvram BootPreference=%00
Um ein Starten zu verhindern nur beim Öffnen des Deckels:
sudo nvram BootPreference=%01
Um ein Starten zu verhindern nur beim Anschließen an die Stromversorgung:
sudo nvram BootPreference=%02
Geben Sie bei der entsprechenden Aufforderung Ihr Administratorkennwort ein und drücken Sie die Eingabetaste.
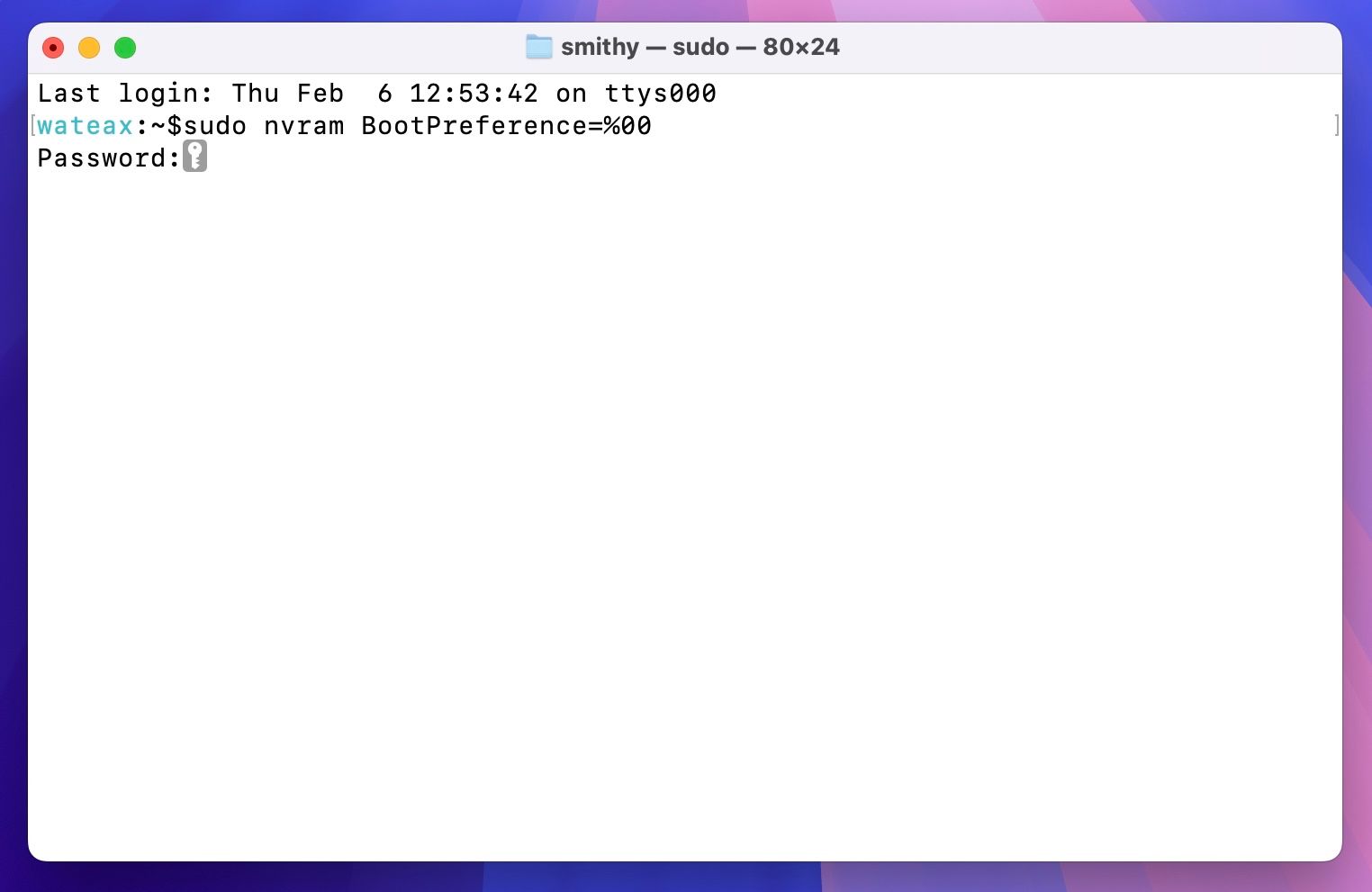
Sie können die Terminalanwendung jetzt beenden. Überprüfen Sie, ob das Autostart-Funktion ist deaktiviert. Schalten Sie zunächst Ihr MacBook aus, indem Sie auf das Einschaltsymbol klicken. Apfel Wählen Sie in der Menüleiste „Herunterfahren“ aus und klicken Sie in der Bestätigungsmeldung auf „Herunterfahren“. 🔌
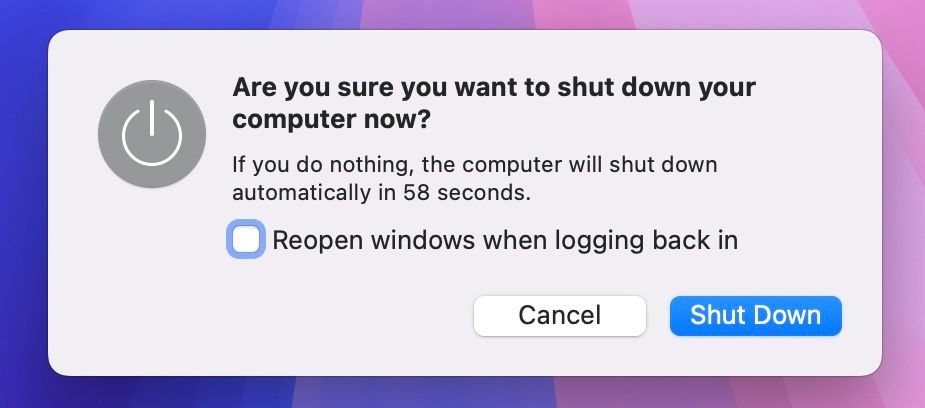
Sobald es sich ausschaltet, schließen Sie den Deckel. Warten Sie einige Sekunden und öffnen Sie es dann erneut oder schließen Sie Ihr MacBook an den Strom an. Wenn es mit keiner der Aktionen bootet, haben Sie die Auto-Boot-Funktion auf Ihrem MacBook erfolgreich deaktiviert! 🎉
Von nun an müssen Sie die Einschalttaste (Touch ID-Sensor) drücken, um es einzuschalten. Wenn es sich jedoch automatisch einschaltet, haben Sie den Befehl möglicherweise nicht richtig ausgeführt. Kopieren Sie den richtigen Befehl und versuchen Sie, ihn erneut auszuführen. Wenn Sie noch Probleme, stellen Sie unter Apple > Über diesen Mac sicher, dass mindestens macOS 15.0 ausgeführt wird.
Wenn Sie in Zukunft möchten Autostart-Funktion wiederherstellen auf Ihrem MacBook können Sie es problemlos zurückgeben. Öffnen Sie die Terminalanwendung erneut und führen Sie wie zuvor den folgenden Befehl aus:
sudo nvram -d BootPreference
Was tun, wenn Sie ein MacBook mit Intel-Prozessor haben?
Wenn Sie ein älteres MacBook verwenden, mit Intel-Prozessorenkönnen Sie die Autostart-Funktion auch deaktivieren. Sie müssen jedoch einen anderen Befehl ausführen.
Geben Sie bei geöffneter Terminal-App auf Ihrem MacBook den folgenden Befehl ein und drücken Sie die Eingabetaste:
sudo nvram AutoBoot=%00
Authentifizieren Sie sich mit Ihrem Administratorkennwort, wenn Sie dazu aufgefordert werden. Wenn Sie es jemals rückgängig machen möchten, können Sie dies durch Ausführen des folgenden Befehls tun:
sudo nvram AutoBoot=%03
Warum sollten Sie den Autostart auf Ihrem MacBook deaktivieren?
Dank der Autostart-Funktion müssen Sie den Netzschalter Ihres MacBooks nicht mehr manuell drücken, um es einzuschalten. Es gibt jedoch Situationen, in denen Sie diese Funktion deaktivieren möchten. 🤔
Dies kann beispielsweise passieren, wenn Sie den Bildschirm oder die Tastatur Ihres MacBooks reinigen, da dies dazu beiträgt, die Sichtbarkeit des Bildschirms zu verbessern und versehentliche Eingaben zu verhindern. Ebenso möchten Sie die Funktion manchmal deaktivieren, wenn Sie Ihr MacBook ohne den Bildschirm einzuschalten. Oder wenn Sie nachweisen müssen, dass Sie Laptop ist völlig ausgeschaltet, möglicherweise in Sperrbereichen oder an Arbeitsplätzen mit strengen Richtlinien. 🚫
Schließlich ist diese Konfiguration nützlich, wenn Sie jemals das Gehäuse Ihres MacBooks öffnen, um das Innere zu reinigen oder Reparaturen durchzuführen. 🛠️
Lesen Sie auch: Wie man Bildschirmspiegelung mit AirPlay auf dem Mac.
Der Autostart ist eine praktische Funktion, aber es ist schön, die Möglichkeit zu haben, sie zu verwenden oder nicht. Bitte beachten Sie, dass das Deaktivieren der Autostart-Funktion keinen Einfluss auf die Auto-Wake-Funktionalität Ihres MacBooks hat. Das bedeutet, dass Sie Ihr MacBook weiterhin aus dem Ruhezustand wecken können. Schlafmodus mithilfe einer angeschlossenen Tastatur und eines Trackpads (oder einer Maus). 🖱️