Eine Festplatte durch eine SSD ersetzen – Geschwindigkeit erhöhen
Festplatte durch SSD ersetzen – So tauschen Sie im Notebook eine Festplatte durch eine SSD und erhöhen die Geschwindigkeit
🔍💻 SSDs gehören dank ihrer vielen Vorteile gegenüber mechanischen Festplatten, die jahrelang die Speichertechnologie dominierten, zu den besten Hardware-Upgrades. In dieser Anleitung erfahren Sie, wie Sie in einem Notebook eine Festplatte durch eine SSD ersetzen und so die Leistung steigern. Leistung und/oder Speicherkapazität.
Sie können eine SSD auch in einen Desktop-Computer einbauen, entweder als einzelnes Laufwerk oder in einem Hybridsystem: SSD für das Betriebssystem und die wichtigsten Anwendungen und HDD (oder mehrere in ÜBERFALL) für Massenspeicher. Auch ein älterer Computer kann mit diesem Upgrade „wiederbelebt“ werden.
📌 Bevor Sie beginnen:
• 💾 Sichern Sie Ihre Daten.
• ⚡ Schalten Sie das Gerät aus und trennen Sie es vom Stromnetz.
• 🖐️ Entlädt statische Elektrizität (ESD).
• 🛡️ Prüfen Sie die Kompatibilität und mögliche Auswirkungen auf die Garantie.
1.- Wählen Sie die SSD aus und besorgen Sie sie
Für Notebooks ist ein PCIe M.2-Modul ideal, sofern kompatibel, da es eine bessere Leistung, einen geringeren Stromverbrauch und ein geringeres Gewicht bietet und den 2,5-Zoll-Schacht für mehr Speicherplatz freigibt. Wenn Sie sich für eine 2,5-Zoll-SSD entscheiden, achten Sie auf die Dicke (normalerweise 7 oder 9 mm). Bei M.2 sollten Sie PCIe-NVMe gegenüber SATA bevorzugen. Die Kapazität hängt von Ihren Anforderungen ab: von preisgünstigen 120/240-GB-Modellen bis hin zu 500-GB- oder 1-TB-Optionen. Marken wie Samsung, Kingston, WD, SanDisk und Crucial bieten eine Garantie und gute Leistung sowohl im 2,5-Zoll- als auch im M.2-Format.
2.- Speichern Sie die Daten
Wenn die Festplatte defekt ist, entfernen Sie sie und versuchen Sie mithilfe spezieller Tools auf einem anderen Computer, die Daten wiederherzustellen. Wenn die Festplatte funktioniert, können Sie vor dem Austausch Folgendes tun:
- 🔄 Klonen Sie das gesamte Laufwerk, um Ihr System, Ihre Anwendungen und Ihre Einstellungen zu erhalten. Viele SSD-Hersteller liefern hierfür Software mit.
- 💽 Verwenden Sie Wiederherstellungs-Disks des Herstellers.
- 📦 Verwenden Sie integrierte oder Drittanbieter-Backup-Tools.
- 📂 Wenn Sie eine Neuinstallation durchführen, speichern Sie Ihre persönlichen Dateien auf externen Medien oder in der Cloud.
3.- Montieren Sie die SSD
Wenn Ihre Daten sicher sind und Ihr Installationsmedium bereit ist:
1️⃣ Peripheriegeräte, Netzkabel und Batterie wenn es abnehmbar ist.
2️⃣ Greifen Sie auf das Innere des Laptops zu, indem Sie je nach Modell die Abdeckung oder Blende entfernen.
3️⃣ Suchen Sie den HDD-Schacht oder M.2-Steckplatz.
4️⃣ Wenn es sich um eine 2,5-Zoll-SSD handelt, entfernen Sie die Festplatte und platzieren Sie das neue Laufwerk im selben Schacht.
5️⃣ Wenn es sich um M.2 handelt, entfernen Sie die Schraube, setzen Sie die SSD ein und schrauben Sie sie wieder fest.
6️⃣ Montieren Sie die Abdeckung, schließen Sie die Batterie, das Stromkabel und Peripheriegeräte.
4.- Konfiguration, Systeminstallation und Daten
Wenn Sie sowohl eine Festplatte als auch eine SSD verwenden, legen Sie die SSD im BIOS/UEFI als erstes Startgerät fest. – Wenn Sie die Festplatte geklont haben, starten Sie sie einfach und prüfen Sie, ob alles funktioniert. – Falls nicht, installieren Sie das Betriebssystem und die Anwendungen und stellen Sie Ihre Dateien wieder her. Aktivieren Sie SSD-spezifische Funktionen wie TRIM und vermeiden Sie Defragmentierung. Hersteller bieten häufig Software zur Leistungsoptimierung, Zustandsprüfung, Firmware-Aktualisierung und Datenverschlüsselung an. 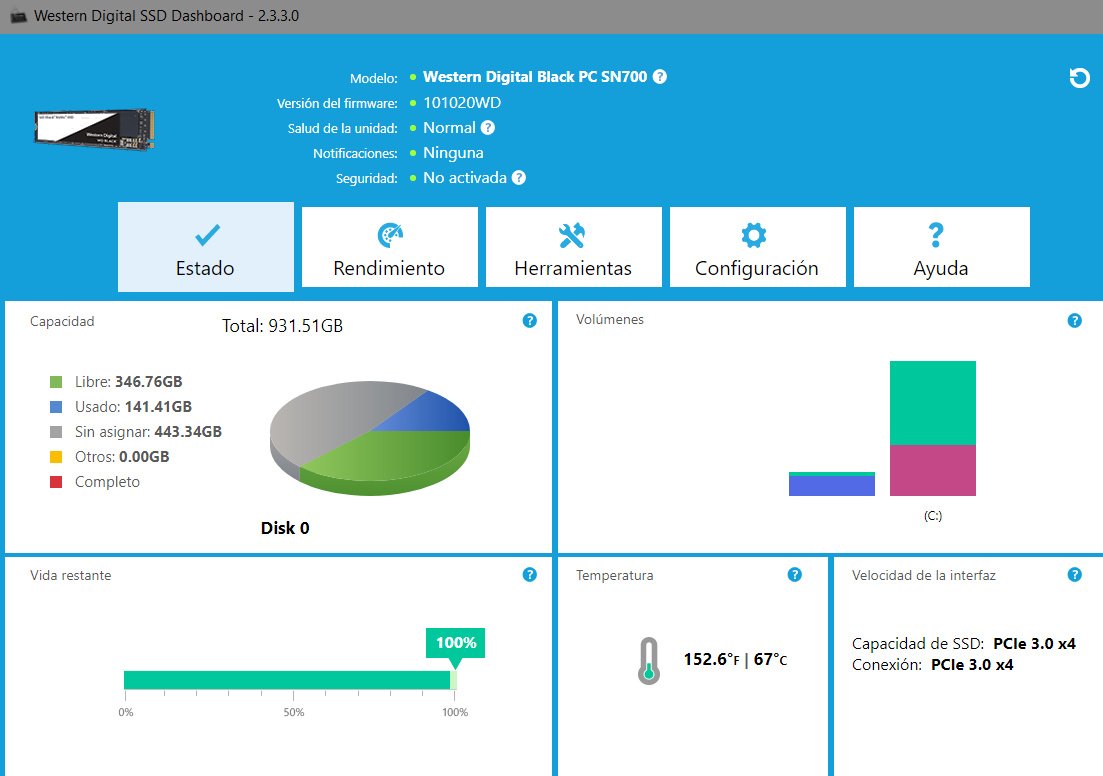
✅ Beliebig Notizbuch Durch den Austausch einer älteren Festplatte gegen eine SSD können die Startzeiten, Anwendungsstartzeiten und Datenübertragungsgeschwindigkeiten deutlich verbessert werden. Dieses Upgrade gilt auch für Desktops, ob als Einzellaufwerk oder in Hybridsystemen.
🆘 Wenn Kompatibilitätsprobleme, Startfehler oder der Verlust wichtiger Daten auftreten, sollten Sie sich an einen vertrauenswürdigen technischen Dienst wenden.














