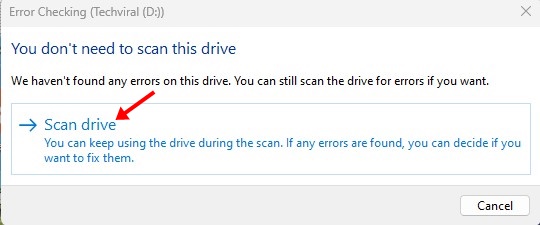Ist Windows 11 beim Löschen von Dateien langsam? 🚀 Hier erklären wir, wie man es löst.
Obwohl die neuesten Versionen von Windows 11 recht stabil sind, stoßen Benutzer bei der Verwendung immer noch auf einige Unannehmlichkeiten. Eines der besorgniserregenden Probleme ist das langsame Löschen von Dateien. 🐢 Viele Benutzer haben berichtet, dass das Löschen von Dateien unter Windows 11 unabhängig von der Größe zu lange dauert. Wenn Sie ein Benutzer von sind Windows 11 und Sie dieses Problem haben, lesen Sie diesen Artikel weiter. 📄
Es gibt mehrere Faktoren, die das beeinflussen können Geschwindigkeit, mit der Dateien gelöscht werden Windows 11. In diesem Artikel werden wir einige davon teilen einfache und effektive Methoden, um dies zu beschleunigen Verfahren. Machen wir uns an die Arbeit! 💪
1. Starten Sie Ihren Computer mit Windows 11 neu 🔄

Manchmal kann ein Fehler oder Absturz das Problem beim Löschen der Datei auslösen Windows 11. Wenn Sie bemerken, dass Windows 11 länger als normal braucht, um bestimmte Dateien zu löschen, starten Sie am besten neu Computer. 💻
Starten Sie Ihren Computer neu oder tragbar Es wird regelmäßig zum Üben empfohlen. Dies hilft, die Komponenten des zu kühlen Hardware und Hintergrundprozesse freigeben. Darüber hinaus einige Aktualisierungen Windows 11 erfordert einen Neustart, um die Installation abzuschließen. 🔄
Bevor Sie andere Methoden ausprobieren, klicken Sie auf Power-Menü Windows 11 und wählen Sie „Wieder aufnehmen. Nutzen Sie nach dem Neustart die Gelegenheit, nicht mehr benötigte Dateien zu löschen. 🗑️
2. Optimieren Sie die Festplatte 💾
Optimieren Sie die Festplatte besser Leistung ist eine hervorragende Option, um das Löschen von Dateien auf Windows 11-Computern zu beschleunigen. Hier erklären wir, wie es effektiv geht Windows 11.
1. Klicken Sie auf Suchen Windows 11 🔍 und ich habe geschrieben defragmentieren. Dann auswählen Defragmentieren und optimieren Einheiten der besten Ergebnisse, die Ihnen erscheinen. ⚡
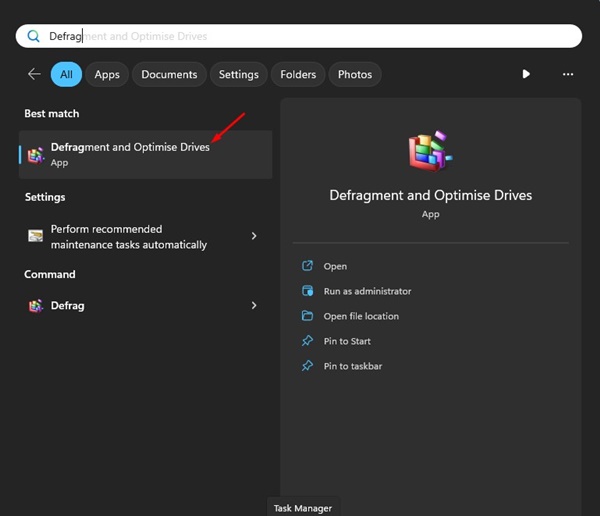
2. Drücken Sie die Taste KONTROLLE Geben Sie Ihre Tastatur ein und wählen Sie alle Einheiten aus. Klicken Sie nach der Auswahl auf Analysieren Sie alles Taste.
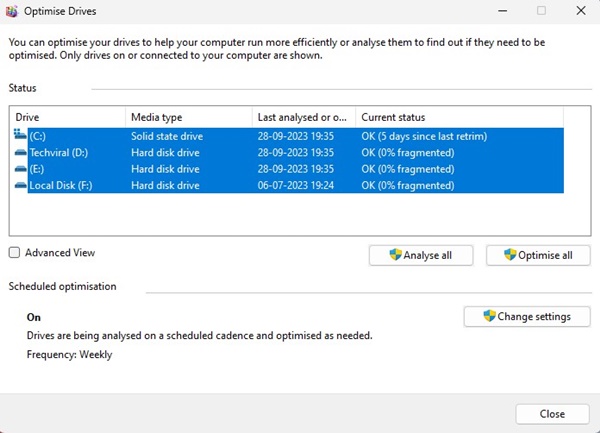
3. Schauen Sie sich nun das an Fragmentprozentsatz unter dem Aktueller Stand Spalte.
4. Wenn eine Festplatte mehr als 10% fragmentiert ist, wählen Sie sie aus und klicken Sie auf Optimieren Taste.
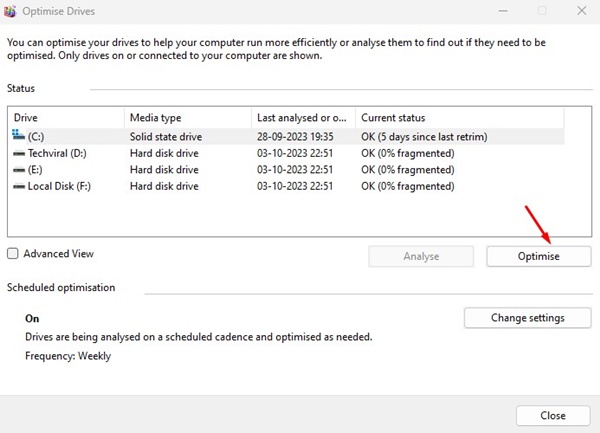
Dadurch wird das fragmentierte Laufwerk für eine bessere Leistung optimiert und die langsame Dateilöschgeschwindigkeit auf Computern mit behoben Windows 11.
3. ⚙️ Führen Sie das Dienstprogramm zur Festplattenprüfung aus
Sowohl Windows 10 als auch 11 verfügen über ein Tool zum Überprüfen und Reparieren von Festplattenfehlern, was hilfreich ist halten das Dateisystem in gutem Zustand. 📂 Dieses Dienstprogramm überprüft Ihr Laufwerk auf Dateisystemfehler und behebt diese automatisch. Durch Ausführen dieses Dienstprogramms zur Datenträgerprüfung können Probleme behoben werden, die dazu führen, dass Datenträgerdateien beschädigt werden Windows 11 werden langsam beseitigt. 🚀
1. Öffnen Sie den Datei-Explorer auf Ihrem Computer mit Windows 11. 🖥️
2. Klicken Sie mit der rechten Maustaste auf das Laufwerk, auf dem es installiert ist Windows 11 und wählen Sie „Eigenschaften“. Das Gleiche müssen Sie auch bei dem Gerät tun, bei dem das Problem auftritt. 🔍
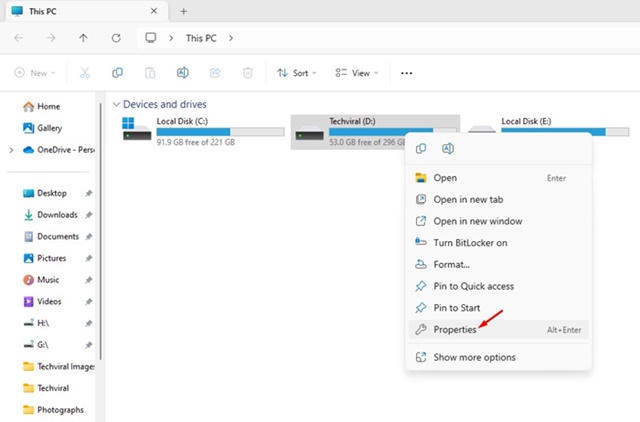
3. Ändern Sie in den Datenträgereigenschaften zu Werkzeuge Wimper.
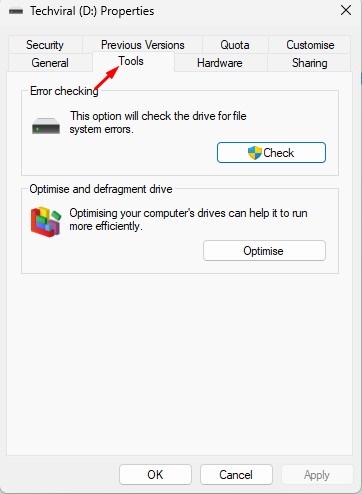
4. Klicken Sie dann Überprüfen Schaltfläche unten Fehlerprüfung Abschnitt.
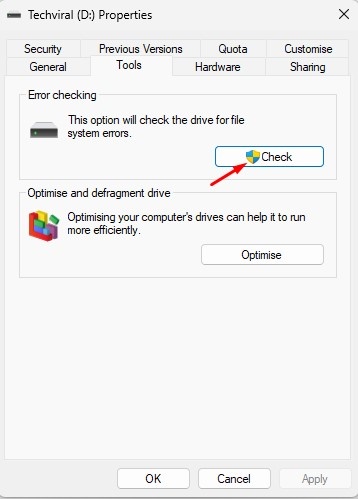
5. Klicken Sie in der Meldung „Fehlerprüfung“ auf Laufwerk scannen.

4. Finden und reparieren Sie beschädigte Systemdateien 💻🔧
Beschädigte Systemdateien sind ein Hauptgrund dafür Windows 11 kann beim Verschieben oder Löschen von Dateien langsamer werden. Glücklicherweise ist das Erkennen und Reparieren dieser beschädigten Dateien ein Problem Verfahren einfach. Hier zeigen wir Ihnen, wie es geht:
1. Geben Sie Eingabeaufforderung ein Windows-Suche 11. Klicken Sie nun mit der rechten Maustaste auf Eingabeaufforderung und auswählen Als Administrator ausführen.
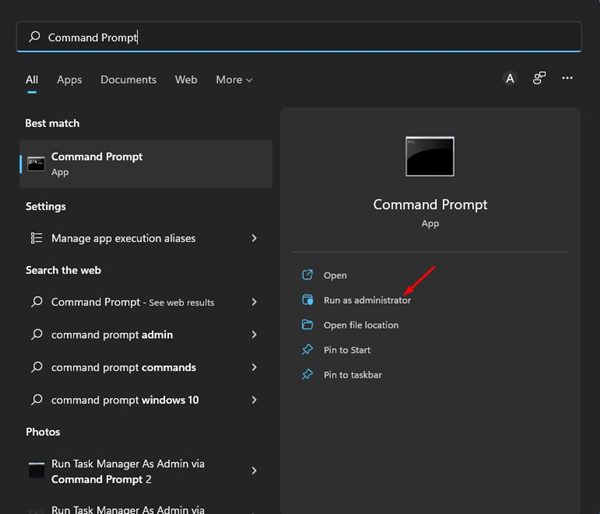
2. Wenn die Eingabeaufforderungführen Sie den folgenden Befehl aus:
sfc /scannow
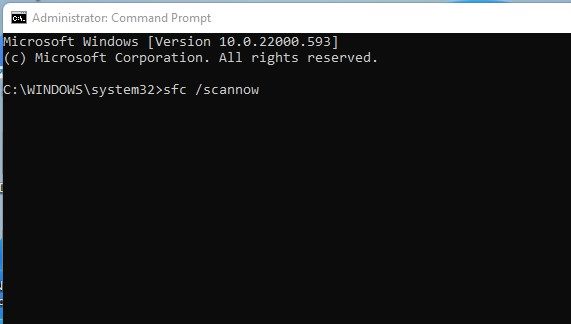
3. Der obige Befehl findet die beschädigten Systemdateien und stellt sie mit einer neuen wieder her.
4. Wenn die oben genannten Befehle einen Fehler zurückgeben, führen Sie diese beiden DISM-Befehle aus:
DISM /Online /Cleanup-Image /RestoreHealth

Starten Sie Ihren Computer nach dem Ausführen des Befehls neu mit Windows 11. Dies sollte Beheben Sie das Problem mit dem langsamen Löschen von Windows-Dateien 11.
5. Führen Sie einen vollständigen Antivirenscan durch 🛡️
Er Schadsoftware und Viren sind normalerweise eine der Ursachen für eine hohe CPU-/RAM-Auslastung. 🖥️
Einige Arten von Malware sind so konzipiert, dass sie unbeaufsichtigt ausgeführt werden und die Leistung Ihres PCs beeinträchtigen. Diese Bedrohungen agieren normalerweise im Hintergrund und verlangsamen Ihren Computer.
Daher ist die Geschwindigkeit des Verschiebens oder Löschens von Dateien aufgrund von Malware oder anderen wahrscheinlich langsam Virus versteckt.
Wir empfehlen daher, einen vollständigen Antivirenscan durchzuführen, um versteckte Bedrohungen auf Ihrem Computer zu erkennen und zu entfernen. Windows 11. 🚀
Sie können die verwenden Anwendung Windows-Sicherheit, um einen vollständigen Scan Ihres PCs durchzuführen.
1. Schreiben Sicherheit Windows in der Windows-Suche 11. Öffnen Sie dann die Windows-Sicherheit Beste Match-Ergebnislisten-App.
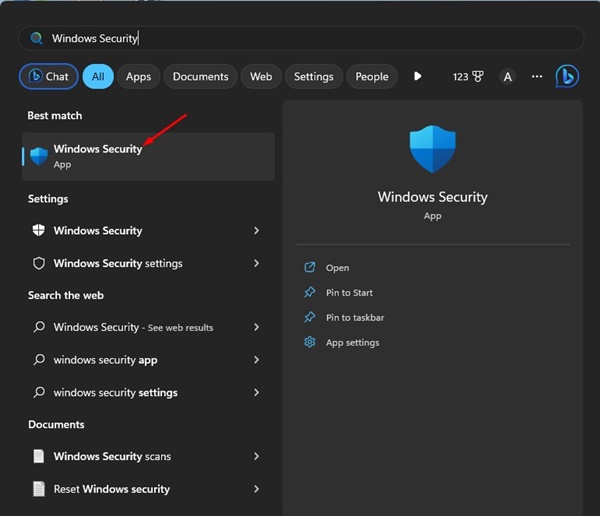
2. Wenn die Sicherheits-App Windows, wechseln Sie zu Schutz vor Viren und Bedrohungen.

3. In Virus Schutz und Bedrohungen, klicken Sie auf die Scanoptionen.

4. Wählen Sie in den Scanoptionen aus Vollständiger Scan.

5. Klicken Sie abschließend auf Jetzt scannen Taste.
Dadurch wird ein vollständiger Scan auf Ihrem Gerät durchgeführt Computer mit Windows 11. Anwendung Die Windows-Sicherheit ist leistungsstark genug, um alle versteckten Bedrohungen auf Ihrem Computer zu erkennen.
6. Deaktivieren Sie die Remote-Differenzialkomprimierung 🚫
Viele Benutzer von Windows 11 haben herausgefunden, dass das Deaktivieren der Remote-Differenzialkomprimierung sehr nützlich sein kann. Wenn Sie die Leistung Ihres Systems verbessern möchten, können Sie es auch versuchen! 💻✨ Hier verraten wir dir, wie es geht.
1. Funktionen schreiben Windows in der Windows-Suche. Öffnen Sie dann die Aktivieren oder deaktivieren Sie die Funktionen von Windows aus der Liste.
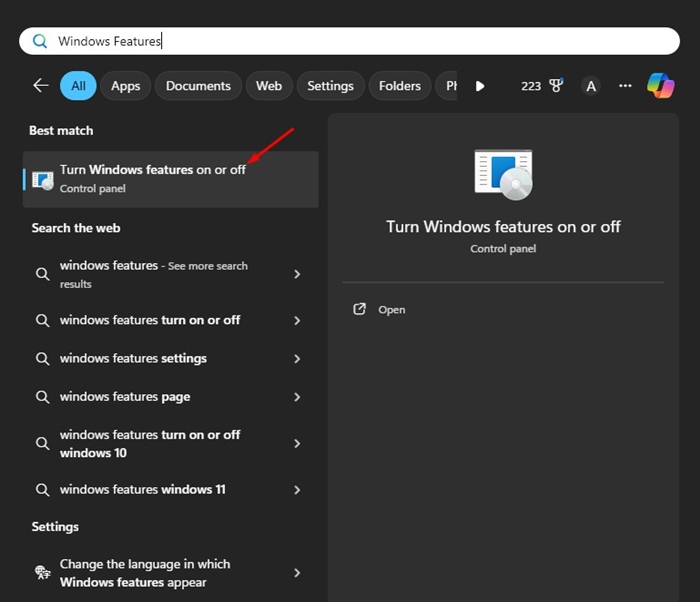
2. Suchen Sie in der angezeigten Meldung nach KI-Unterstützung für Remote-Differenzialkomprimierung.
3. Einfach deaktivieren diese Option und klicken Sie OK.
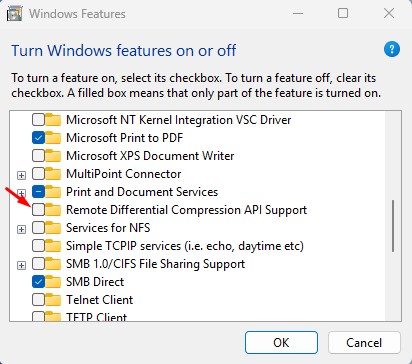
Nachdem Sie die Änderung vorgenommen haben, starten Sie Ihren PC neu. Dies sollte die Geschwindigkeit erhöhen Verfahren Dateilöschung.
7. Überprüfen Sie, ob Ihre Festplatte/SSD ausfällt 🚨
Wenn Ihre Festplatte bzw SSD Probleme verursacht, werden Sie feststellen, dass die Geschwindigkeit beim Löschen oder Verschieben von Dateien langsam ist. Obwohl die SSDs halten in der Regel länger als HDDs, ist es wichtig, regelmäßig zu überprüfen, ob Ihre Geräte bald leer sind oder ausfallen. 🔍
In Windows 11 können Sie CMD verwenden, um auf SMART-Informationen (Self-Monitoring, Analysis and Reporting Technology) zuzugreifen und festzustellen, ob Ihr Laufwerk fehlerfrei ist oder habe Hardwareprobleme. 📊
Um über die Eingabeaufforderung (CMD) auf SMART-Informationen (Self-Monitoring, Analysis, and Reporting Technology) in Windows 11 zuzugreifen, befolgen Sie diese Schritte detailliert:
1. Öffnen Sie die Eingabeaufforderung
Schnellzugriff: Drücken Sie die Taste Schlüssel Win+X und auswählen Windows-Terminal entweder Eingabeaufforderung. Alternativ können Sie im Startmenü nach „cmd“ suchen und darauf klicken Als Administrator ausführen um es mit erhöhten Privilegien zu öffnen. 🖥️
2. Überprüfen Sie die SMART-Informationen
Nach dem Öffnen der Eingabeaufforderungkönnen Sie das Tool verwenden wmic um Informationen über den Status Ihrer Festplatte zu erhalten. Hier sind die Befehle, die Sie eingeben müssen:
Status des wmic-Festplattenlaufwerks abrufen
Dieser Befehl zeigt Ihnen den allgemeinen Status Ihrer Festplatten an. Wenn Sie „OK“ sehen, bedeutet dies, dass keine Probleme erkannt wurden. ✅
Das Der Leitfaden konzentriert sich auf die Behebung des Windows-Problems wann es nötig ist, Dateien zu löschen. Wenn Ihre Festplatte/SSD nach Befolgen aller Methoden keine Fehler anzeigt, liegt es wahrscheinlich an der Langsamkeit beim Löschen oder Verschieben von Dateien Windows 11 ist bereits gelöst. 🚀
Hinterlassen Sie uns einen Kommentar, wenn Sie weitere Hilfe zur Lösung des Problems mit langsamer Geschwindigkeit benötigen Dateien in Windows löschen 11. Wir sind für Sie da! 📩