Installiert Windows 11 dasselbe Update? Lösung JETZT! 😱⚠️
Ein häufiges Problem, mit dem Benutzer bei der Verwendung von Windows 11 konfrontiert sind, ist, dass das System immer wieder dasselbe Update installiert. Diese Unannehmlichkeit kann sehr frustrierend sein, insbesondere wenn Ihr PC nur über begrenzte Ressourcen verfügt. 😩
Dieses Problem kann verschiedene Ursachen haben, beispielsweise eine fehlgeschlagene Updateinstallation, beschädigte Systemdateien oder Probleme mit den Windows Update-Tools. 🛠️
Wenn Ihr PC vor Kurzem abgestürzt ist, könnten bei Ihnen ähnliche Probleme auftreten. Wenn Sie sich in dieser Situation befinden, finden Sie hier einige Lösungen. 👇
1. Starten Sie Ihren Windows 11-Computer neu

Bevor wir mit den Methoden der Lösung Wenn Probleme auftreten, empfehlen wir Ihnen, Ihren Windows 11-Computer neu zu starten. Ein Fehler verhindert möglicherweise, dass das Update-Tool ein bestimmtes Update ordnungsgemäß installiert. 🔄
Wenn die Installation eines Updates durch Windows 11 fehlschlägt, versuchen Sie es nach einigen Minuten oder einem Neustart erneut. Daher ist es unbedingt erforderlich, Ihren Computer neu zu starten, um Fehler oder Ausfälle auszuschließen. 💻
Der Neustart Ihres Windows 11-Computers ist einfach; Sie müssen nur auf die Schaltfläche Start klicken und auswählen Power-Menü > Neustart. Dadurch wird Ihr PC neu gestartet. 🚀
2. Führen Sie die Windows Update-Problembehandlung aus
Wenn Windows 11 weiterhin dasselbe Update installiert, müssen Sie auch nach dem Neustart die Problembehandlung für Windows Update ausführen. Hier zeigen wir Ihnen in einfachen Schritten, wie es geht. ✨
1. Klicken Sie auf die Windows 11-Suche und geben Sie „Problembehandlung“ ein. Dann öffnete ich Fehlerbehebungseinstellungen aus der Ergebnisliste.

2. Klicken Sie im Bildschirm „Fehlerbehebung“ auf Andere Fehlerbehebungen.

3. Klicken Sie auf dem Bildschirm „Andere Problembehebungen“ auf die Schaltfläche Ausführen welches daneben liegt Windows Update.

Folgen Sie nun einfach den Anweisungen auf dem Bildschirm, um die Problembehandlung für Windows Update abzuschließen. ✅
3. Bereinigen Sie den Softwareverteilungsordner
Im Ordner „Softwareverteilung“ speichert Windows 11 Updates, die heruntergeladen wurden, deren Installation jedoch noch aussteht. Wenn Sie nicht möchten, dass Windows 11 ein bestimmtes Update installiert, sollten Sie diesen Ordner bereinigen. 🗂️
1. Geben Sie „Eingabeaufforderung“ in die Windows-Suche ein. Klicken Sie mit der rechten Maustaste auf Eingabeaufforderung und wählen Sie „Als Administrator ausführen“.

2. Wenn die Eingabeaufforderung geöffnet wird, führen Sie diese beiden Befehle nacheinander aus.
Netzstopp wuauserv Netto-Stoppbits

3. Drücken Sie nun die Tasten Windows + R auf Ihrer Tastatur. Dadurch wird das Dialogfeld „Ausführen“ geöffnet. Geben Sie im Dialogfeld „Ausführen“ den folgenden Pfad ein und drücken Sie die Eingabetaste.
C:\Windows\SoftwareDistribution

4. Sie sehen dann den Ordner „SoftwareDistribution“. Wählen Sie alle Dateien aus und beseitigen Sie sie.

5. Nachdem Sie alle Dateien gelöscht haben, öffnen Sie die Eingabeaufforderung mit Administratorrechten und führen Sie diese beiden Befehle aus:
net start wuauserv Netto-Startbits
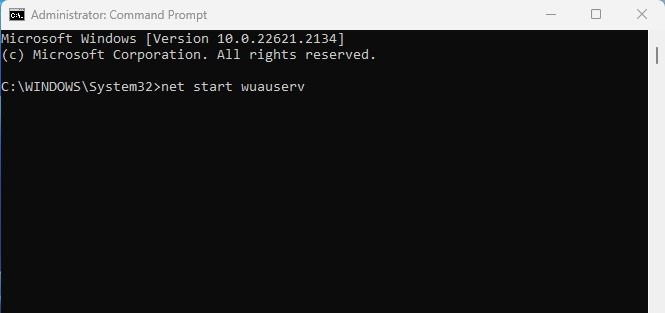
Nachdem Sie die Änderungen vorgenommen haben, starten Sie Ihren Windows 11-Computer neu. Dies sollte das Problem beheben, dass Windows 11 wiederholt dasselbe Update installiert. 🔄
4. Deinstallieren Sie das problematische Update und installieren Sie es erneut
In Windows 11, Sie haben die Möglichkeit um das problematische Update erneut zu installieren. Wenn bei dem letzten Update, das Sie auf Ihrem PC installiert haben, ein technischer Fehler auftritt, können Sie es deinstallieren und erneut installieren. Hier erklären wir, wie es geht. 🔧
1. Klicken Sie auf die Windows-Startschaltfläche und wählen Sie Konfiguration.

2. Wenn die App „Einstellungen“ geöffnet wird, gehen Sie zu Windows Update.

3. Klicken Sie rechts auf Updateverlauf.

4. Scrollen Sie nun nach unten zu „Verwandte Einstellungen“ und klicken Sie auf Updates deinstallieren.

5. Suchen Sie nun das problematische Update und klicken Sie auf die Schaltfläche Deinstallieren neben ihr.

6. Gehen Sie nach der Deinstallation zurück zum Windows Update-Bildschirm und klicken Sie auf Suchen Sie nach Updates. 🔍
So deinstallieren und installieren Sie ein problematisches Update auf Ihrem Windows-Computer 11.
5. Setzen Sie die Windows Update-Komponenten zurück
Das Zurücksetzen der Windows Update-Komponenten behebt das Problem zwar nicht garantiert, hat aber bei vielen Windows 11-Benutzern funktioniert. So geht's: 🔄
1. Ich schrieb Windows PowerShell in der Windows 11-Suche. Klicken Sie dann mit der rechten Maustaste und wählen Sie Als Administrator ausführen.
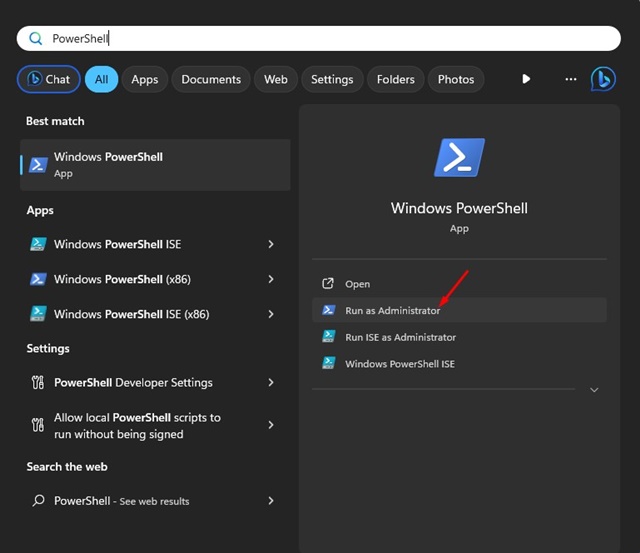
2. Wenn das Dienstprogramm geöffnet wird PowerShell, führen Sie diese Befehle nacheinander aus.
Netzstopp wuauserv net stop cryptSvc Netto-Stoppbits net stop msiserver ren C:\Windows\SoftwareDistribution SoftwareDistribution.old ren C:\Windows\System32\catroot2 catroot2.old net start wuauserv net start cryptSvc Netto-Startbits net start msiserver

3. Nachdem Sie alle diese Befehle ausgeführt haben, starten Sie Ihren PC neu mit Windows 11. 🔁
4. Nach dem Neustart öffnete ich das Windows 11 Update-Tool und Suchen Sie nach Updates. 👀

6. Führen Sie das Dienstprogramm zur Systemdateiprüfung aus
Wenn Windows 11 immer wieder dasselbe Update installiert, sind Ihre Systemdateien möglicherweise beschädigt. Das Ausführen des Systemdatei-Überprüfungsprogramms ist der beste Weg, um mit beschädigten Dateien umzugehen Windows 11. 🗄️
1. Ich schrieb "Eingabeaufforderung" in der Windows-Suche 11. Klicken Sie dann mit der rechten Maustaste auf die Eingabeaufforderung und wählen Sie Als Administrator ausführen.

2. Wenn die Eingabeaufforderung geöffnet wird, geben Sie den folgenden Befehl ein und drücken Sie die Eingabetaste.
sfc /scannow

3. Wenn die Systemdateiprüfung Fehler zurückgibt, führen Sie die DISM-Befehle aus:
DISM /Online /Cleanup-Image /CheckHealth
DISM /Online /Cleanup-Image /ScanHealth
DISM /Online /Cleanup-Image /RestoreHealth

Starten Sie Ihren Windows 11-PC neu, nachdem Sie alle diese Befehle ausgeführt haben. Führen Sie dann das Windows Update-Tool erneut aus. Dies sollte das Problem beheben, dass Windows 11 immer wieder dasselbe Update installiert. 🛡️
Dies sind einige der besten Methoden dazu beheben Sie das Problem, dass Windows 11 installiert immer wieder dasselbe Update. Wenn Sie alle Schritte befolgt haben, ist das Problem wahrscheinlich gelöst. Lassen Sie uns wissen, wenn Sie weitere Hilfe benötigen! 😊




















