Windows 11-Setup: Fehlerbehebung in Minuten! ⚡💾
Wie jede andere System-App kann auch die Windows 11-Einstellungs-App manchmal abstürzen. Möglicherweise treten Probleme wie unerwartetes Herunterfahren oder Leistungseinbußen auf. 😟
Wenn Sie konfrontiert sind ähnliche Probleme, ist es am besten, die Einstellungen-App zurückzusetzen. Hier erfahren Sie, wie Sie dies am besten erreichen. 🔄
Notiz: Durch das Zurücksetzen der App „Einstellungen“ werden verschiedene Einstellungen entfernt und verschiedene Optionen auf ihre Standardwerte zurückgesetzt. Wenn Sie also benutzerdefinierte Einstellungen für eine Windows-Funktion verwenden, achten Sie darauf, Sicherung wichtiger Dateien. 💾
1. Neustart über das Startmenü
Wir verwenden das Standard-Startmenü, um die Einstellungen-App in Windows zurückzusetzen. Befolgen Sie diese einfachen Schritte. 🖱️
1. Öffnen Sie das Windows-Suchfeld und geben Sie Konfiguration.
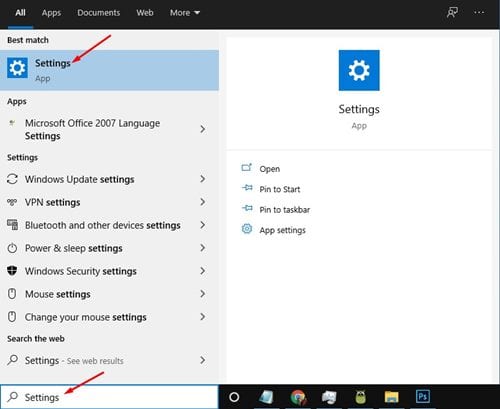
2. Klicken Sie mit der rechten Maustaste auf die App „Einstellungen“ und wählen Sie Anwendungseinstellungen.
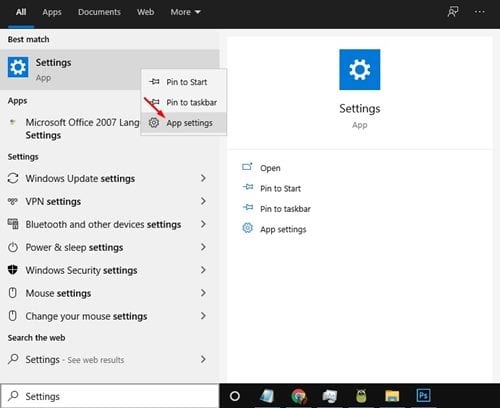
3. Scrollen Sie im Fenster „Einstellungen“ nach unten und klicken Sie auf die Schaltfläche Wiederherstellen wie unten gezeigt.
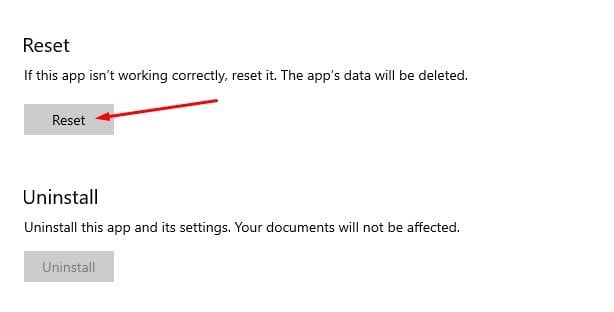
4. Klicken Sie in der angezeigten Bestätigungsmeldung erneut auf die Schaltfläche Wiederherstellen.
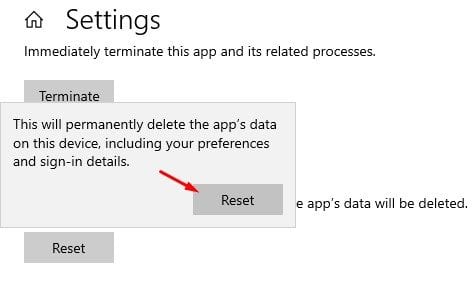
2. Setzen Sie die App „Einstellungen“ mit PowerShell zurück
Wenn Sie Windows 10 Version 21H2 oder höher verwenden, können Sie PowerShell um die Windows-Einstellungs-App zurückzusetzen. 💻
1. Öffnen Sie die Windows-Suche und suchen Sie nach Windows PowerShell.
2. Klicken Sie mit der rechten Maustaste auf Windows PowerShell und wählen Sie Als Administrator ausführen.
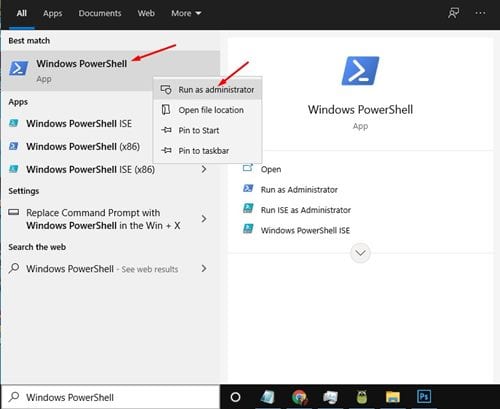
3. Geben Sie im PowerShell-Fenster Folgendes ein:
Get-AppxPackage *windows.immersivecontrolpanel* | Zurücksetzen-AppxPackage
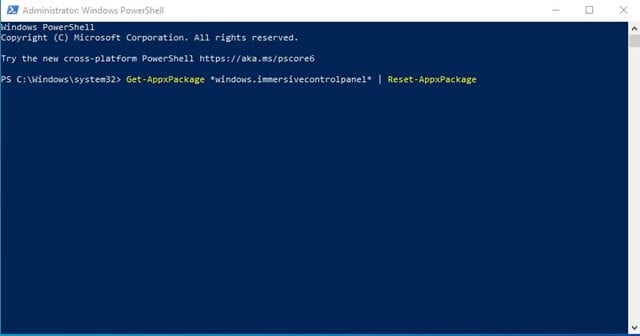
4. Wenn Sie fertig sind, drücken Sie die Taste Eingeben.
3. Setzen Sie die App „Einstellungen“ über die Eingabeaufforderung zurück
Wenn Sie nicht Windows 10 Version 21H2 ausführen, müssen Sie die Eingabeaufforderung verwenden, um die App „Einstellungen“ zurückzusetzen. Befolgen Sie die folgenden einfachen Schritte. 🛠️
1. Öffnen Sie die Suche nach Windows und Suche Eingabeaufforderung.
2. Klicken Sie mit der rechten Maustaste auf Eingabeaufforderung und wählen Sie Als Administrator ausführen.
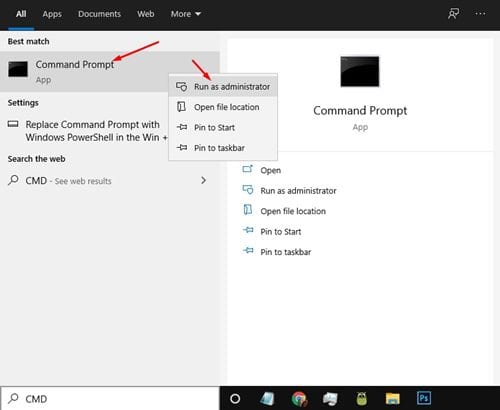
3. Geben Sie in der Eingabeaufforderung den folgenden Befehl ein –
PowerShell -ExecutionPolicy Unrestricted -Command "& {$manifest = (Get-AppxPackage *immersivecontrolpanel*).InstallLocation + '\AppxManifest.xml' ; Add-AppxPackage -DisableDevelopmentMode -Register $manifest}"
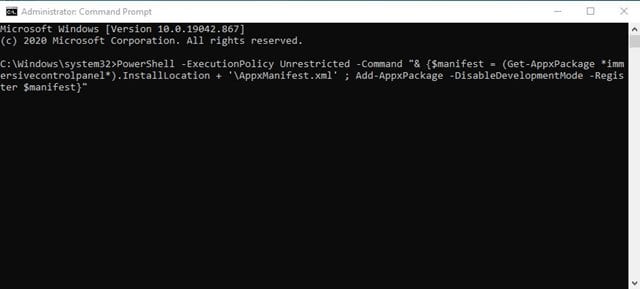
4. Wenn Sie fertig sind, drücken Sie die Taste Eingeben.
4. Setzen Sie die Einstellungen-App mithilfe einer Batchdatei zurück
Ob Sie verwenden Windows 10 Wie bei 11 können Sie eine Batchdatei erstellen und ausführen, um die App „Einstellungen“ zurückzusetzen. 🗂️
Eine Batchdatei bereitzuhalten, kann sehr nützlich sein, wenn die App „Einstellungen“ plötzlich nicht mehr funktioniert. Sie können sie ausführen, ohne den Registrierungseditor oder Gruppenrichtlinien. So setzen Sie die App „Einstellungen“ mithilfe von Batchdateien zurück.
1. Klicken Sie mit der rechten Maustaste auf Ihren Desktop und wählen Sie Neu > Textdokument.
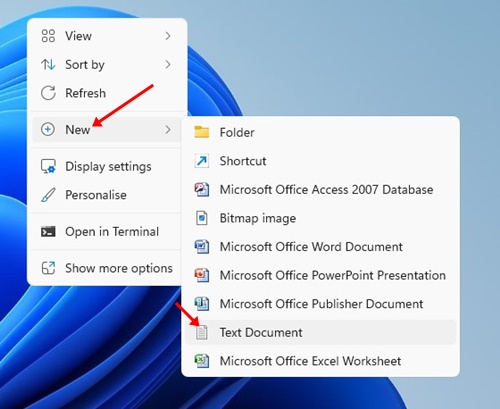
2. Öffnen Sie das Textdokument und fügen Sie die folgenden Zeilen ein.
@echo aus
cmd.exe /k PowerShell -ExecutionPolicy Unrestricted -Command "& {$manifest = (Get-AppxPackage immersivecontrolpanel).InstallLocation + '\AppxManifest.xml' ; Add-AppxPackage -DisableDevelopmentMode -Register $manifest}"
Ausfahrt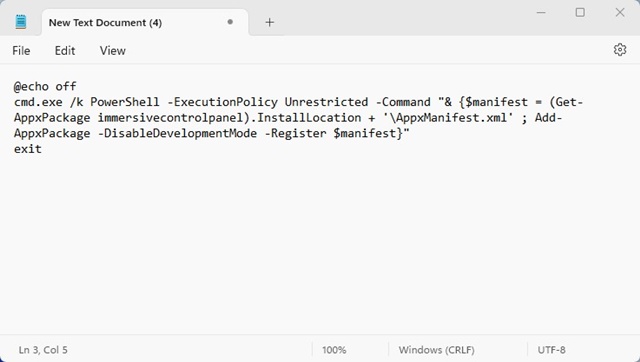
3. Klicken Sie nun auf das Menü Archiv und auswählen Speichern unter.

4. Geben Sie im Dialogfeld "Speichern unter" den Dateinamen als ResetSettingsApp.bat. Sie können es beliebig benennen, achten Sie nur darauf, am Ende die Erweiterung .bat hinzuzufügen. Klicken Sie anschließend auf die Schaltfläche Halten.
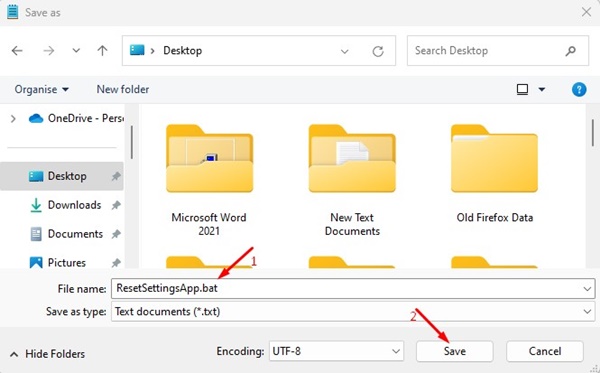
5. Die Batchdatei wird auf Ihrem Desktop gespeichert. Sie können darauf doppelklicken, um die Einstellungen-App in Windows zurückzusetzen. 💥
In diesem Handbuch erfahren Sie, wie Sie wiederherstellen die Windows-Einstellungs-App. Ich hoffe, dieser Artikel war hilfreich! Wenn es Ihnen gefallen hat, teilen Sie es mit Ihren Freunden. Wenn Sie Fragen haben, lassen Sie es uns im Kommentarbereich wissen! 😊





















