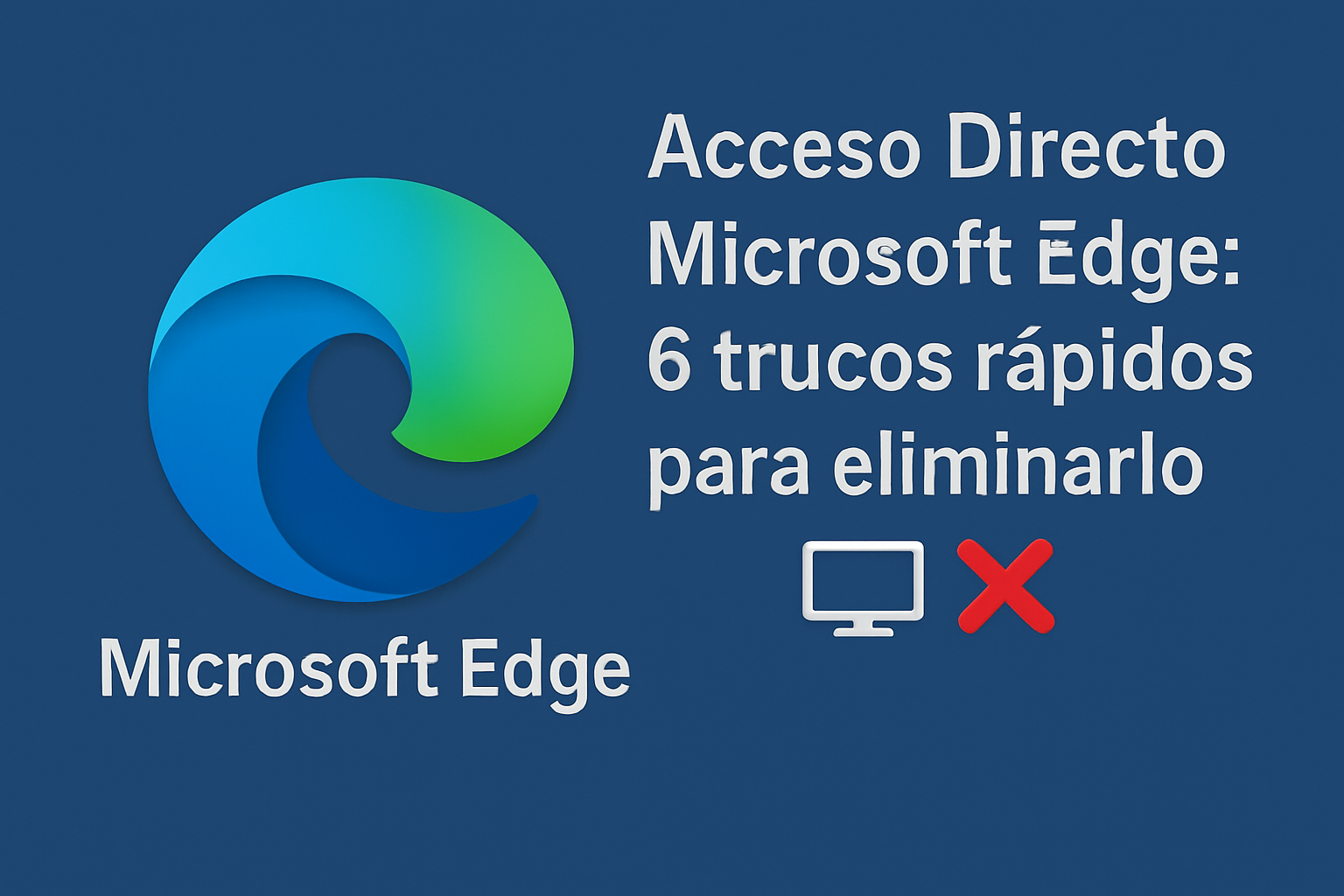Windows 11 Notfall-Reset: Jetzt aktivieren und PC retten! 🔥💻
Es gibt mehrere Möglichkeiten, einen eingefrorenen Computer zu reparieren: Sie können den Windows Explorer-Prozess neu starten, die Aufgabe der nicht reagierenden Anwendung beenden oder einfach den Netzschalter gedrückt halten, um ein Herunterfahren zu erzwingen.
Was wäre jedoch, wenn wir Ihnen sagen würden, dass Microsoft eine Notfallneustartfunktion auf dem Startbildschirm versteckt? STRG + ALT + Entf? Möglicherweise sind Sie schon oft auf diesen Bildschirm gekommen, haben die Option zum Notfall-Reset jedoch wahrscheinlich nicht bemerkt. 🛠️
Was ist ein Notfallneustart in Windows 11?
Wenn unser Computer einfriert oder nicht mehr reagiert, warten wir normalerweise einen Moment, bevor wir ihn neu starten. ⏳
Wenn das Gerät länger als gewöhnlich braucht, um aus seinem nicht reagierenden Zustand wiederherzustellen, drücken wir STRG + ALT + Entf und wählen Sie die Option „Neustart“.
Wenn die Methode STRG + ALT + Entf zum Neustarten des Computers fehlschlägt, verwenden wir den Netzschalter, um das Herunterfahren unseres PCs zu erzwingen. Das erzwungene Herunterfahren funktioniert zwar, kann jedoch zu Hardwareproblemen und manchmal zu einer Beschädigung der Systemdateien führen.
Um Windows 11-Benutzern zu helfen, die oft das Bedürfnis verspüren, ihr Gerät neu zu starten, hat Microsoft eine Notfall-Reset-Funktion. Mit dieser Funktion können Benutzer einen Neustart von Windows 11 erzwingen, wenn das Gerät nicht reagiert. 🚀
Wie verwende ich den Notfall-Reset in Windows 11?
Die Verwendung der Notfallneustartfunktion in Windows 11 ist sehr einfach; Sie müssen nur wissen, wie Sie darauf zugreifen. Hier zeigen wir Ihnen, wie Sie Verwenden Sie den Notfall-Reset auf Ihrem Windows 11-Computer. 😊
1. Wenn Ihr PC nicht reagiert, drücken Sie die Taste STRG + ALT + Entf auf Ihrer Tastatur.
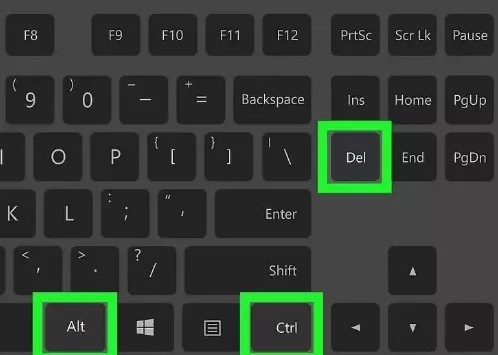
2. Dadurch wird der Bildschirm geöffnet, von dem aus Sie Ihr Gerät neu starten können. Auf dem Bildschirm werden auch einige andere grundlegende Optionen angezeigt.
3. Um nun die Funktion „Notfall-Reset“ zu verwenden, drücken und halten Sie die Taste STRG und klicken Sie auf die Schaltfläche An.
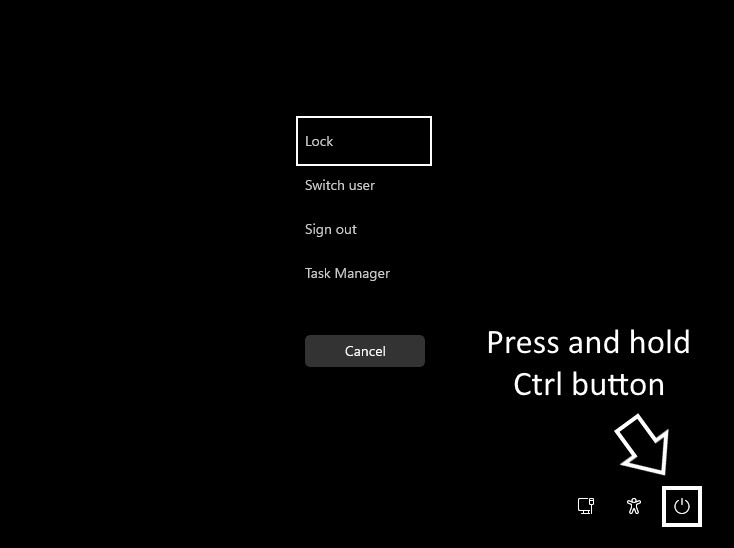
4. Nun sehen Sie den Bildschirm von Notfallneustart. Klicken Sie auf die Schaltfläche OK um Ihren Computer neu zu starten.
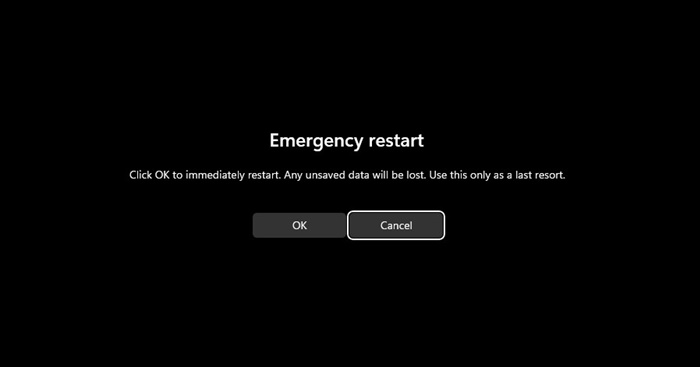
Sobald Sie die OK-Schaltfläche drücken, beendet Ihr System alle laufenden Prozesse und führt einen erzwungenen Neustart durch. ⚠️ Dadurch werden keine ausstehenden Arbeiten gespeichert.
Andere Möglichkeiten zum Neustart von Windows 11?
Es gibt mehrere zusätzliche Möglichkeiten, Starten Sie einen Windows 11-Computer neu. Die Option „Notneustart“ sollte Ihr letzter Ausweg sein, da dadurch keine Arbeit gespeichert wird. Nachfolgend nennen wir einige der besten Möglichkeiten um Windows 11 neu zu starten. 💡
1. Klicken Sie auf die Windows 11 Start-Schaltfläche und dann auf An. Wählen Sie im Power-Menü Neustart.
2. Drücken Sie STRG + ALT + Entf und klicken Sie auf die Einschalttaste in der unteren rechten Ecke.
3. Drücken Sie die Tasten ALT + F4 auf dem Windows-Desktop. Wählen Sie dann die Option Neustart im Dropdown-Menü.
4. Öffnen Sie Windows PowerShell und führen Sie den folgenden Befehl aus: Computer neu starten
5. Öffnen Sie das Eingabeaufforderungsprogramm und führen Sie den folgenden Befehl aus: -shutdown -r -t 00
6. Starten Sie Windows 11 neu mit der Funktion von Notfallneustart.
In diesem Handbuch erfahren Sie, wie Sie Notfallneustart aktivieren auf Windows 11-Computern. Diese großartige Funktion ignoriert alle laufenden Prozesse und erzwingt einen Neustart Ihres PCs. Sie sollten diese Option immer dann nutzen, wenn Sie sie benötigen. Lassen Sie uns wissen, wenn Sie weitere Hilfe zum Notfall-Reset in Windows 11 benötigen. 💻✨