Windows 11-Übertragungen: 7 Tricks, um Übertragungen JETZT zu beschleunigen! 🚀⚡
Wenn Sie feststellen, dass die Dateiübertragungsgeschwindigkeit auf Ihrem Windows 11-PC langsamer als gewöhnlich ist, können Sie den Vorgang mit einigen Optimierungen verbessern. 🚀
Verwenden Sie SSDs anstelle von HDDs
Wenn Sie die Möglichkeit haben, bevorzuge ich immer Einheiten von Solid-State-Laufwerke (SSDs) statt Festplatten (HDDs), da erstere deutlich schneller sind. Dadurch können Sie Dateien deutlich schneller kopieren. ⚡
Beispielsweise können Sie Dateien mit einer Geschwindigkeit von 500 MB pro Sekunde auf SSDs kopieren, im Vergleich zu 30 bis 150 MB pro Sekunde auf HDDs. Noch besser! NVMe-SSDs bieten Datenübertragungsgeschwindigkeiten von 3.000 MB pro Sekunde. 💨
Wenn Sie nach einem neuen Speichergerät suchen, stehen Ihnen viele SSD-Optionen zur Auswahl. 🛒
Schließen Sie Speichergeräte an USB 3.0-Anschlüsse an
Wenn Sie Dateien auf ein externes Laufwerk kopieren und das Gerät USB 3.0 oder höher unterstützt, stellen Sie sicher, dass Sie es an einen USB 3.0- oder höher-Anschluss anschließen. Dies ist wichtig, da USB 3.0 viel schnellere Datenübertragungsgeschwindigkeiten bietet als USB 2.0. ⚙️
Wenn Sie ein USB 3.0-Speichergerät an einen USB 2.0-Anschluss Ihres Computers anschließen, kommt es zu langsameren Übertragungsgeschwindigkeiten. USB 3.0 bietet Datenübertragungsgeschwindigkeiten von bis zu 5 GB pro Sekunde. 😱
Die meisten USB 3.0-Anschlüsse sind innen blau, sodass sich die Version eines Anschlusses leicht überprüfen lässt, obwohl dies nicht immer der Fall ist. Darüber hinaus finden Sie neben einem USB 3.0-Anschluss häufig das Wort SS (SuperSpeed), das Ihnen angibt, um welche Version es sich handelt. 🔍
Sie können auch das in Windows 11 integrierte Geräte-Manager-Tool verwenden, um die Version eines USB-Anschlusses zu überprüfen. Dafür habe ich die Windows-Suche geöffnet (Windows+S drücken), eingegeben Geräte-Manager und starten Sie das Dienstprogramm. Erweitern Sie den Abschnitt „Universal Serial Bus-Controller“ und sehen Sie sich die Namen der USB-Anschlüsse an. Anhand der Namen können Sie erkennen, um welche Version es sich handelt. 🖥️
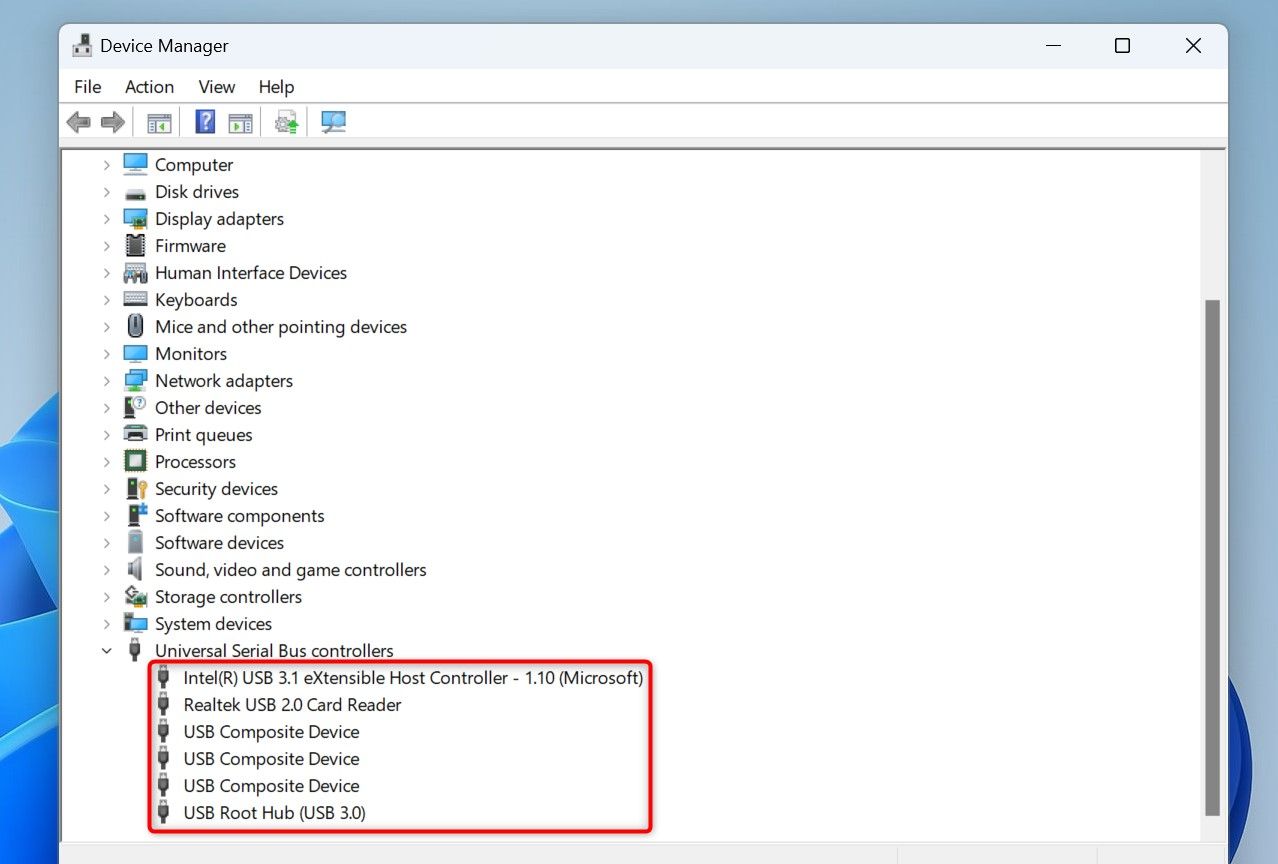
Verwenden Sie NTFS anstelle von FAT32
Das Dateisystem auf einer Festplatte beeinflusst auch, wie schnell oder langsam Dateiübertragungen sind. Wählen Sie nach Möglichkeit das NTFS-Dateisystem anstelle von FAT32, da Ihr System mit NTFS Daten schneller lesen und schreiben kann. ⚙️
Die meisten Festplatten in Windows verwenden NTFS als Dateisystem, einige Festplatten verwenden jedoch möglicherweise FAT32. Um dies zu überprüfen, öffnen Sie den Datei-Explorer (drücken Sie Windows+E), klicken Sie mit der rechten Maustaste auf Ihr Laufwerk und wählen Sie „Eigenschaften“. Gehen Sie dann zur Registerkarte „Allgemein“ und legen Sie den Wert neben „Dateisystem“ fest.
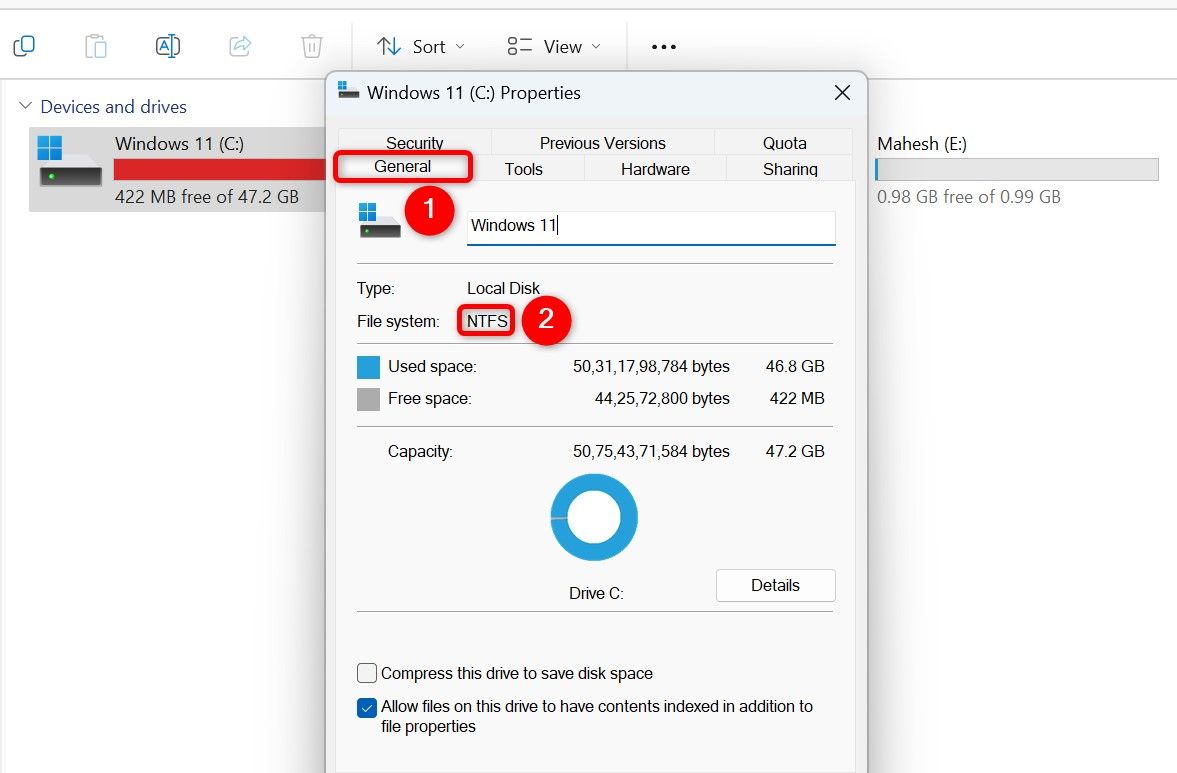
Sie können das Dateisystem einer Festplatte ändern, wenn Sie möchten. Dies kann mit oder ohne Formatieren der Festplatte erfolgen. Hier zeigen wir Ihnen beide Wege. 📂
Konvertieren Sie eine Festplatte ohne Formatierung in NTFS
Um das Dateisystem einer Festplatte in NTFS zu konvertieren, ohne die Daten auf der Festplatte zu beeinträchtigen, öffnete ich die Windows-Suche (drücke Windows+S), gab Eingabeaufforderungund wählen Sie „Als Administrator ausführen“. Ich habe bei der Eingabeaufforderung zur Benutzerkontensteuerung „Ja“ gewählt. 🚀
In der Eingabeaufforderung habe ich den folgenden Befehl eingegeben. Ersetzen Sie „A“ durch den Laufwerksbuchstaben, den Sie in NTFS konvertieren möchten. Drücken Sie dann die Eingabetaste.
Konvertieren Sie A: /fs:ntfs
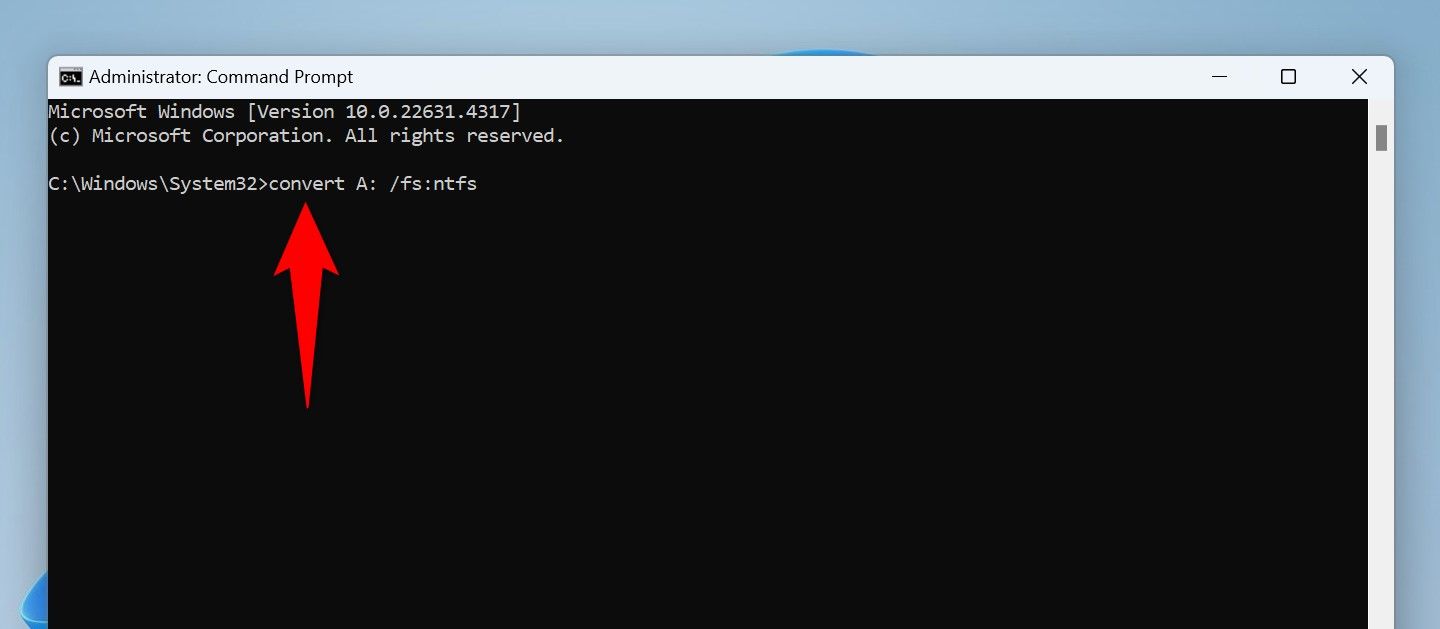
Warten Sie, bis die Eingabeaufforderung das Dateisystem Ihrer Festplatte ändert. Wenn der Vorgang abgeschlossen ist und Sie die Erfolgsmeldung sehen, geben Sie den folgenden Befehl ein und drücken Sie die Eingabetaste.
Ausfahrt
Konvertieren Sie eine Festplatte in NTFS, indem Sie sie formatieren
Wenn Ihr Laufwerk neu ist oder es Ihnen nichts ausmacht, alle darauf gespeicherten Daten zu verlieren, können Sie das Laufwerk auf das NTFS-Dateisystem formatieren. Öffnen Sie dazu den Datei-Explorer (drücken Sie Windows+E), klicken Sie mit der rechten Maustaste auf Ihr Laufwerk und wählen Sie „Formatieren“. 🔥
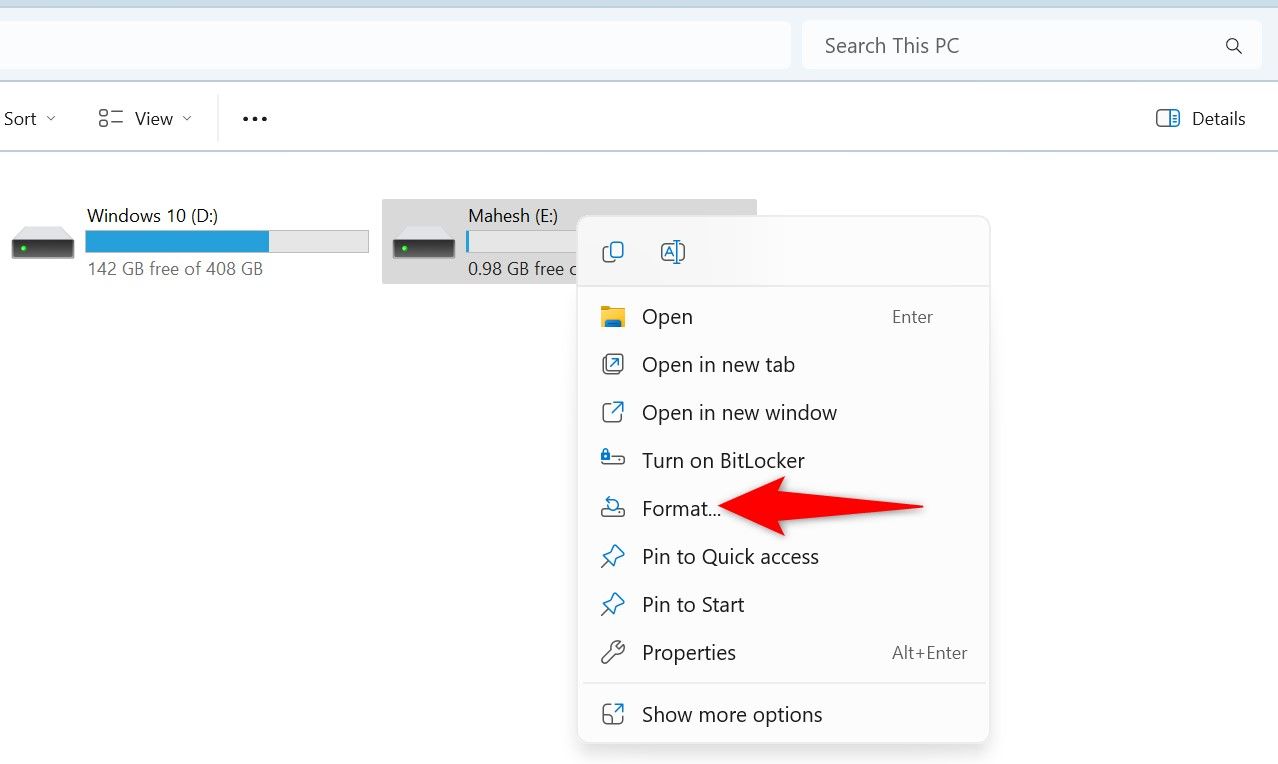
Klicken Sie im Fenster „Formatieren“ auf das Dropdown-Menü „Dateisystem“ und wählen Sie „NTFS“ aus. Geben Sie im Feld „Volume Label“ einen Namen für die Festplatte ein und klicken Sie auf „Start“. 📝
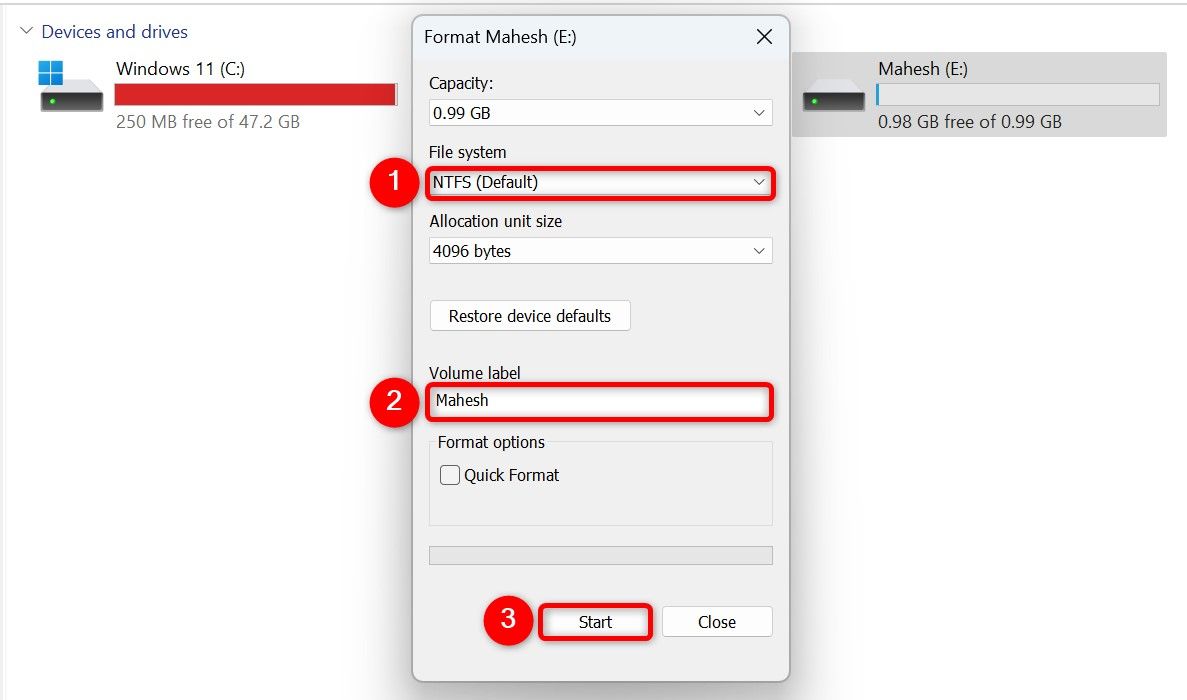
Warten Sie, bis die Festplatte für das NTFS-Dateisystem formatiert ist. ⏳
Kopieren Sie Dateien mit Robocopy
Windows 11 verfügt über eine Befehlszeilen-Kopiermethode namens Robocopy, mit der Sie Dateien schneller kopieren können als mit der herkömmlichen Methode im Datei-Explorer. Sie müssen im Befehl nur die zu kopierenden Dateien angeben und Robocopy kümmert sich darum, alles in das ausgewählte Verzeichnis zu kopieren. ✂️
Dazu habe ich die Windows-Suche geöffnet (Windows+S drücken), eingegeben Eingabeaufforderung und wählen Sie „Als Administrator ausführen“. Wählen Sie bei der Eingabeaufforderung der Benutzerkontensteuerung „Ja“ aus. 🛠️
In der Eingabeaufforderung habe ich den folgenden Befehl eingegeben. Ersetzen Sie „SourcePath“ durch den vollständigen Pfad des Ordners, den Sie kopieren möchten, und „DestinationPath“ durch den vollständigen Pfad des Ordners, in den Sie die Dateien einfügen möchten. Drücken Sie dann die Eingabetaste.
robocopy "Quellpfad" "Zielpfad" /e /z /mt:16
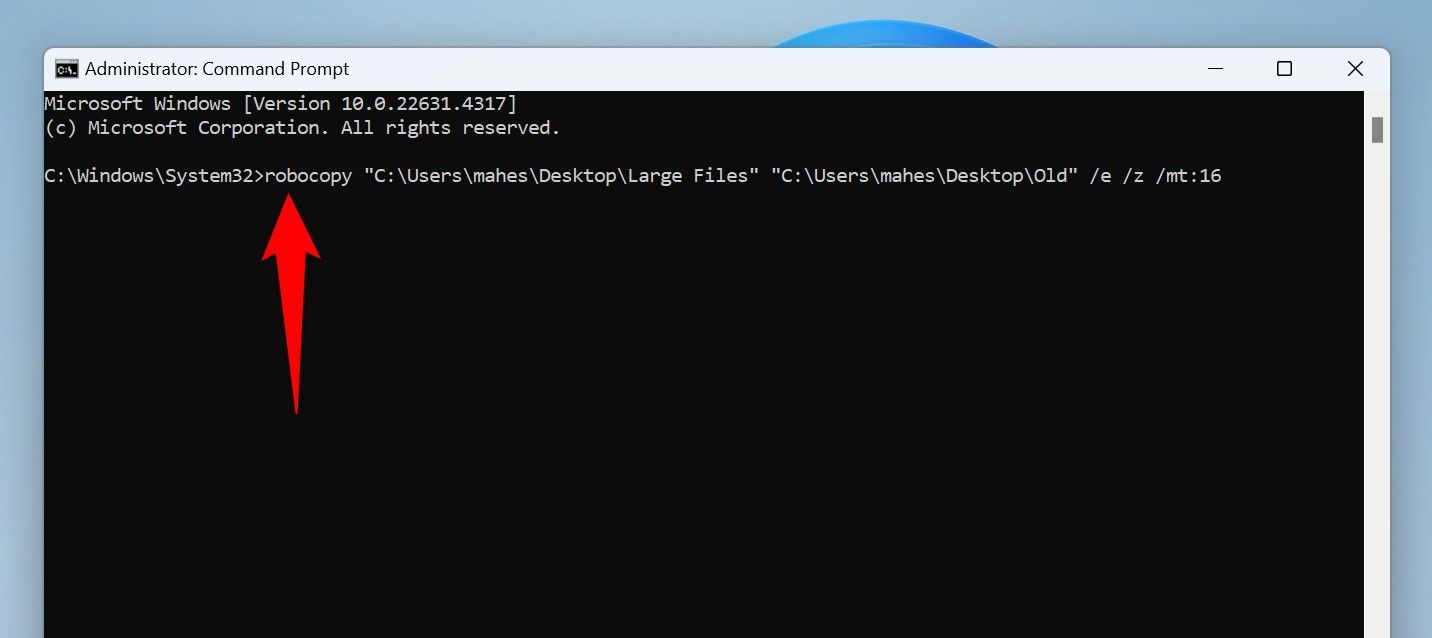
In diesem Befehl sorgt der Parameter „e“ dafür, dass alle Unterverzeichnisse kopiert werden, auch leere. Der Parameter „z“ stellt sicher, dass Sie die Dateiübertragungsaufgabe fortsetzen können, wenn sie unterbrochen wird. Der Parameter „mt:16“ weist den Befehl an, Multithreading mit 16 Threads für eine schnellere Datenübertragung zu verwenden. 🚀💻
Deaktivieren Sie den Echtzeit-Antivirenscan
Manchmal kann es durch Echtzeit-Antivirenscans zu Verzögerungen bei der Dateiübertragung kommen. Dies liegt daran, dass das Tool Ihre Dateien während des Kopierens scannt. In diesem Fall kann das vorübergehende Deaktivieren des Echtzeit-Scans die Dateiübertragung beschleunigen. 🔒
Dazu habe ich die Windows-Suche geöffnet (Windows+S drücken), eingegeben Windows-Sicherheitund starten Sie die Anwendung. Wählen Sie „Viren- und Bedrohungsschutz“, wählen Sie unter „Viren- und Bedrohungsschutzeinstellungen“ „Einstellungen verwalten“ und deaktivieren Sie den Schalter „Echtzeitschutz“. 🛡️
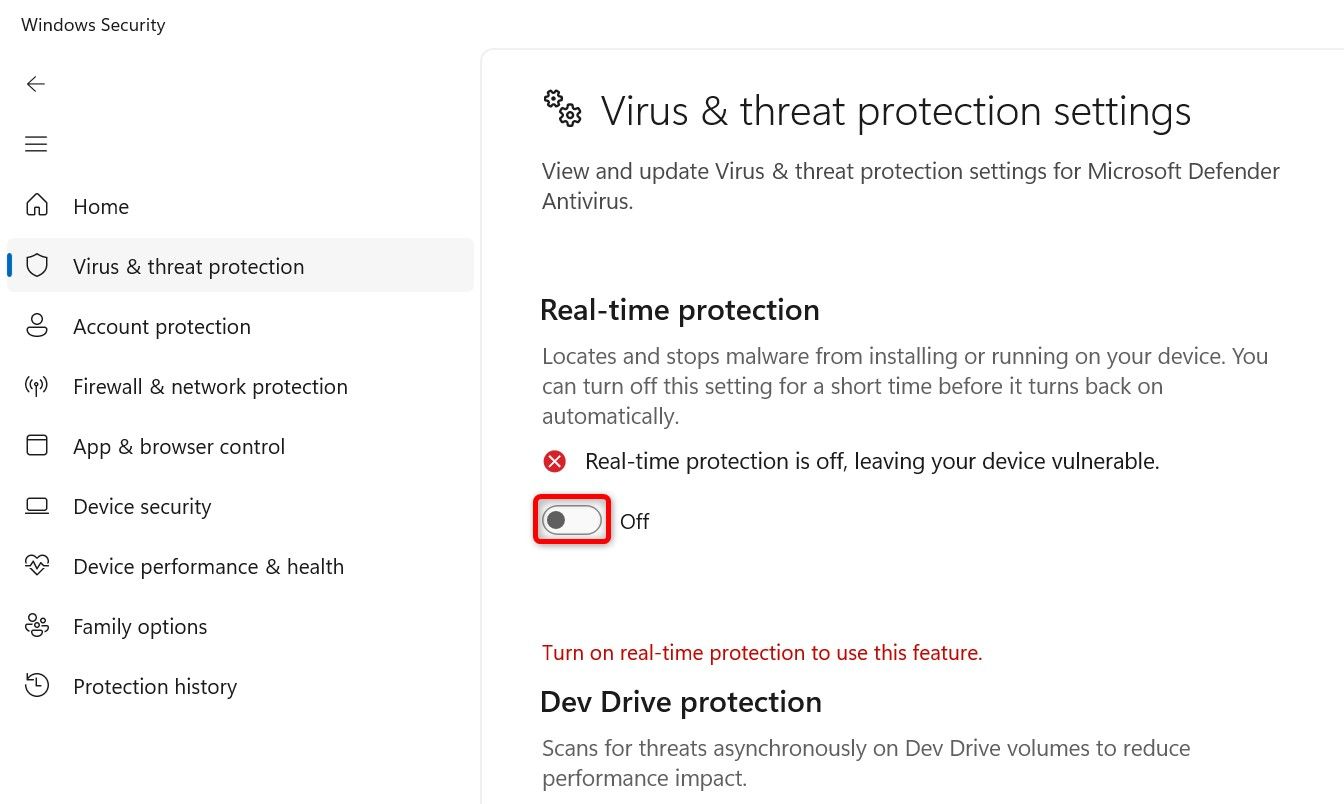
Wählen Sie bei der Eingabeaufforderung der Benutzerkontensteuerung „Ja“ aus.
Starten Sie Ihre Dateiübertragungsaufgabe. Wenn Sie fertig sind, reaktivieren Sie den Schutz, indem Sie den Echtzeitschutz wieder einschalten. 🔙
Ich habe die Dateien vor dem Kopieren komprimiert
Wenn Sie Dateien komprimieren, wird ihre Größe reduziert, was die Übertragung beschleunigt. Dies macht auch den Kopier- und Einfügevorgang bequemer, da Sie aus mehreren Dateien eine einzelne Datei erstellen können. Außerdem muss Ihr Betriebssystem nur einen Prozess öffnen und lesen, was eine schnellere Datenübertragung ermöglicht. 📦
Sie können die integrierte Komprimierungsfunktion von Windows 11 verwenden, um eine ZIP-Datei Ihrer Dateien zu erstellen. Öffnen Sie dazu den Datei-Explorer (drücken Sie Windows+E), wählen Sie die Dateien aus, die Sie komprimieren möchten, klicken Sie mit der rechten Maustaste auf eine ausgewählte Datei und wählen Sie Weitere Optionen anzeigen > Schicken a > Komprimierter (gezippter) Ordner. 💼
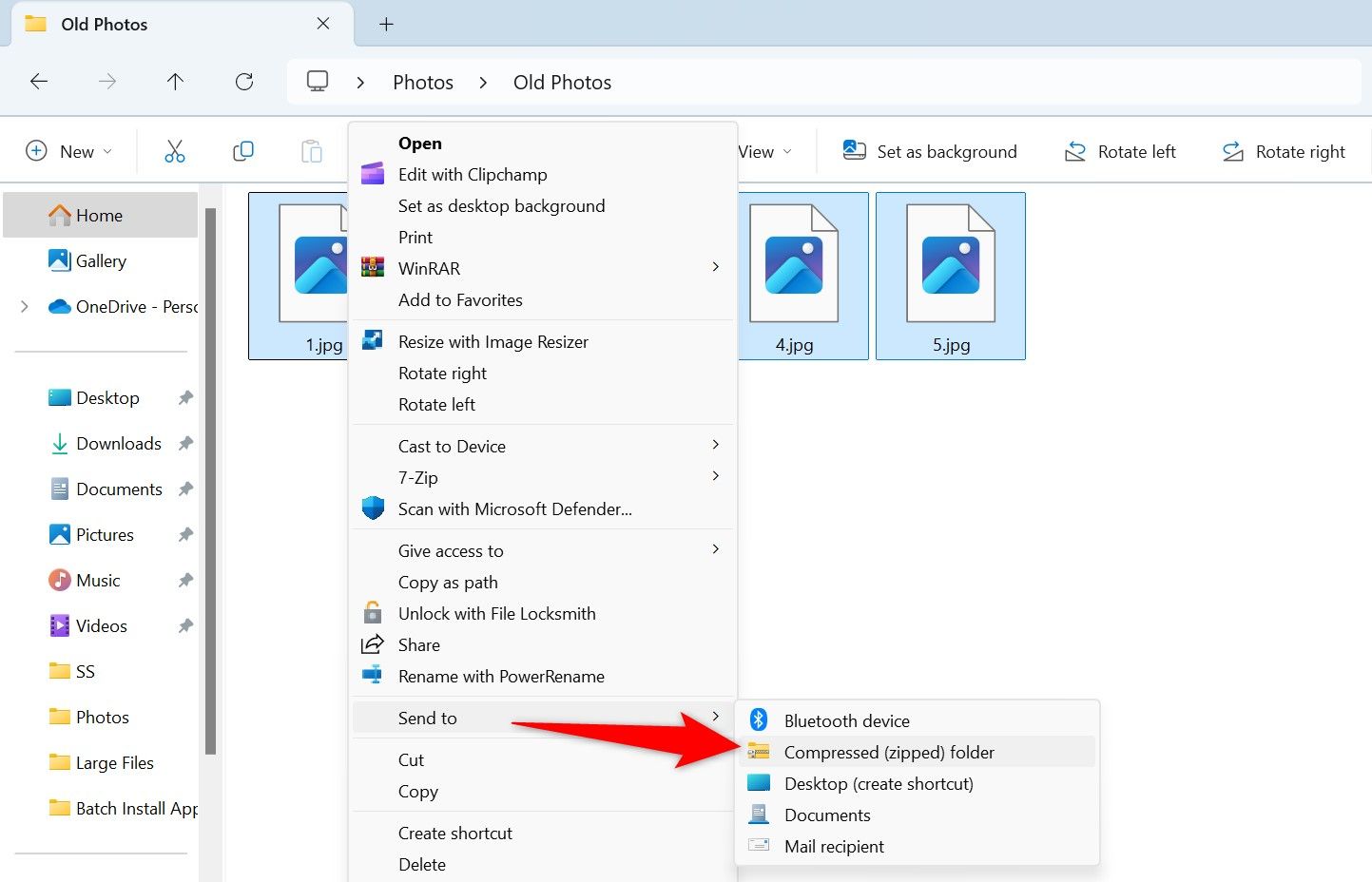
Weitere Möglichkeiten zum Komprimieren von Dateien in Windows 11 umfassen die Verwendung kostenloser Archivierungstools wie 7-Zip Und WinRAR. 📦
Schließen Sie unerwünschte Anwendungen, die im Hintergrund ausgeführt werden
Wenn im Hintergrund Apps ausgeführt werden, die Sie beim Kopieren von Dateien nicht verwenden, schließen Sie diese. Dies liegt daran, dass diese Anwendungen die Ressourcen Ihres Computers verbrauchen, sodass weniger Ressourcen für die Dateiübertragung zur Verfügung stehen. 🔄
P Sie können Hintergrund-Apps wie gewohnt schließen (indem Sie auf das „X“ in der oberen rechten Ecke der App klicken). Wenn eine Anwendung nicht reagiert, erzwingen Sie deren Schließung mithilfe des Task-Managers. 🛑
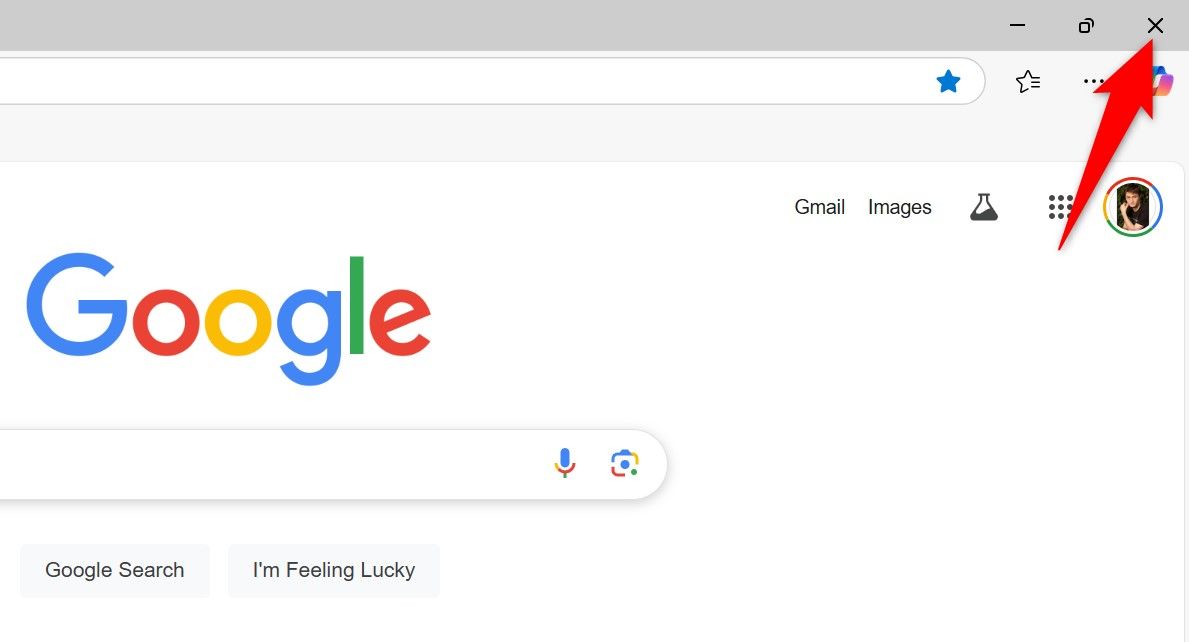
Und so beheben Sie langsame Dateiübertragungsgeschwindigkeiten auf einem Windows 11-PC. Wenn Sie ein NAS-Laufwerk verwenden, haben wir auch Tipps für schnellere Dateiübertragungen auf Ihrem Gerät. 💾✨















