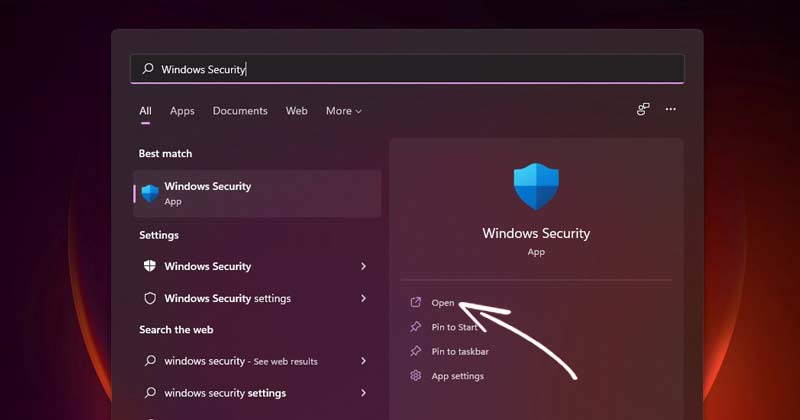Windows Security lässt sich nicht öffnen: 9 schnelle Möglichkeiten, es jetzt zu öffnen! 🔓🛡️
Windows 10 und 11 werden mit einem kostenlosen vorinstallierten Antivirenprogramm namens Windows Security geliefert. Dieses Programm schützt Ihren Computer vor verschiedenen Sicherheitsproblemen wie Malware, Viren, PUPs usw. 🛡️💻
Darüber hinaus enthält die neueste Version von Windows Security eine Sicherheitsfunktion, die Ihren Computer vor Angriffen schützt. Ransomware. Es handelt sich um eine sehr zuverlässige Sicherheitslösung, die Virenschutz in Echtzeit bietet. 🔒✨
Jedoch, Windows-Sicherheit no está completamente libre de errores, y muchos usuarios reportan problemas con frecuencia. Por ejemplo, muchos de ellos dicen que el programa no se abre en absoluto. 😩
Warum lässt sich Windows-Sicherheit nicht öffnen?
Das Öffnen der Windows-Sicherheits-App kann aus verschiedenen Gründen fehlschlagen. Mögliche Ursachen sind eine Beschädigung der Systemdateien, ungültige Registrierungseinträge usw. Hier sind einige wichtige Gründe, die diese Probleme verursachen können:
- Sie verwenden eine Raubkopie von Windows. 🚫
- Die auf Ihrem Gerät installierte Version der Windows-Sicherheit ist veraltet.
- Beschädigte Systemdateien.
- Ungültige oder beschädigte Registrierungseinträge.
- Die Dateien der Windows-Sicherheits-App sind beschädigt.
- Sie verwenden andere Sicherheitsprogramme auf Ihrem PC.
Wenn Sie diese Probleme haben, sind Sie auf der richtigen Seite. In diesem Artikel geben wir Ihnen eine Schritt-für-Schritt-Anleitung, wie Sie das Öffnungsproblem lösen der Windows-Sicherheit in Windows 11. 📚🖥️
1. Reparieren Sie die Windows-Sicherheit
Mit dieser Methode reparieren wir die Windows-Sicherheits-App, um das Problem zu beheben, dass sie sich nicht öffnen lässt. Folgendes müssen Sie tun:
1. Klicken Sie zunächst auf das Windows 11-Startmenü und geben Sie Windows-Sicherheit.
2. Klicken Sie im rechten Bereich auf App-Einstellungen.


3. Scrollen Sie nun nach unten und klicken Sie auf die Schaltfläche Fix, wie unten gezeigt.
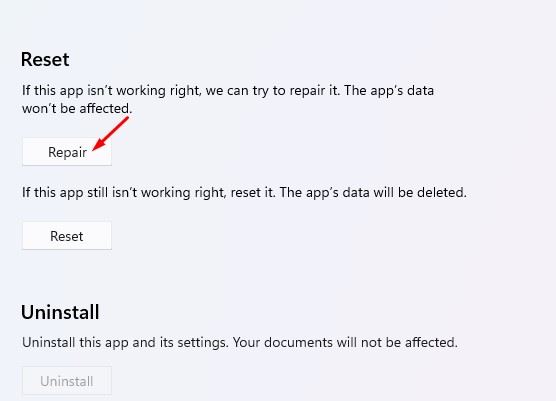
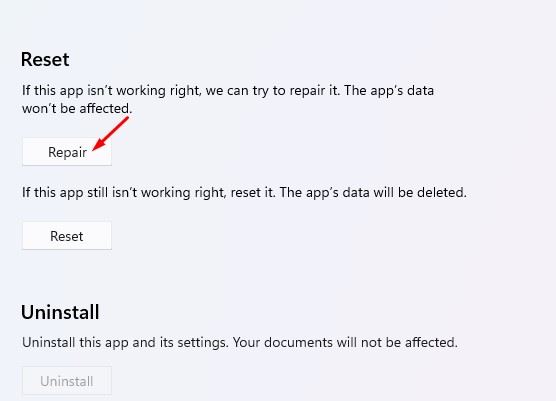
Warten Sie nun, bis der Vorgang abgeschlossen ist. Wenn Sie fertig sind, sollten Sie die App ausführen, um zu überprüfen, ob das Problem weiterhin besteht. 🕒✅
2. Starten Sie die Windows-Sicherheits-App neu
Bei dieser Methode starten wir die Windows-Sicherheits-App neu, um das Problem zu beheben, dass sie unter Windows 11 nicht geöffnet wird oder nicht funktioniert. Hier sind die Schritte:
1. Klicken Sie zunächst auf das Startmenü von Windows 11 und geben Sie „Windows-Sicherheit“ ein.
2. Klicken Sie im rechten Bereich auf App-Einstellungen.


3. Scrollen Sie nun nach unten und klicken Sie auf die Schaltfläche Wiederherstellen, wie unten gezeigt.
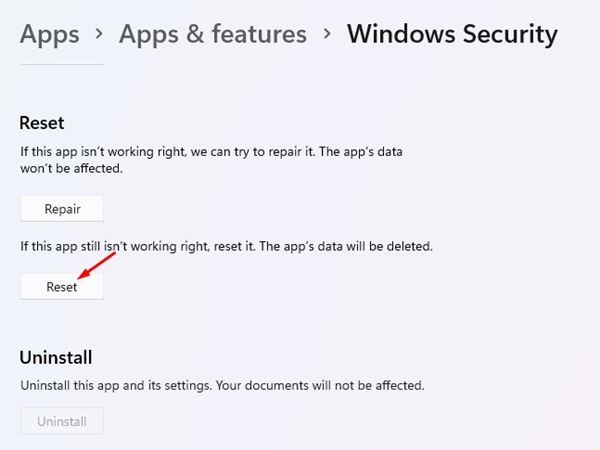
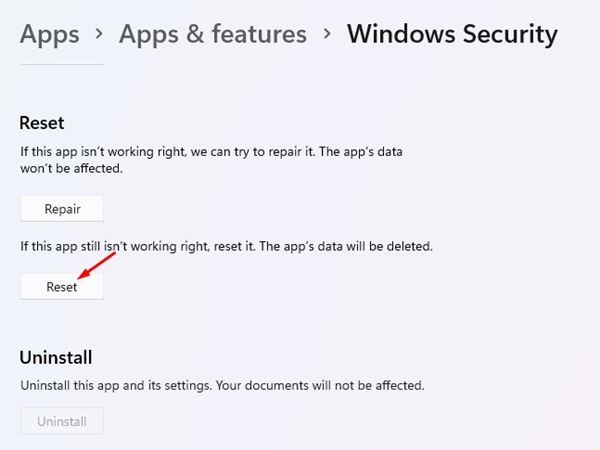
4. Folgen Sie dann den Anweisungen auf dem Bildschirm, um den Reset-Vorgang abzuschließen. 🔄📲
3. Starten Sie den Security Center-Dienst neu
Für diejenigen, die es nicht wissen: Das Sicherheitscenter ist ein Windows-Dienst, der bei jedem Start Ihres PCs ausgeführt wird. Manchmal kann der Dienst nicht gestartet werden, was dazu führt, dass Windows Security nicht geöffnet wird. Daher müssen wir den Sicherheitscenter-Dienst neu starten, um dieses Problem zu beheben. 🔄🔧
1. Drücken Sie die Tastenkombination Windows + R , um das Dialogfeld „AUSFÜHREN“ zu öffnen. Geben Sie im Feld RUN Folgendes ein: dienstleistungen.msc und drücken Sie die Eingabetaste.
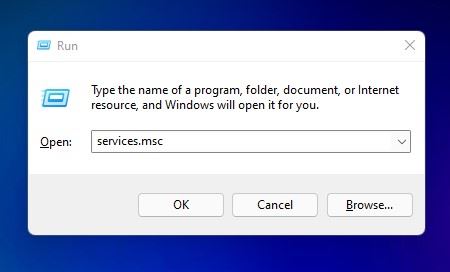
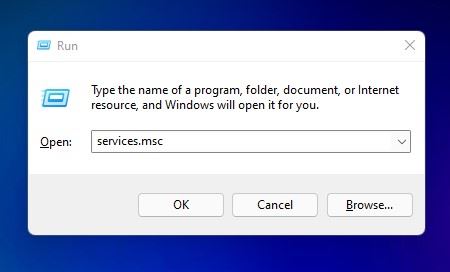
2. Suchen Sie in den Windows-Diensten nach dem Dienst Sicherheitscenter.
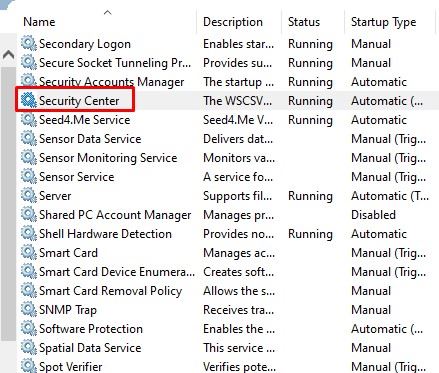
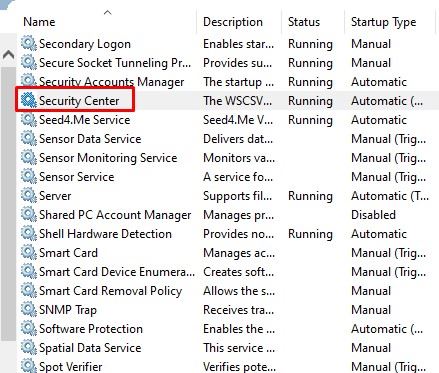
3. Klicken Sie mit der rechten Maustaste auf das Sicherheitscenter und wählen Sie Neustart.
De esta manera puedes solucionar el problema de que Windows Security no se abre in Windows 11.
4. Führen Sie einen SFC-Scan durch
Eine Beschädigung der Systemdatei ist ein weiterer Grund, warum sich Windows Security nicht öffnen lässt. Deshalb müssen wir Führen Sie einen SFC-Scan durch um beschädigte Dateien zu reparieren. Folgendes müssen Sie tun:
1. Öffnen Sie zunächst die Windows-Suche und geben Sie ein Eingabeaufforderung.
2. Klicken Sie mit der rechten Maustaste auf Eingabeaufforderung und wählen Sie Als Administrator ausführen.
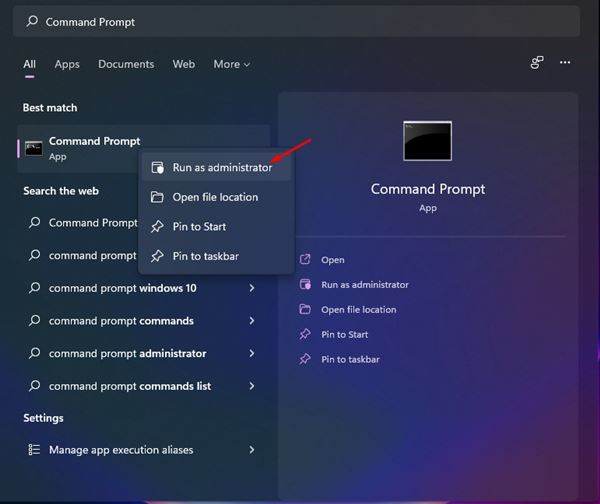
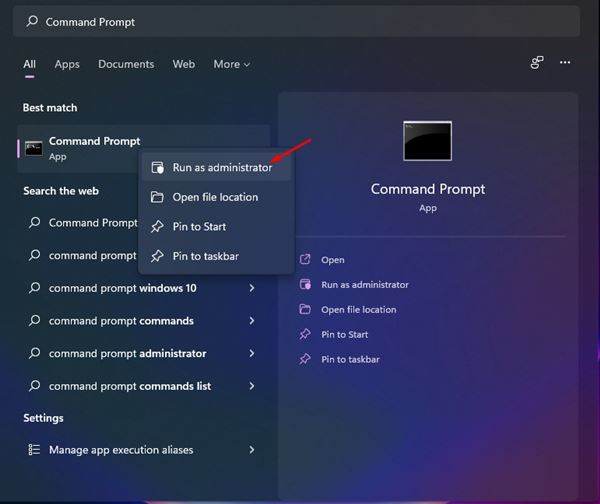
3. Geben Sie in der Eingabeaufforderung ein sfc /scannow
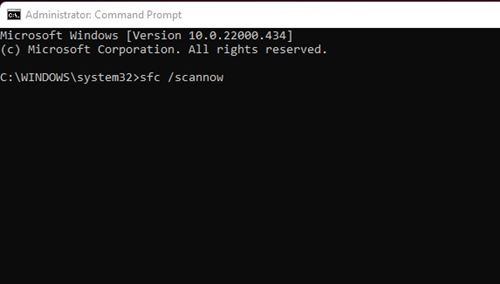
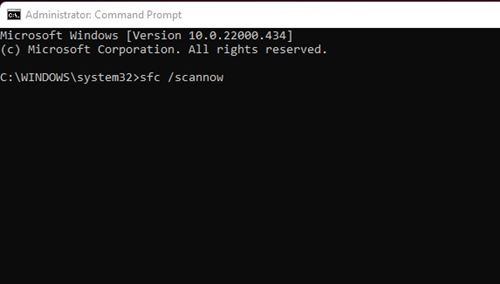
4. Warten Sie nun, bis der Vorgang abgeschlossen ist. Wenn Windows Probleme erkennt, behebt es diese automatisch. 🔍🛠️
So können Sie den SFC-Befehl ausführen, um das Problem zu beheben, dass die Windows-Sicherheits-App in Windows 11 nicht geöffnet wird oder nicht funktioniert.
5. Registrieren Sie Windows-Sicherheits-Apps erneut
Die Neuregistrierung der Windows-Sicherheits-App in Windows 11 hat vielen Benutzern geholfen, das Problem zu beheben. Wenn sich die App auf Ihrem Gerät immer noch nicht öffnen lässt, befolgen Sie diese Schritte, um sie über die Eingabeaufforderung erneut zu registrieren.
1. Schreiben "Eingabeaufforderung" in der Windows-Suche 11. Klicken Sie dann mit der rechten Maustaste auf Eingabeaufforderung und wählen Sie „Als Administrator ausführen“.
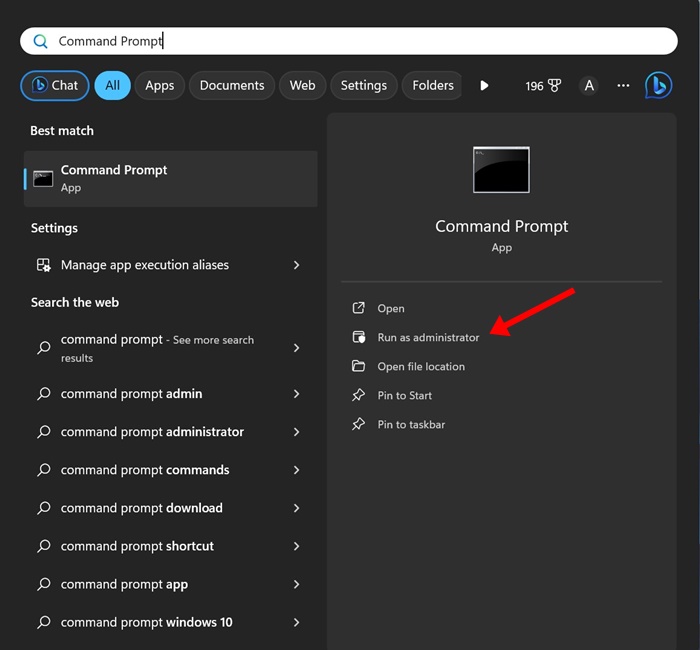
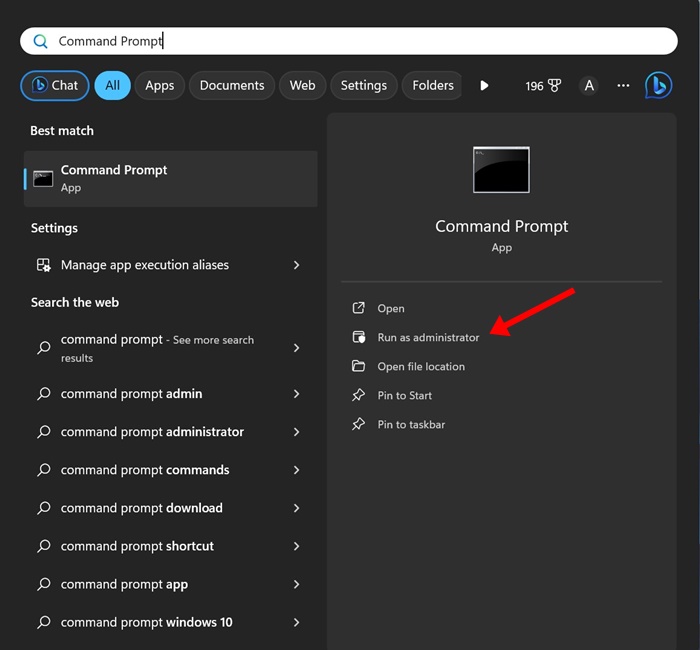
2. Wenn die Eingabeaufforderung geöffnet wird, führen Sie diesen Befehl aus und drücken Sie die Eingabetaste.
Get-AppxPackage Microsoft.SecHealthUI -AllUsers | Zurücksetzen-AppxPackage
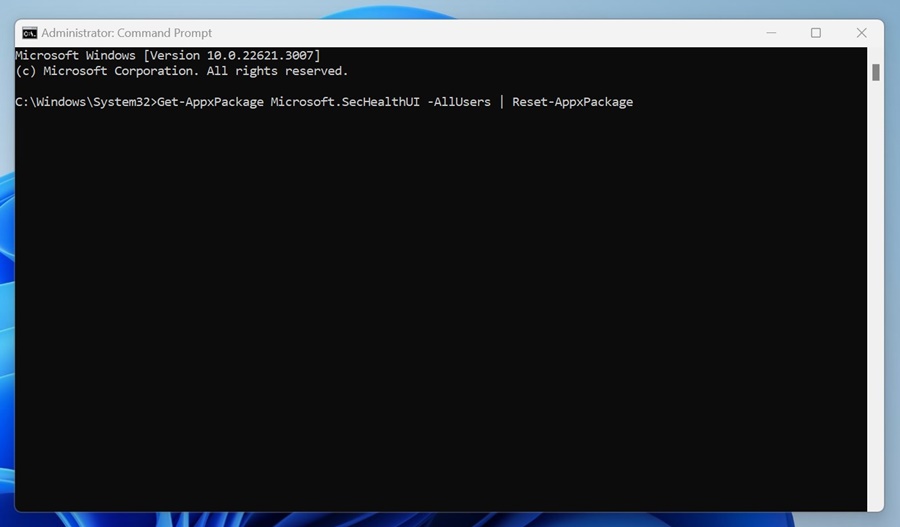
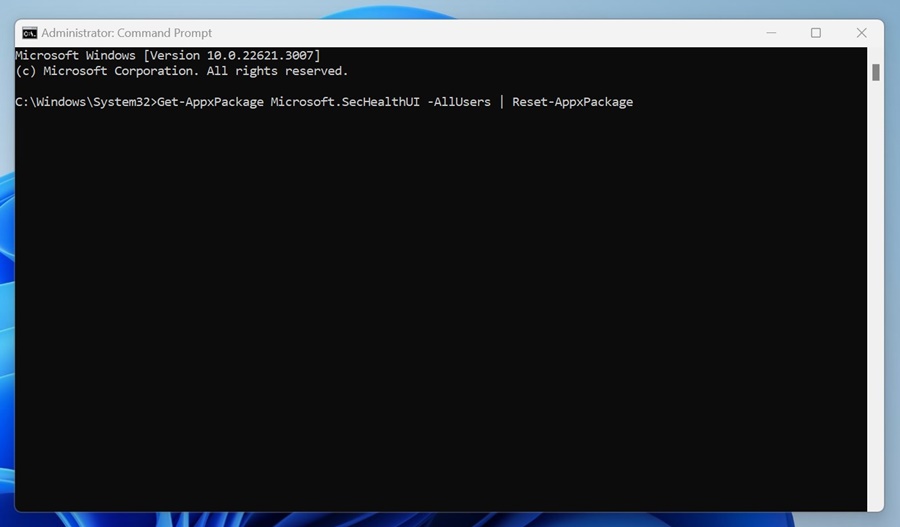
3. Wenn der obige Befehl nicht geholfen hat, führen Sie diesen Befehl aus:
Powershell -ExecutionPolicy Uneingeschränktes Get-AppXPackage -AllUsers | Foreach {Add-AppxPackage -DisableDevelopmentMode -Register "$($_.InstallLocation)\AppXManifest.xml"}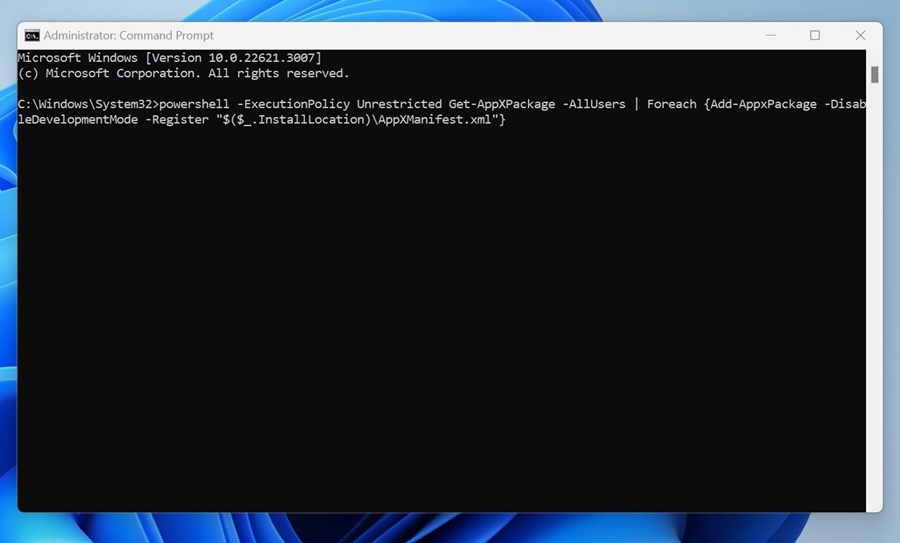
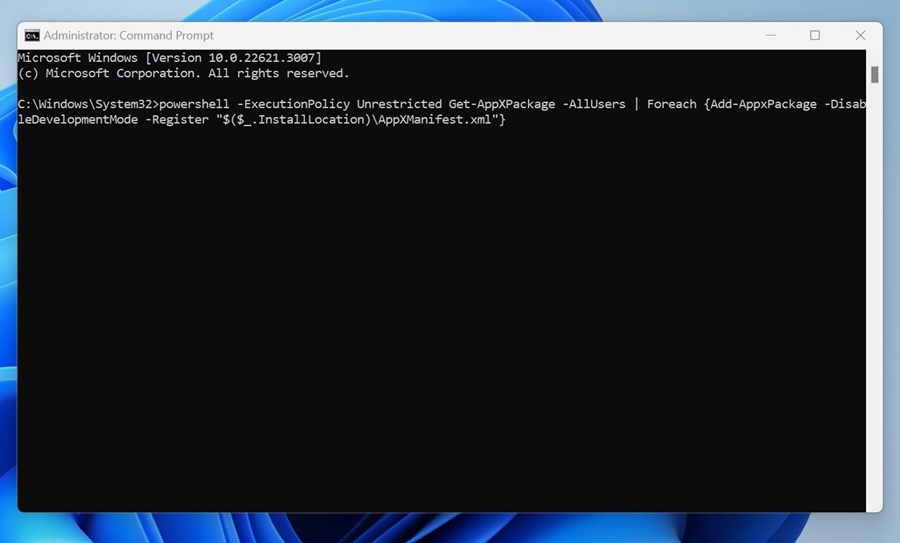
Starten Sie Ihren Computer nach dem Ausführen des Befehls neu und öffnen Sie die Windows-Sicherheits-App erneut. 🔄🖥️
6. Deinstallieren Sie andere Antivirenprogramme
Sowohl Windows 10 als auch Windows 11 erlauben nicht die gleichzeitige Ausführung zweier verschiedener Antivirenprogramme. Wenn Sie also eine Antivirensoftware verwenden, müssen Sie diese deaktivieren. 🚫
Wenn das Deaktivieren anderer Antivirenprogramme nicht hilft, deinstallieren Sie sie von Ihrem System. Nachdem Sie andere Sicherheitsprogramme deinstalliert haben, sollten Sie überprüfen, ob Windows Security geöffnet wird. 🔍
7. Deaktivieren Sie das Startprogramm
Neben Antivirensoftware können auch mehrere Apps und Dienste von Drittanbietern die Windows-Sicherheit stören. Infolge, Windows-Sicherheit lässt sich nicht öffnen. Um dieses Problem zu beheben, müssen wir die problematische Launcher-App finden und deaktivieren. 🔍🚀
1. Drücken Sie die Taste Windows + R , um das Dialogfeld „AUSFÜHREN“ zu öffnen. Geben Sie im Feld RUN Folgendes ein: msconfig und drücken Sie die Eingabetaste.
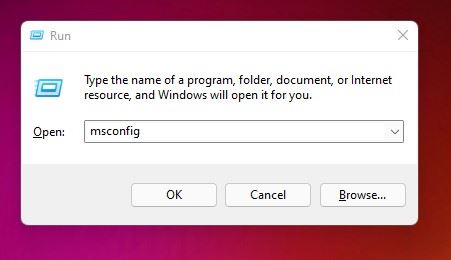
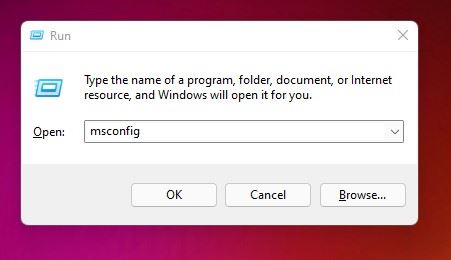
2. Wählen Sie die Registerkarte Dienstleistungen im Systemkonfigurationsfenster, wie unten gezeigt.
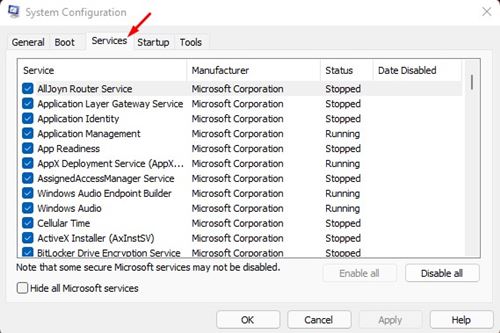
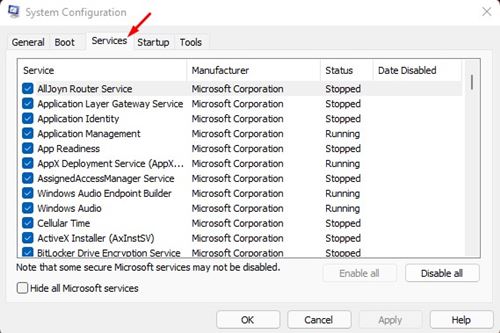
3. Aktivieren Sie nun das Kontrollkästchen hinter Alle Microsoft-Dienste ausblenden und klicken Sie auf die Schaltfläche Alle deaktivieren.
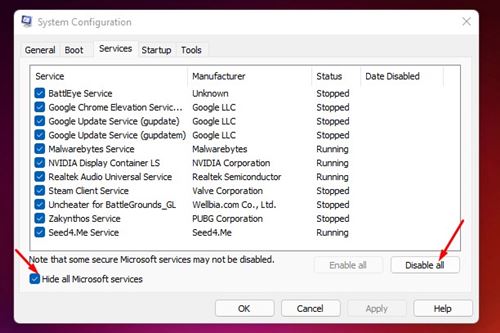
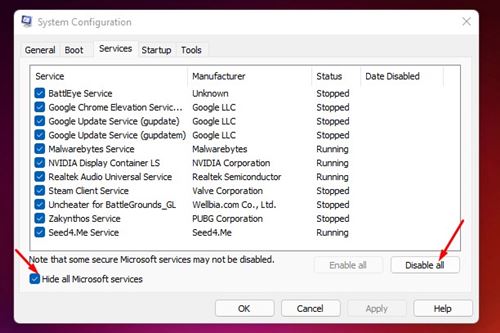
4. Wechseln Sie dann zur Registerkarte Start, wie unten gezeigt. Klicken Sie dann auf den Link Öffnen Sie den Task-Manager.
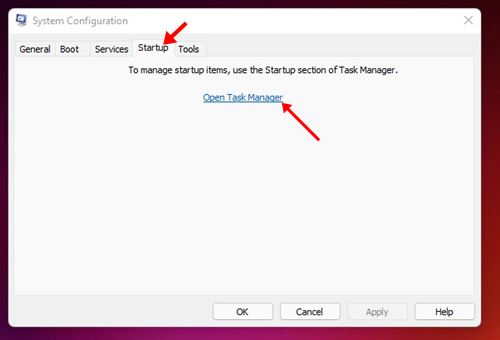
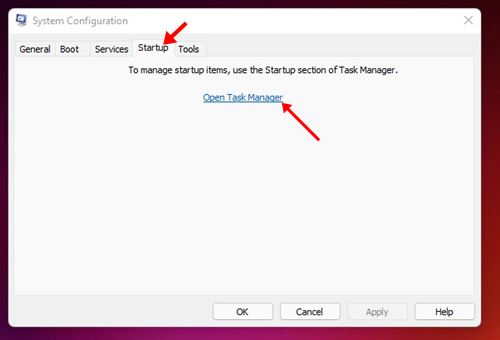
5. Wählen Sie unter Start ein Programm aus und klicken Sie auf die Schaltfläche Deaktivieren. Wiederholen Sie diesen Schritt, bis Sie alle Programme deaktiviert haben. 🔒❌
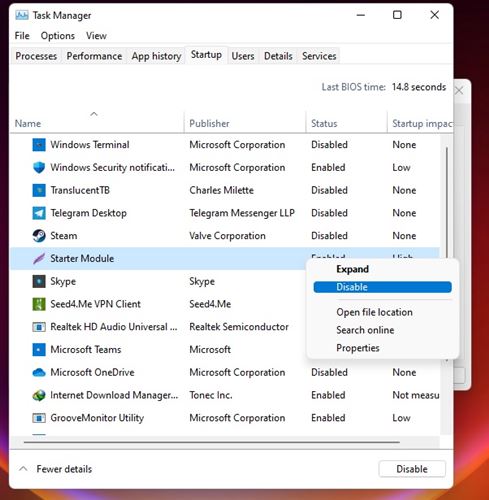
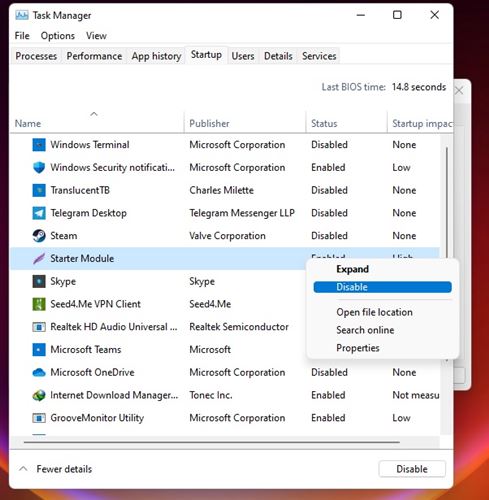
Starten Sie Ihren Windows 11-PC nach den Änderungen neu. Ihr PC wird ohne Apps von Drittanbietern neu gestartet. Wenn die Windows-Sicherheit nach dem Neustart geöffnet wird, sollten Sie Ihre kürzlich installierten Apps und Programme überprüfen. 🔄🖥️
8. Aktualisieren Sie Windows 11
Da Windows 11-Updates voraussichtlich neue Funktionen, Fehlerbehebungen und verbesserte Sicherheit bringen, ist es wichtig, das Betriebssystem auf dem neuesten Stand zu halten. 📅✨
Aufgrund eines bestehenden Fehlers, den Microsoft mit einem Systemupdate behoben hat, lässt sich Windows Security möglicherweise nicht öffnen. Es wird daher empfohlen, Windows 11 zu aktualisieren, um fehlerbedingte Probleme zu beheben.


Für Aktualisieren Sie Windows 11, öffnet Einstellungen > Windows Update und klicken Sie auf die Schaltfläche Suchen Sie nach Updates.
9. Starten Sie Ihren Windows 11-PC neu
Wenn nichts davon funktioniert hat, Setzen Sie Ihren Windows 11-PC zurück Die Rückkehr zum Standardstart sollte Ihr letzter Ausweg sein. Sie müssen das Befehlszeilentool nicht verwenden, um Ihren Computer neu zu starten, und Ihre Daten gehen nicht verloren. ⚠️📂
In Windows 11 erhalten Sie in der App „Einstellungen“ Optionen zum Zurücksetzen und können Ihre Dateien behalten. Durch das Zurücksetzen werden jedoch alle Einstellungen und Apps auf den Standardzustand zurückgesetzt. So geht's Windows 11 neu starten:
1. Klicken Sie auf die Windows 11-Startschaltfläche und wählen Sie Konfiguration.
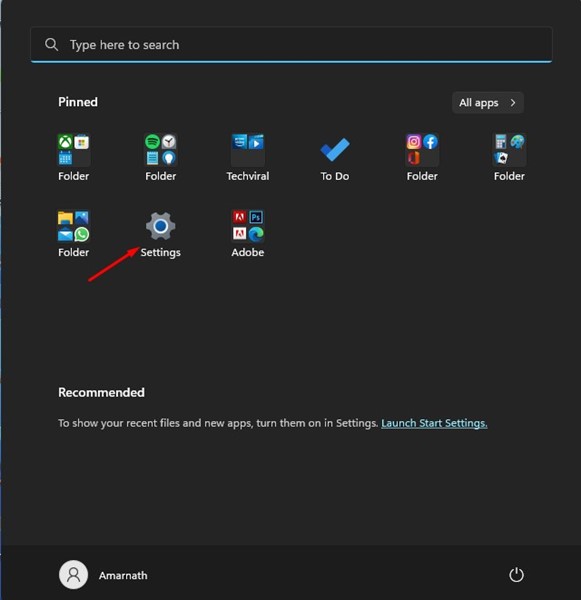
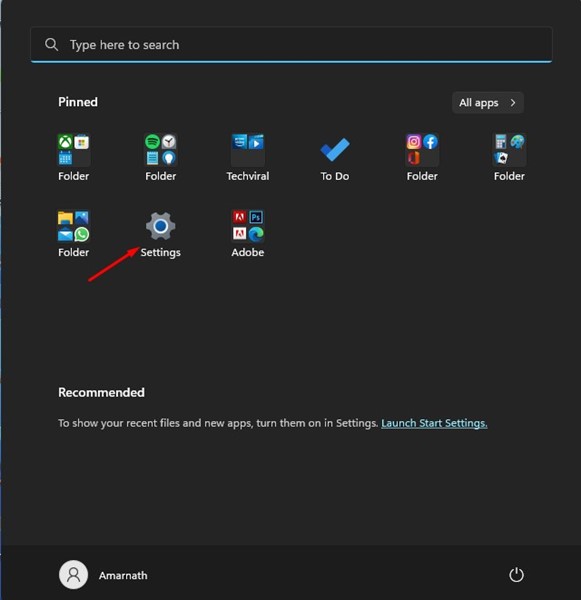
2. Wenn die App „Einstellungen“ geöffnet wird, wechseln Sie zu Windows Update > Erweiterte Optionen.
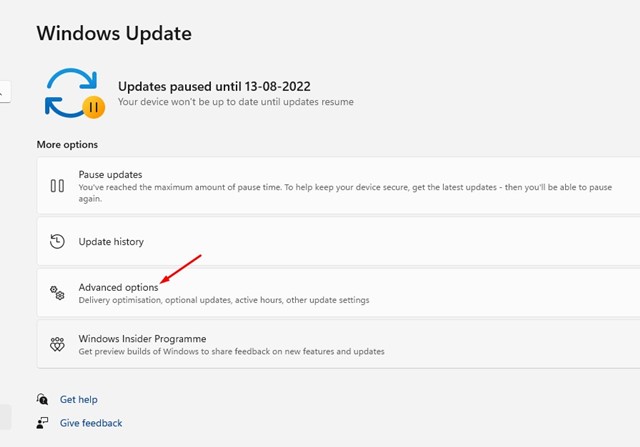
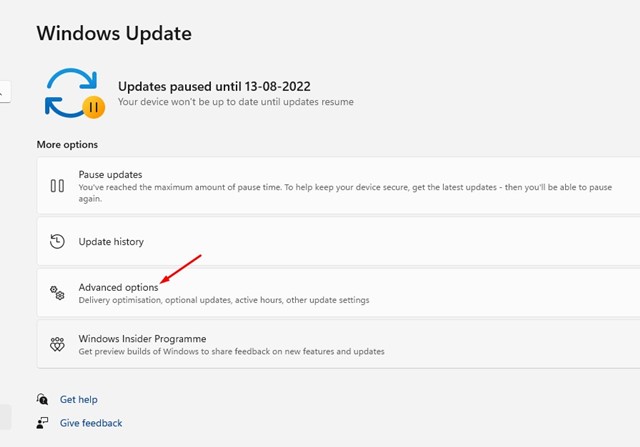
3. Klicken Sie auf der rechten Seite Erholung.
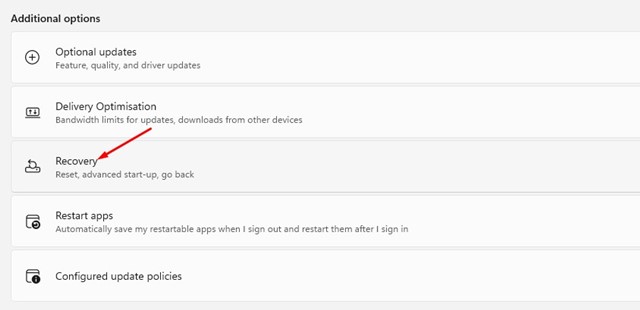
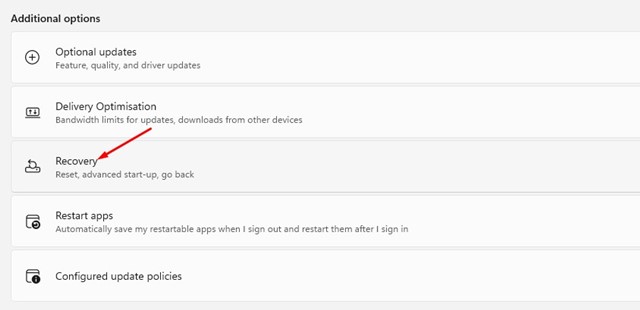
4. Scrollen Sie nun nach unten zu den Wiederherstellungsoptionen und klicken Sie auf die Schaltfläche PC zurücksetzen.


5. Jetzt müssen Sie entscheiden, ob Sie Ihre Dateien behalten oder alles löschen möchten. Wählen Behalte meine Dateien wenn Sie Ihre Dateien behalten möchten. 📁💾
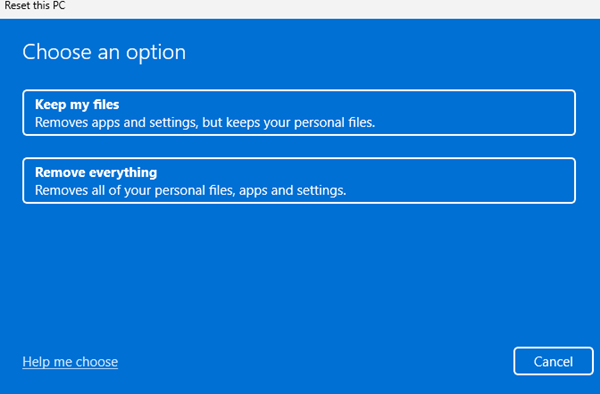
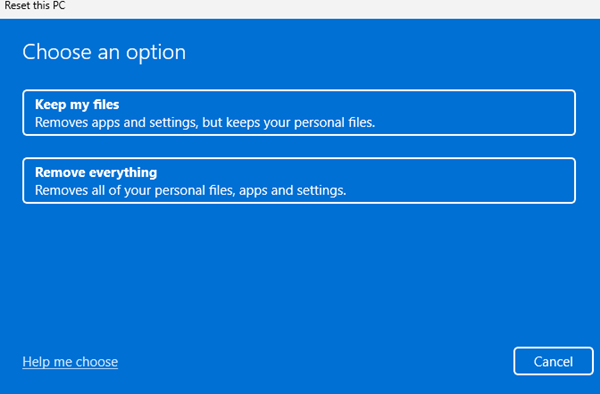
6. Folgen Sie nach der Auswahl den Anweisungen auf dem Bildschirm, um den Zurücksetzungsvorgang abzuschließen. 🚀🔄
Öffnen Sie nach dem Neustart die Windows-Sicherheits-App erneut. Dieses Mal wird die Windows-Sicherheits-App geöffnet. 🎉✨
Wir sind sicher, dass diese Methoden Ihnen helfen werden, das Problem der App zu lösen Windows-Sicherheit lässt sich unter Windows 11 nicht öffnen. Ich hoffe, dieser Artikel war hilfreich! Teile ihn mit deinen Freunden. Bei Fragen schreib uns gerne in die Kommentare! 📝💬