Die besten Zoom-Einstellungen zur Optimierung Ihres Erlebnisses.
Zoom Es ist immer noch eine der besten Apps für Videokonferenzen und Video-Chats mit Freunden und Familie, aber wie alle Softwaretools muss es ein wenig angepasst werden, damit es genau so funktioniert, wie Sie es möchten.
Vielleicht möchten Sie nicht, dass Ihr Webcam-Videostream gespiegelt wird, oder Sie bevorzugen ein dunkles Design für die Benutzeroberfläche der Zoom-App, oder vielleicht möchten Sie, dass das Daumen-hoch-Emoji zu Ihrem echten Hautton passt.
Wenn Sie Ihr Zoom-Erlebnis verbessern möchten, finden Sie hier einige wichtige Zoom-Einstellungen, die es wert sind, gleich zu Beginn angepasst zu werden.
Zoomeinstellungen verbinden Ihren Kalender
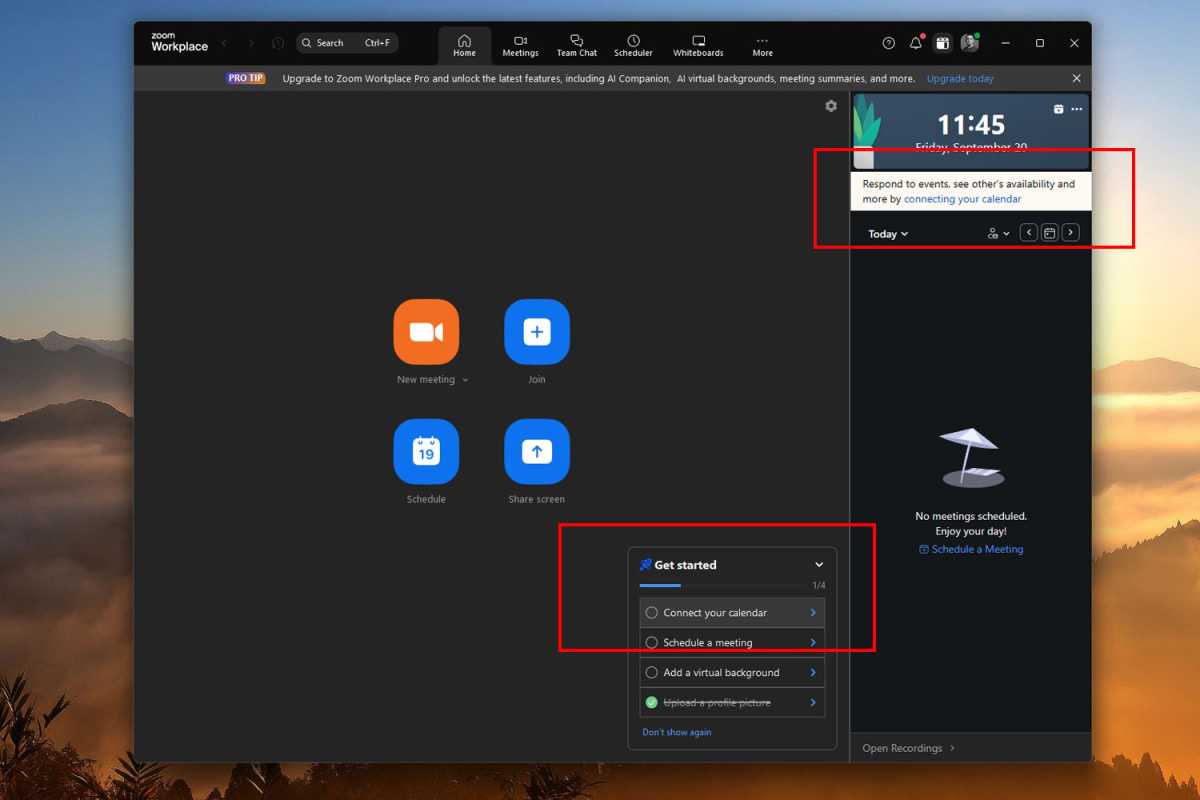
Es gibt einen Grund, warum dieser Tipp einer der ersten ist, der auf der Checkliste „Erste Schritte“ erscheint, wenn Sie Zoom zum ersten Mal starten. Wenn Sie regelmäßig Besprechungen oder Videoanrufe abhalten, reicht die Integration Ihres digitalen Kalenders in Zoom aus Form Einfacher.
Klicken Sie dazu auf Verbinden Sie Ihren Kalender in der Liste „Erste Schritte“ oder klicken Sie auf Verbinden Sie Ihren Kalender Link in der oberen rechten Ecke. Alternativ können Sie sich auf der Zoom-Website bei Ihrem Zoom-Konto anmelden, dann zu Ihrer Profilseite gehen und nach unten scrollen Andere Abschnitt, und wählen Sie dann aus Richten Sie den Kalender- und Kontaktdienst ein und folgen Sie den Anweisungen auf Bildschirm.
Zoom Dunkelmodus umschalten
Ich hasse das Anwendungen, Browser und grellweiße Hintergründe, weshalb ich den Dunkelmodus immer in Apps aktiviere, die ihn unterstützen, und dazu gehört auch Zoom. (Wenn Sie sich in einem befinden Computer Bei Laptops mit OLED-Display kann der Dunkelmodus auch dazu beitragen, die Akkulaufzeit zu verlängern und das Einbrennen von Bildern zu reduzieren.
Um die Dunkelmodus Klicken Sie in Zoom auf Ihr Profilbild und dann Einstellungen. Darin Allgemein Abschnitt, scrollen Sie nach unten zu Aussehen, dann auswählen Dunkel.
Ändern Sie die Audioeinstellungen in Zoom
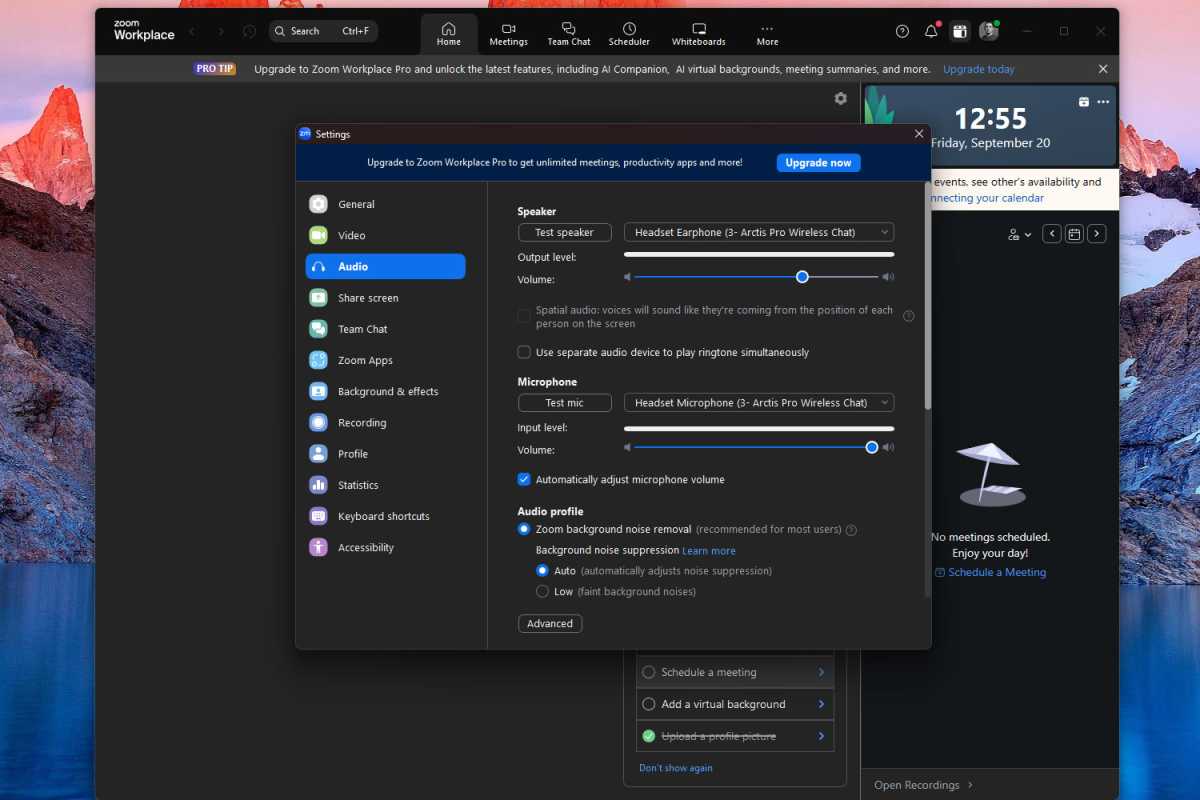
Zoom funktioniert von Anfang an ziemlich gut, aber ein paar Änderungen an den Audioeinstellungen können das Gesamterlebnis wirklich verbessern, nicht nur für Sie, sondern für alle, mit denen Sie am Ende sprechen.
Öffnen Sie die Einstellungen in Zoom und wählen Sie das aus Audio Abschnitt in der linken Navigation. Wählen Sie hier den richtigen Mikrofoneingang und Lautsprecherausgang aus und testen Sie dann, ob beide ordnungsgemäß funktionieren. (Dies ist bei einer neuen Zoom-Installation immer eine gute Idee.)
Weitere wichtige Einstellungen, die in diesem Abschnitt angepasst werden sollten: Aktivieren Zoom-Hintergrundgeräuschentfernung mit eingestellter Hintergrundgeräuschunterdrückung Auto und aktivieren Sie die Schalte mein Mikrofon stumm, wenn ich beitrete Kontrollkästchen, um sicherzustellen, dass Sie ein Meeting nicht versehentlich unterbrechen, wenn Sie beitreten.
Zoom Videoeinstellungen ändern
Wenn Sie vorhaben, sich vor der Kamera zu zeigen, lohnt es sich, Ihre Videoeinstellungen so anzupassen, dass Sie optimal aussehen halten Ihre Privatsphäre. Navigieren Sie zu Einstellungen > Video im Anwendung Zoomen Sie und Sie können eine Vielzahl von Videoeinstellungen ändern.
Stellen Sie sicher, dass Sie Webcam angeschlossen und eingeschaltet ist (vorausgesetzt, Sie verwenden eine externe Webcam und nicht eine, die beispielsweise in Ihrem Laptop eingebaut ist). Wählen Sie, ob Ihr Webcam-Video im nativen Seitenverhältnis angezeigt werden soll und ob es in HD sein soll (wenn Ihre Webcam HD ist).
Die Spiegelungseinstellung kann praktisch sein, Sie sollten sie jedoch möglicherweise deaktivieren, wenn Sie häufig Präsentationen halten oder Text auf dem Bildschirm anzeigen (andernfalls wird der Text verkehrt herum angezeigt).
Erwägen Sie die Markierung Schalten Sie mein Video aus, wenn Sie beitreten Option, damit Sie Ihre Umgebung immer noch einmal überprüfen können, bevor Ihr Webcam-Feed aktiviert wird. Und wenn Sie zu den Menschen gehören, die sich unsicher fühlen und sich bei jedem Meeting selbst anstarren, sollten Sie Folgendes in Betracht ziehen: abwechselnd die Eigene Ansicht ausblenden Option.
Suchen Sie nach einem virtuellen Hintergrund für Ihre Anrufe? Sie finden eine Vielzahl von Optionen und Filtern in Einstellungen > Hintergrund und Effekte.
Zoomeinstellungen ändern sich für die Bildschirmfreigabe
Ich weiß nicht, wie es dir geht, aber ich werde immer etwas nervös, wenn ich meinen Bildschirm auf Zoom teilen muss. Werde ich versehentlich sensible oder peinliche Informationen preisgeben und es nicht einmal bemerken?
Sie können diese Ängste etwas lindern, indem Sie Ihre Bildschirmfreigabeeinstellungen von Anfang an richtig konfigurieren. Einstellungen > Bildschirmfreigabe.
Stellen Sie sicher, dass unter der Beschriftung „Wenn ich meinen Bildschirm in einer Besprechung teile“ die Option aktiviert ist Alle Freigabeoptionen anzeigen. Auf diese Weise wird nicht automatisch der gesamte Bildschirm geteilt und Sie können jederzeit auswählen, was angezeigt werden soll. Machen Sie dasselbe mit der Beschriftung „Wenn ich direkt in einem Zoom Room teile“.
Auch im Tag "Teilen" Anwendungen», wählen Sie die Option aus Einzelnes Fenster teilen So können Sie sicher sein, dass Sie zu einem bestimmten Zeitpunkt nur ein Fenster freigeben alle von ihnen.
Aktivieren Sie Sicherheitsfunktionen für Besprechungen in Zoom
„Zoom-Bombing“ ist für einige Organisationen und Einzelpersonen eine Realität. Das Blockieren Ihrer Besprechungen und Anrufe ist daher eine gute Möglichkeit, sich davor zu schützen und gleichzeitig den Datenschutz Ihrer Daten zu erhöhen.
Melden Sie sich dazu an Website zoomen und navigieren bis zum Einstellungen Abschnitt in der linken Navigation. Suchen Sie auf der Seite „Einstellungen“ nach Treffen Registerkarte (zwischen Allgemein und Webinar). Scrollen Sie auf der Registerkarte „Besprechung“ nach unten zu Sicherheit Unterabschnitt.
Überprüfen Sie nun alle Optionen und ändern Sie sie entsprechend. Richten Sie beispielsweise einen Warteraum ein, damit Sie Teilnehmer einzeln zulassen, einen Passcode für neue Besprechungen anfordern, Besprechungen auf authentifizierte Konten beschränken usw. können.
Deaktivieren Sie die Dateifreigabe in Zoom-Meetings
Sie können darauf vertrauen, dass Ihre Besprechungsteams nicht geschickt werden Schadsoftware noch Dateien, die untereinander nicht sicher sind. Aber kannst du das sein? vollständig Sicher? ?
Es sei denn, Sie sind zu 100% sicher, dass Ihre Meetings geschlossen und für Außenstehende unzugänglich sind UND dass jeder Teilnehmer, dem Sie begegnen, sich an sichere Dateifreigabepraktiken hält UND dass diese frei sind Virus und unbefugtem Zugriff ist die Deaktivierung der Dateifreigabe in Besprechungen ein guter Schutz.
Melden Sie sich auf der Zoom-Website an und navigieren Sie zu Einstellungen, Also Treffen, und scrollen Sie dann nach unten, bis Sie Folgendes finden Senden Sie Dateien per Meeting-Chat. Ändern Sie diese Option in Aus um die Dateifreigabe zu deaktivieren. (Alternativ können Sie Grenzen setzen für die Dateigrößen und/oder Dateitypen, die gemeinsam genutzt werden können).
Zoom-Einstellungen verwalten Besprechungsaufzeichnungen
Das Aufzeichnen Ihrer Besprechungen kann eine großartige Möglichkeit sein halten Archivierte Aufnahmen wichtiger Diskussionen oder Demonstrationen. Bevor Sie jedoch mit der Aufnahme beginnen, stellen Sie sicher, dass die Einstellungen Ihren Anforderungen entsprechen.
Stellen Sie zunächst die Aufnahmeeinstellungen auf ein Einstellungen > Aufnahme Sie können ändern, wo das Filmmaterial gespeichert wird, ob der Ton getrennt werden soll oder nicht und ob freigegebene Bildschirme aufgezeichnet werden sollen.
Sie können die Aufnahmeoptionen auf der Zoom-Website weiter anpassen, indem Sie sich bei Ihrem Konto anmelden und zu navigieren Einstellungen > Aufnahme. Dort können Sie konfigurieren, wer Ihre Meetings aufzeichnen darf, wer Benachrichtigungen bei laufender Aufnahme und weitere Einstellungen fortschrittlich.
Ändern Sie die Barrierefreiheitseinstellungen in den Zoom-Einstellungen
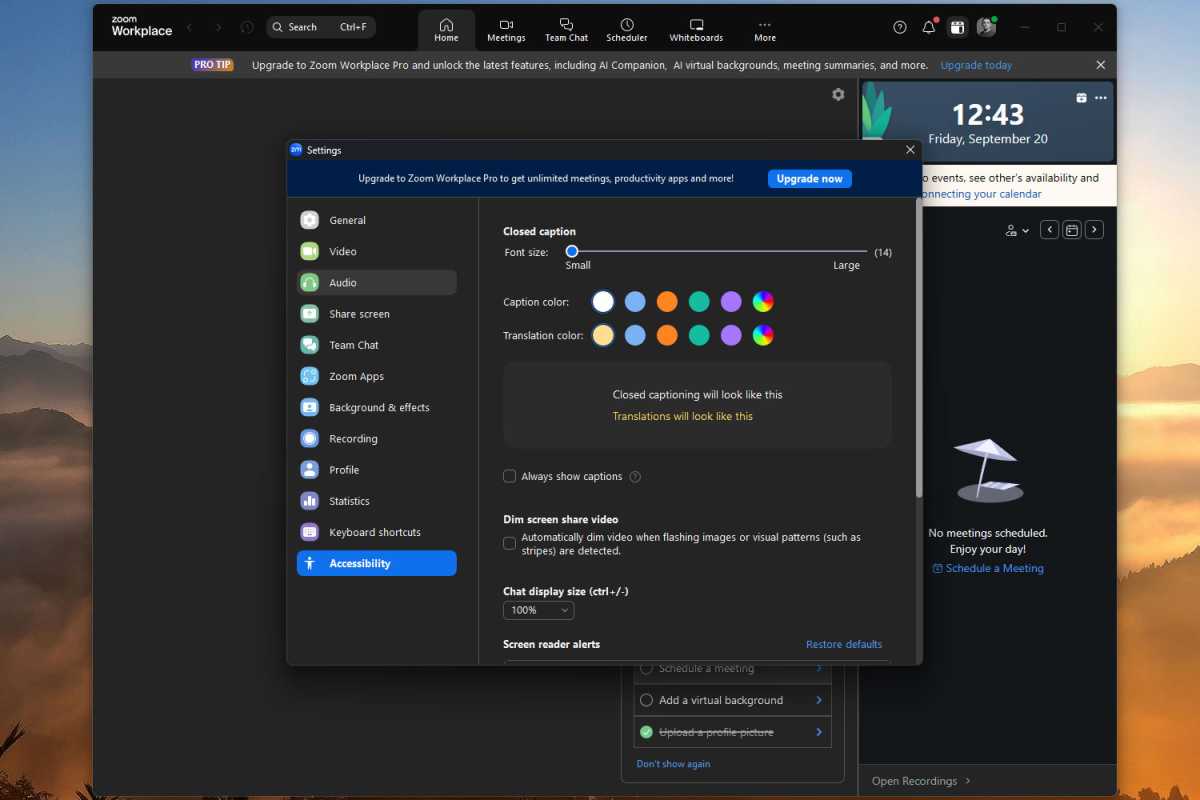
Zoom verfügt über einige großartige Barrierefreiheitseinstellungen, die dazu beitragen können, Text besser lesbar zu machen, Untertitel in Besprechungen automatisch zu aktivieren, blinkende Bilder und Muster zu minimieren und Screenreader-Benachrichtigungen anzupassen.
Wenn Sie etwas davon hilfreich finden, schauen Sie unbedingt vorbei Einstellungen > Barrierefreiheit Und spielen mit diesen Optionen.
Zoomeinstellungen wählen die Hautfarbe Ihres Emojis
Die standardmäßige gelbe Hautfarbe für Emojis ist relativ harmlos, aber vielleicht möchten Sie nicht von einer Figur aus den Simpsons dargestellt werden. Bei Zoom stehen mehrere verschiedene Hautfarbenoptionen zur Auswahl, die in Chats und Reaktionen während Besprechungen angezeigt werden.
Navigieren Sie dazu zu Einstellungen > Allgemein und scrollen Sie nach unten Reaktionen Abschnitt. Dort sehen Sie mehrere „Daumen hoch“-Emojis mit unterschiedlichen Hauttönen. Wählen Sie diejenige aus, die Sie verwenden möchten.
Verbessern Sie Ihre Meetings mit Zoom-Apps
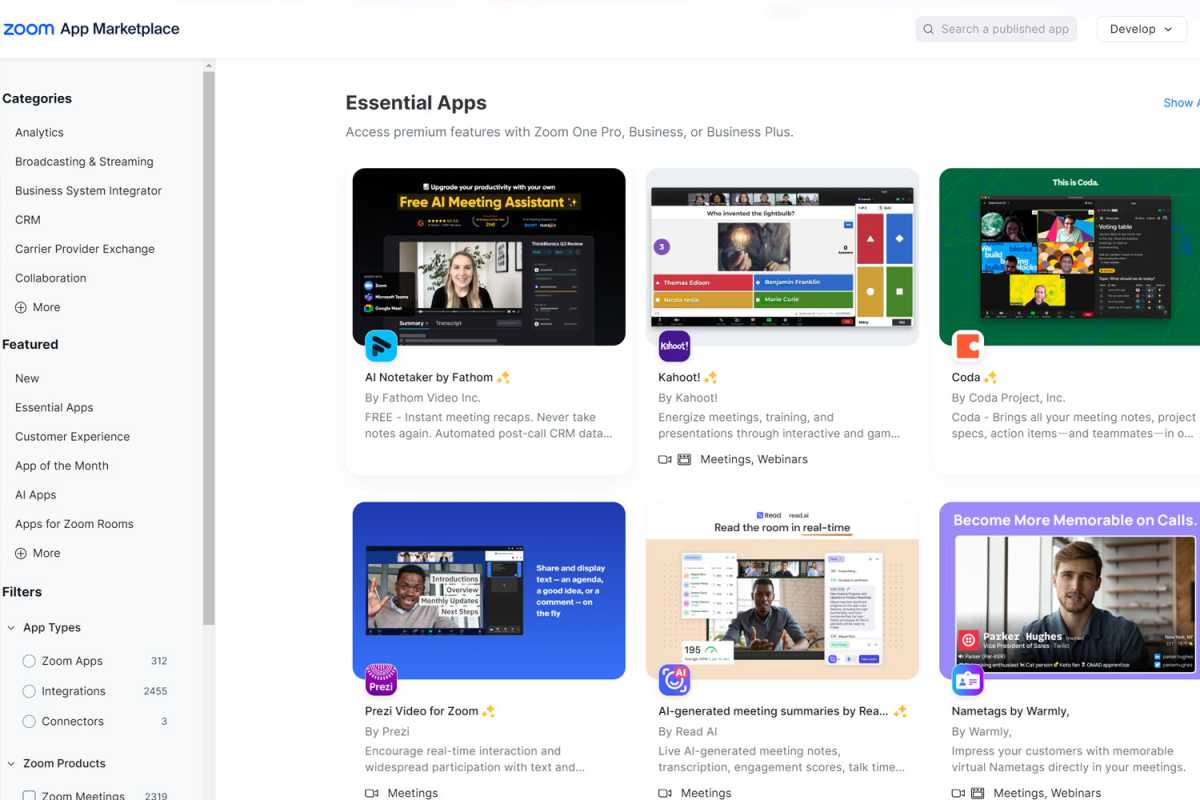
Der Anwendungen von Zoom sind eine großartige Möglichkeit, Meetings dynamischer und automatisierter zu gestalten. Standardmäßig sind die Gruppenfoto-, Musik- und Timer-Apps installiert, die Sie aktivieren können, indem Sie zu navigieren Einstellungen > Zoom-Apps und abwechselnd die gewünschten.
Um eine zu erhalten Reichweite Für noch mehr Optionen besuchen Sie den Zoom App Marketplace, um mehr als 2.700 Apps zu entdecken, die derzeit für die Verwendung auf Zoom verfügbar sind. Beispiele hierfür sind automatisierte Notizen mit KI, interaktive Spiele, Besprechungsverbesserungen, benutzerdefinierte Textüberlagerungen, Cloud-Speicher integriert, eine Möglichkeit zur einfacheren Fernunterstützung für Ihre Teams und mehr.














