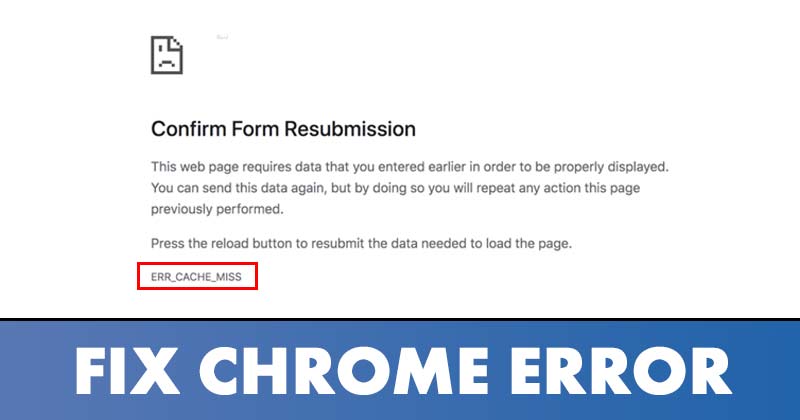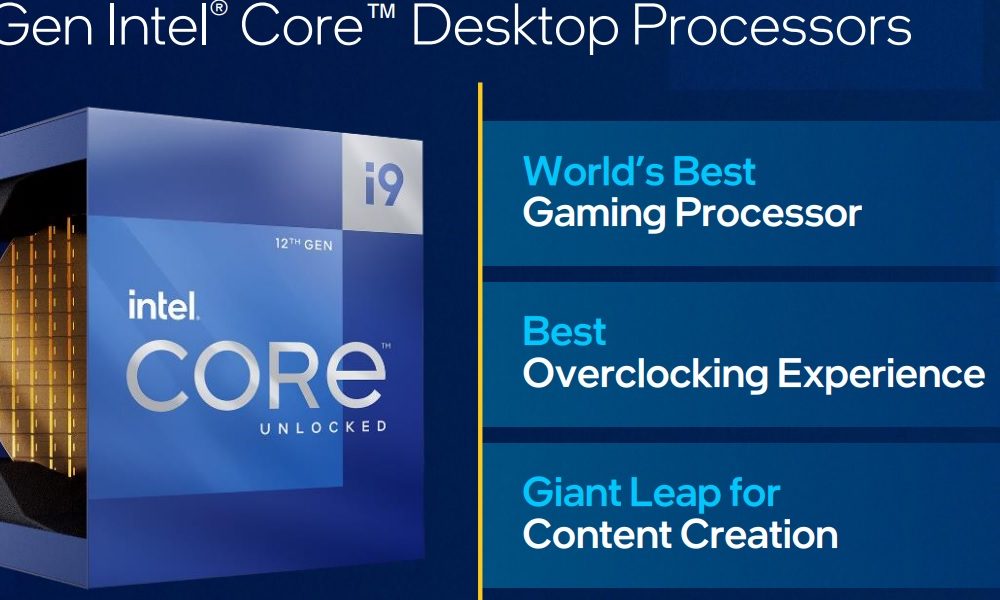Error Err_Cache_Miss: Arregla Chrome en 10 Pasos Simples 🚀
Error Err_Cache_Miss: ¿Frustrado en Chrome? 😤 Descubre 10 soluciones efectivas, desde actualizar la página hasta ajustar el caché. Optimiza tu navegación y resuelve este error común. 🌐💻
Si sos un usuario habitual de Google Chrome, es probable que en algún momento te hayas topado con el error Err_Cache_Miss. Este error es bastante común en Chrome y suele aparecer al intentar acceder a ciertos sitios web. 🚫🌐
¿Qué es Err_Cache_Miss en Chrome?
El Err_Cache_Miss aparece normalmente cuando intentas cargar una página web en el navegador Google Chrome. Este código de error indica que está relacionado con el archivo de caché. 💻⚠️
Generalmente, el Err_Cache_Miss es el resultado de un desajuste entre el sitio web y la versión de caché almacenada en tu dispositivo. 🔄💾
Además, el error podría ser ocasionado por un problema de red, un inconveniente con tu navegador, o incluso con el sitio web que estás visitando. 🌐🔍
Dado que es complicado determinar la causa exacta del error, es conveniente seguir algunos métodos básicos para solucionarlo. ✔️🛠️
Ahora que ya conocés qué es el Err_Cache_Miss, seguramente querrás solucionarlo. A continuación, listamos algunas de las mejores maneras de corregir el error Err_Cache_Miss en el navegador Google Chrome. ¡Veamos! 👀👇
1. Actualizar la Página Web de Forma Forzada
Lo primero que podés hacer para solucionar el error Err_Cache_Miss es realizar una actualización forzada (Shift + botón de Recargar) en la página que intentás cargar. 🔄🔝
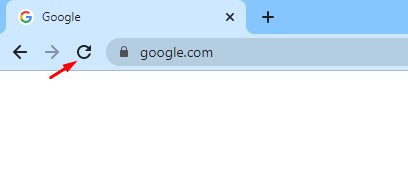
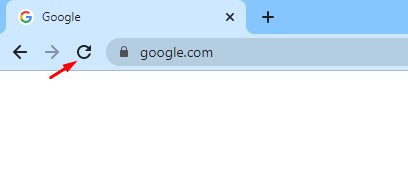
Para recargar la página web, simplemente hacé clic en el botón de Reiniciar en tu navegador Chrome. También podés presionar la tecla F5 en tu teclado para refrescar la página. 🔄🖱️
2. Reiniciar el Navegador Web
Si luego de refrescar la página todavía ves el mensaje de error Err_Cache_Miss, tenés que reiniciar el navegador. 🔄🔙
Reiniciar Google Chrome en Windows 11 es muy sencillo: cerrá el navegador y abrilo de nuevo. Después de reiniciar, volvé a abrir el sitio web para verificar si el Err_Cache_Miss se resolvió. 👍
3. Actualizar Tu Navegador Chrome
Algunos usuarios han reportado que actualizar su navegador Chrome les ayudó a resolver el mensaje de error Err_Cache_Miss. Así que podés probar actualizar tu navegador para solucionar el problema de caché. 🚀🔄
1. Abrí el navegador Google Chrome y hacé clic en los tres puntos, como se muestra a continuación. 📊


2. En el menú, hacé clic en Ayuda > Acerca de Google Chrome. 📚✔️
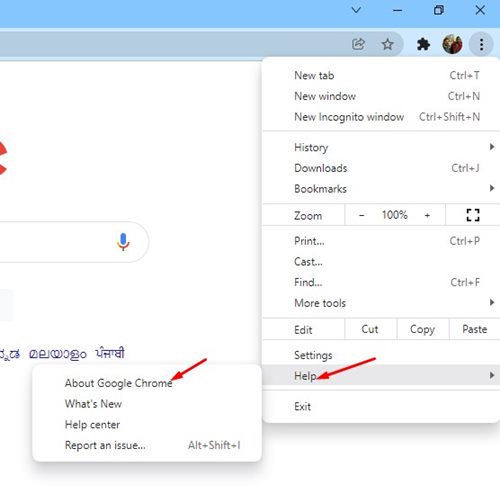
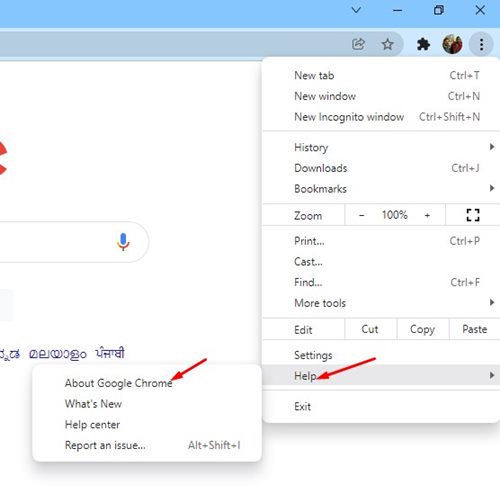
3. Ahora, Google Chrome buscará las actualizaciones disponibles. Luego de la actualización, hacé clic en el botón Reiniciar para reiniciar el navegador. 🔃🔄
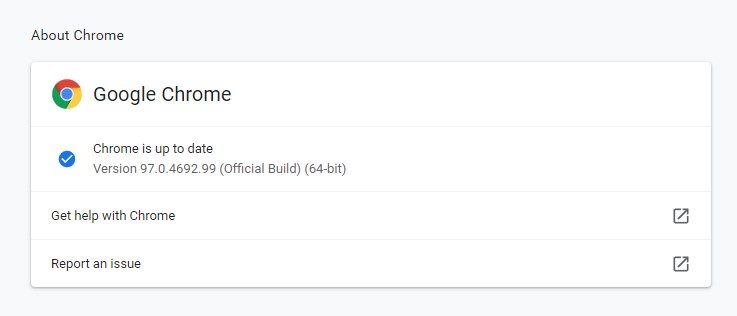
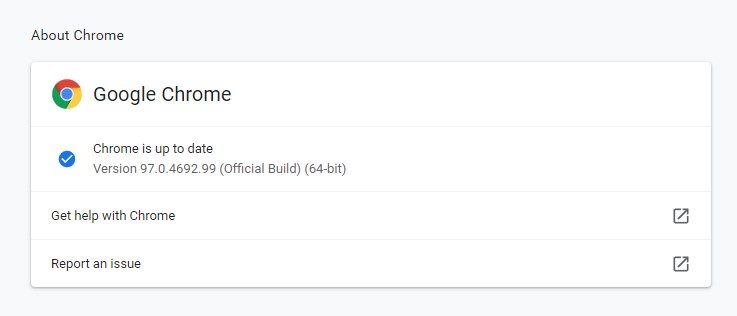
Así es como podés actualizar tu navegador Chrome para solucionar el error Err_Cache_Miss. 💪
4. Borrar Caché del Navegador y Otros Datos de Navegación
Ya que el problema está vinculado al caché, borrar la caché guardada y otros datos de navegación puede ser útil. A continuación, te mostramos cómo limpiar la caché del navegador Chrome en unos sencillos pasos. 🧹✨
1. Abrí el navegador Google Chrome. A continuación, hacé clic en los tres puntos en la esquina superior derecha. 🔝
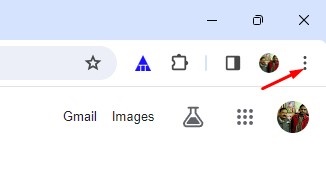
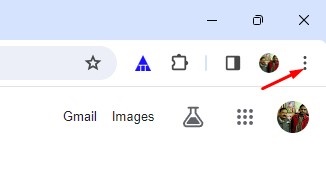
2. En el menú de Chrome, hacé clic en Borrar datos de navegación. 🗑️
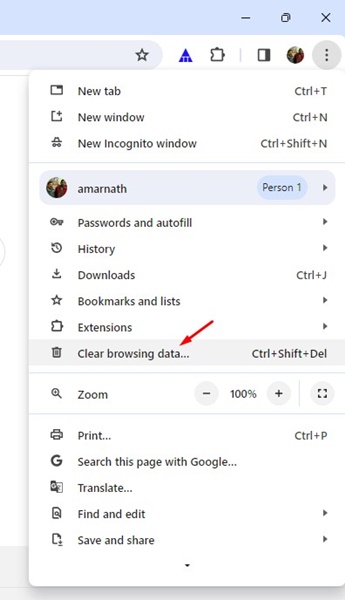
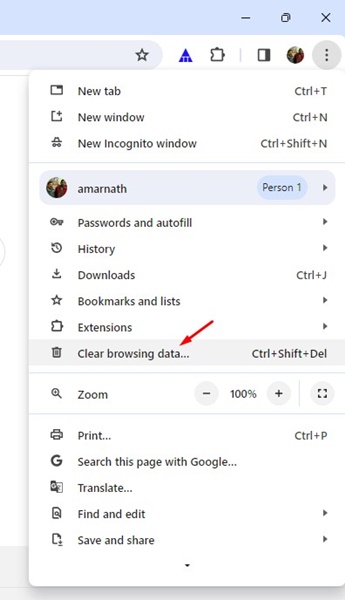
3. En el apartado Borrar datos de navegación, seleccioná ‘Todo el tiempo’ en el Rango de tiempo. Luego, marcá el Historial de navegación, Imágenes y archivos en caché, y hacé clic en Borrar datos. 🗑️⚙️
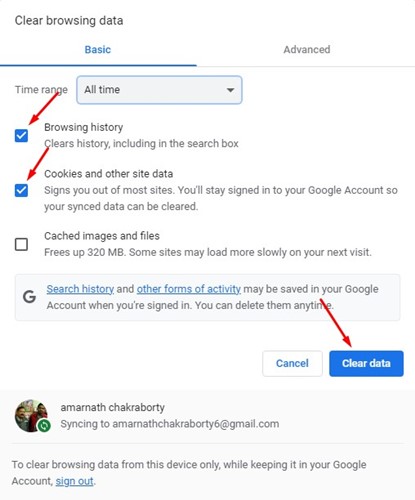
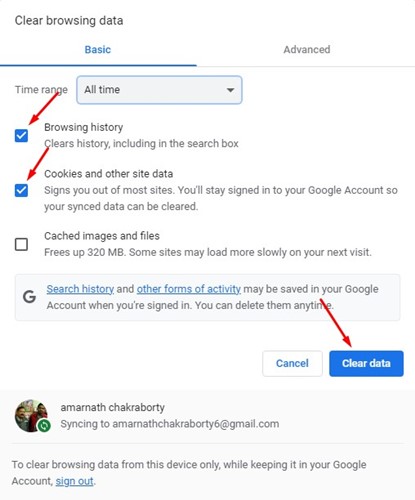
Después de eliminar la caché de Chrome, reiniciá el navegador para solucionar el error. 🔄🧼
5. Desactivar las Extensiones de Chrome
Aunque las extensiones de Chrome están diseñadas para ampliar la funcionalidad del navegador, algunas pueden causar problemas con los archivos de caché. Algunas extensiones incluso pueden impedir que un sitio web se cargue completamente. ❌🔌
Por lo tanto, si acabás de agregar una nueva extensión a Chrome, lo mejor es desactivarla y revisar el sitio web. A continuación, te explicamos cómo desactivar las extensiones de Chrome. 🛠️🚫
1. Primero, abrí Google Chrome y hacé clic en los tres puntos como se muestra a continuación. 📊


2. En la lista de opciones, seleccioná Más herramientas > Extensiones. 🧩🔄
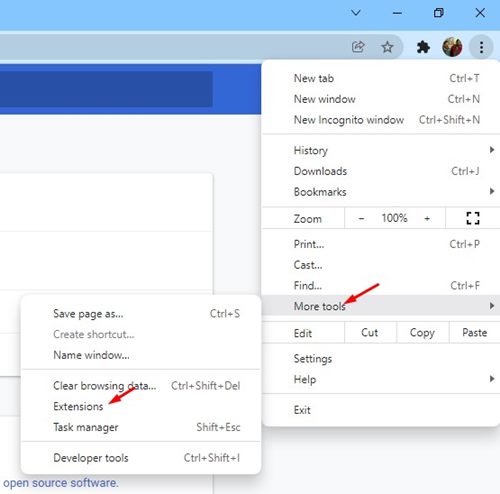
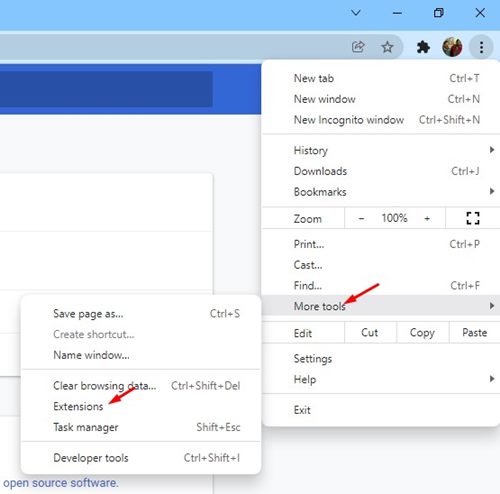
3. Esto abrirá la página de Extensiones. Tenés que hacer clic en el control deslizante debajo de la descripción de la extensión para activar/desactivar la extensión. 🔄⚙️
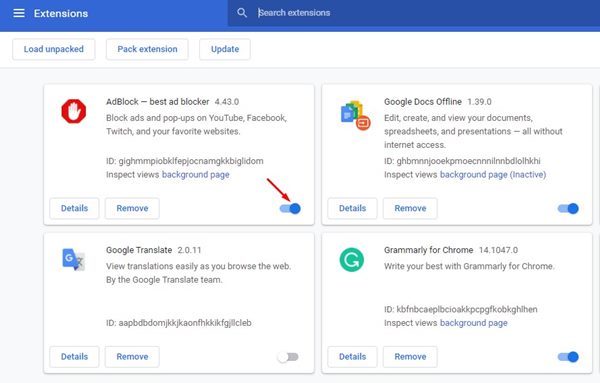
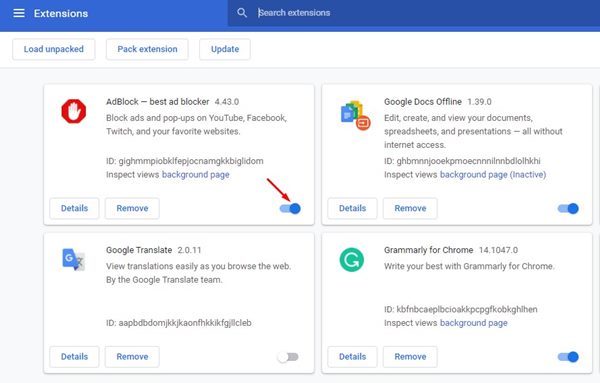
Una vez que hayas desactivado las extensiones, reiniciá el navegador y visita el sitio web donde experimentaste el mensaje de error Err_Cache_Miss. 🔄🌐
6. Desactivar la Caché de Chrome
Si continúas viendo el mensaje de error Err_Cache_Miss después de seguir los métodos anteriores, tenés que desactivar la caché de Chrome. A continuación, te mostramos cómo desactivar la caché de Chrome para solucionar el error Err_Cache_Miss. 🛑💾
1. Abrí el navegador Google Chrome y clic en los tres puntos como se muestra a continuación. 📊


2. En el menú desplegable, seleccioná Más herramientas > Herramientas para desarrolladores. 🔧💼
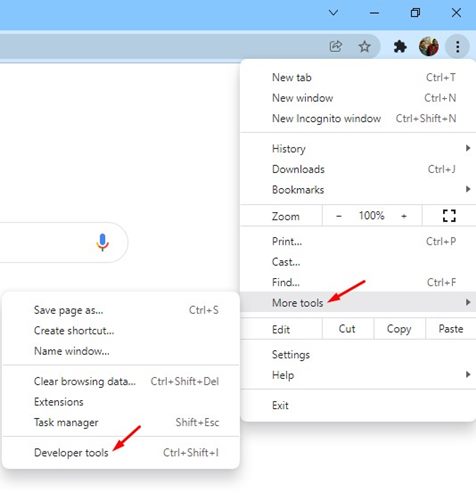
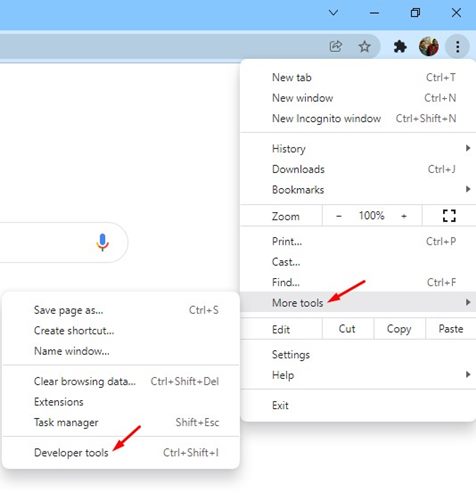
3. Cambiá a la pestaña Red, como se muestra a continuación. 🌐⚙️
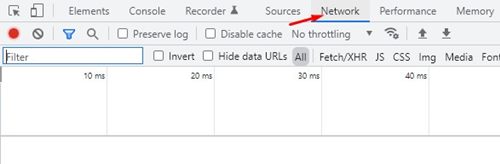
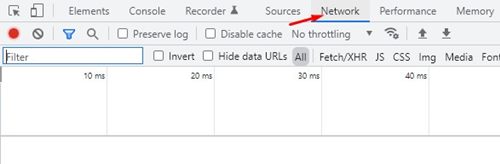
4. En la sección de Red, tenés que marcar la opción Deshabilitar caché. ❌💾
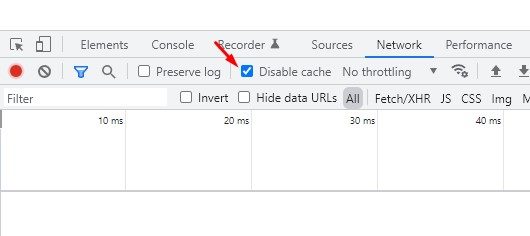
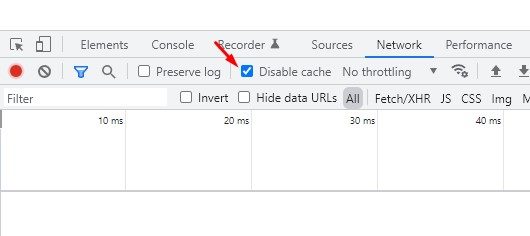
Recargá la página, y ya no volverás a ver el mensaje de error Err_Cache_Miss. ✅🌍
7. Restablecer la Configuración de Red
El error Err_Cache_Miss también podría ser el resultado de un problema de red. Así que, en este método, procederemos a restablecer la configuración de red en Windows 11. Este restablecimiento eliminará cualquier conflicto que impida que tu internet funcione correctamente. 🔄📶
1. Primero, abrí la búsqueda de Windows y escribí “Windows PowerShell”. Haz clic derecho en Windows PowerShell y seleccioná Ejecutar como administrador. 🖥️🔑
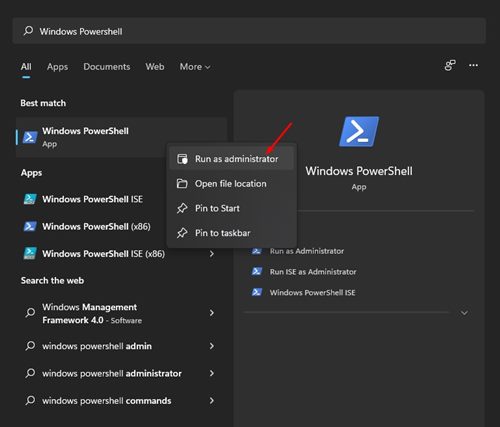
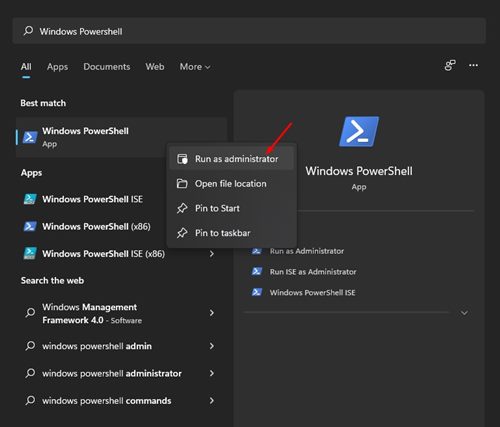
2. En la ventana de PowerShell, tenés que ingresar los siguientes comandos. Asegurate de ejecutar los comandos para restablecer tu conexión de red. 🖥️🔧
- ipconfig /release
- ipconfig /flushdns
- ipconfig /renew
- netsh winsock reset
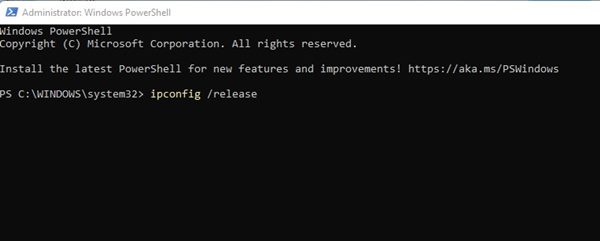
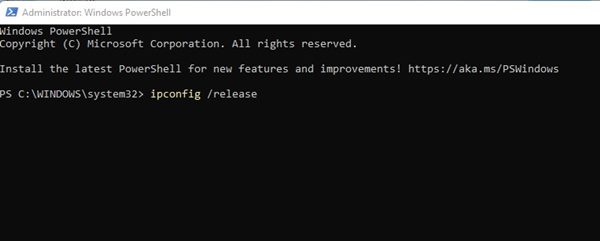
Alternativamente, podés seguir nuestra guía – Restablecer la Configuración de Red en Windows 11 para restablecer la red sin usar CMD o Powershell. ⚙️📖
8. Cambiar el DNS
A veces, cambiar la configuración de DNS también soluciona diversos problemas relacionados con el navegador. Aunque no es una solución garantizada, podés intentar cambiar el servidor DNS de tu PC para resolver el Err_Cache_Miss. 🔄🌐
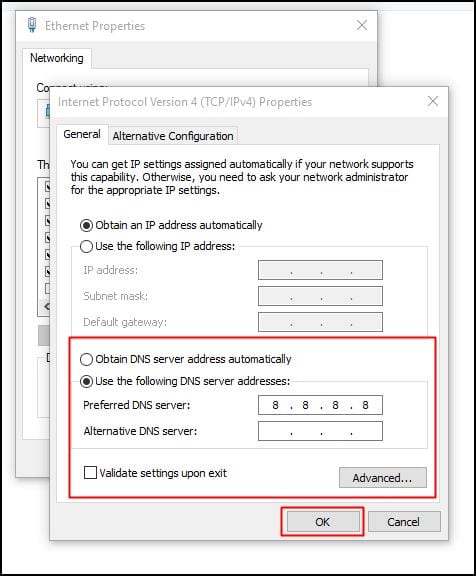
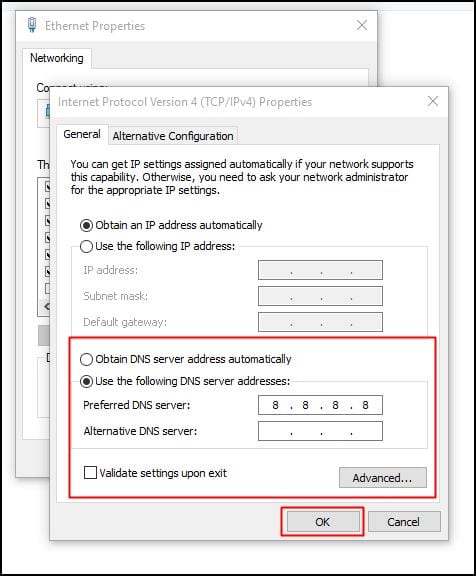 Cambiar el servidor DNS es bastante fácil en Windows 10 y Windows 11. Podés seguir nuestra guía Cambiar el Servidor DNS en Windows para saber cómo cambiarlo en sencillos pasos. 📚🖥️
Cambiar el servidor DNS es bastante fácil en Windows 10 y Windows 11. Podés seguir nuestra guía Cambiar el Servidor DNS en Windows para saber cómo cambiarlo en sencillos pasos. 📚🖥️
9. Restablecer el navegador Chrome a los valores predeterminados
Si todo falla al intentar arreglar el error Err_Cache_Miss, la siguiente mejor opción es restablecer el navegador Chrome a su configuración predeterminada. Es bastante fácil reiniciar Chrome en Windows, y normalmente soluciona el problema. ♻️🖥️
Sin embargo, antes de restablecer tu navegador Chrome, tené en cuenta que esto desactivará todas las extensiones y borrará datos temporales como cookies, pestañas fijas, páginas nuevas, etc. Si estás dispuesto a comprometerte con estas cosas, aquí te muestro los pasos para hacerlo. 🔄📃
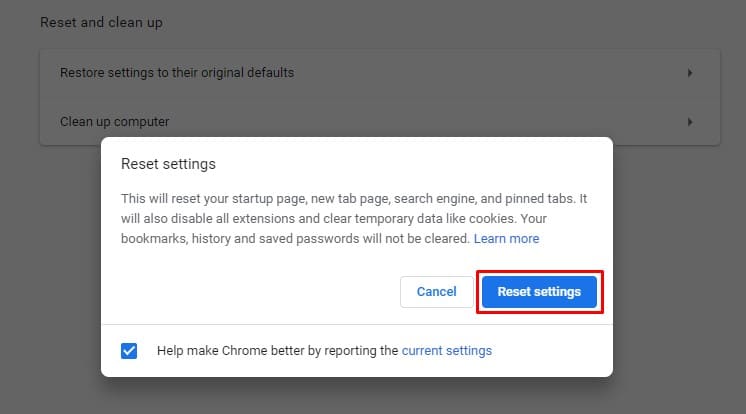
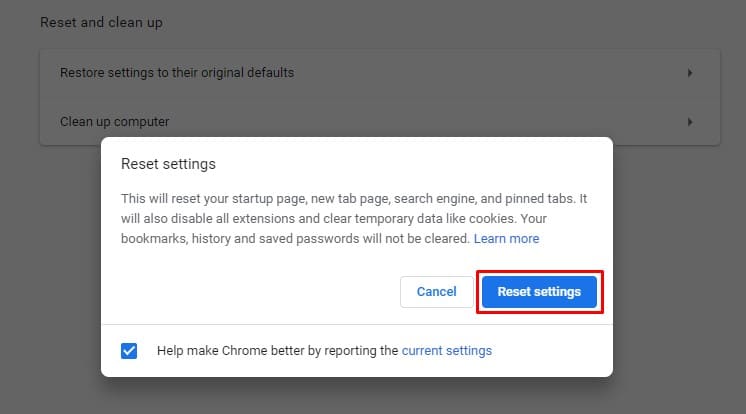
- Abrí el navegador Chrome, clic en tres puntos > Configuración.
- En la Configuración, cambiá a la pestaña Restablecer configuración.
- En el lado derecho, clic en Restaurar configuración a sus valores predeterminados originales. 🔄✨
- De otro modo, abrí este enlace chrome://settings/reset.
- En el aviso de confirmación de Restablecer configuración, clic en el botón Restablecer configuración. ✔️🔄
10. Reinstalar el navegador Chrome
La reinstalación es tu último recurso, especialmente si llegaste hasta aquí y aún no se soluciona el error. Aunque los métodos que compartimos solucionan el error Err_Cache_Miss en el 90% de los casos, a veces la reinstalación es la única opción. 🔄🖥️
La reinstalación solucionará problemas relacionados con archivos de instalación de Chrome corruptos, configuraciones incorrectas de perfil de usuario, etc. 🔧🛠️
Para reinstalar Google Chrome, abrí el Panel de Control, haz clic derecho sobre Chrome y seleccioná Desinstalar. Una vez desinstalado, visitá esta página y descargá la última versión del navegador Chrome. 🔗⬇️
El Err_Cache_Miss es un problema común en Chrome, pero se puede solucionar fácilmente. Para resolver el inconveniente, debés implementar todos los métodos que hemos mencionado. Espero que este artículo te sea útil. Si te sirvió, ¡compartilo con tus amigos! Si tenés alguna duda, dejános tu consulta en el cuadro de comentarios a continuación. 💬👍