Cómo instalar Linux en 3 pasos fáciles (sin borrar Windows) 💻🚀
¿Querés instalar Linux? ¡Es un proceso más sencillo de lo que pensás! 💻 Podés probar Linux en tu PC antes de instalarlo. Si no te convence, solo reiniciás y volvés a Windows. Te contamos cómo empezar con Linux. 🚀
Elegí una Distro de Linux y Descargala
Primero, tenés que elegir una distribución de Linux que quieras usar. Las distribuciones de Linux empaquetan el núcleo de Linux y otro software en un sistema operativo completo que podés usar. Cada distribución tiene diferentes herramientas del sistema, entornos de escritorio, aplicaciones incluidas y temas visuales.
Ubuntu y Linux Mint siguen siendo algunas de las distribuciones de Linux más populares. Existen muchas otras opciones, no hay respuestas incorrectas, aunque algunas distribuciones están pensadas para usuarios más técnicos y experimentados. Hay distros para programadores y distros para gamers. 🎮
Una vez que elegiste tu distribución de Linux, visitá su página web y descargá el instalador. Obtendrás un archivo ISO, que es una imagen de disco que contiene los archivos de instalación de la distribución de Linux.
Si tenés un sistema un poco viejito (fabricado hace más de diez años), tal vez tengas que buscar una distribución que aún soporte arquitecturas de 32 bits. La mayoría de las computadoras modernas tienen CPUs de 64 bits, y muchas distribuciones actuales han dejado de tener soporte para dispositivos de 32 bits.
Para iniciar, probar e instalar el sistema Linux que descargaste, vas a necesitar crear un medio de instalación bootable a partir de tu archivo ISO.
Hay varias maneras de hacerlo. Si tenés un DVD regrabable y un lector óptico, podés grabar el archivo ISO en el disco usando la función «Grabar imagen de disco» en Windows. Sin embargo, lo ideal es usar un pendrive —los pendrives son más rápidos que los DVDs y funcionarán en cualquier computadora con un puerto USB, sin necesidad de un lector óptico.
Esto es lo que necesitarás para crear un pendrive USB booteable de Linux en Windows:
- El archivo ISO de la distribución de Linux que elegiste.
- El software gratuito Rufus. Las instrucciones oficiales de Ubuntu también recomiendan Rufus.
- Un pendrive de al menos 4 GB de capacidad. Algunas distribuciones de Linux pueden necesitar pendrives más grandes si sus instaladores son más pesados, pero 4 GB son suficientes para la mayoría, incluyendo Ubuntu.
Iniciá Rufus e insertá tu pendrive USB en tu computadora para comenzar. Primero, en el cuadro «Dispositivo», seleccioná tu pendrive. Segundo, hacé clic en el botón «Seleccionar» y buscá el archivo ISO que descargaste. Tercero, hacé clic en el botón «Inicio» para crear el pendrive.
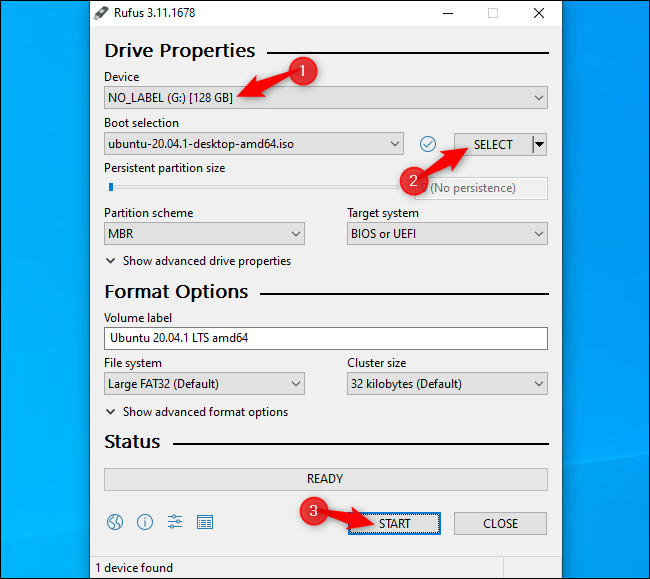
Podés ver algunas advertencias. Aceptá las opciones predeterminadas: hacé clic en «Sí» si te piden descargar archivos adicionales, y hacé clic en «Aceptar» si te solicitan escribir en modo ISO. Finalmente, se te advertirá que Rufus borrará todos los archivos en tu pendrive—asegurate de haber respaldado cualquier archivo importante y hacé clic en «Aceptar» para continuar.
Rufus creará tu unidad de instalación USB, y podrás ver la barra de progreso en la parte inferior de la ventana llenarse. Cuando se complete y veas una barra verde que dice «Listo», podés hacer clic en «Cerrar» para finalizar el proceso.
Si vas a bootear el sistema Linux en la misma computadora donde creaste el medio de instalación, ni siquiera necesitas desconectar tu pendrive. Solo tenés que reiniciar tu PC y bootearlo desde el medio de instalación de Linux.
Para ello, seleccioná la opción «Reiniciar» en Windows. Tu PC debería iniciar automáticamente desde el pendrive USB y cargar Linux.
Si tu computadora vuelve a iniciar Windows, es posible que tengas que presionar una tecla específica para acceder a un menú de dispositivos de arranque y seleccionarla durante el proceso de instalación. Las teclas comunes que puedes necesitar presionar durante el proceso de arranque incluyen F12, Escape, F2 y F10. Puede que veas esta tecla en pantalla durante el arranque.
También puede que debas acceder a la configuración del BIOS o del firmware UEFI y cambiar el orden de arranque. El proceso exacto dependerá del modelo de tu PC. Consultá las instrucciones de tu computadora para más información. (Si construiste tu propia PC, revisá el manual de tu placa madre.)
¿Qué pasa con el Secure Boot?
Las PCs modernas con firmware UEFI—generalmente, las que vienen con Windows 8 o posterior—tienen una función llamada Secure Boot. Están diseñadas para no iniciar sistemas operativos no aprobados, lo que debería ayudarte a protegerte de rootkits y otros malware.
Algunas distribuciones de Linux, como Ubuntu, están diseñadas para funcionar con Secure Boot y usan un cargador de arranque firmado por Microsoft, permitiendo que se ejecuten en tu sistema. Otras distribuciones de Linux pueden requerir que desactives Secure Boot antes de poder bootear.
Sin embargo, en muchas situaciones, tu distribución de Linux debería bootear sin problemas. Si Linux inicia, no te preocupes por Secure Boot. Si ves un mensaje de error de Secure Boot y Linux no inicia, revisa la documentación de tu distribución para más información y considera desactivar Secure Boot en tu PC.
Proba Linux
Con Linux iniciado, vas a tener un escritorio “vivo” de Linux que podés usar como si estuviera instalado en tu PC. En realidad, no está instalado y no ha modificado tu PC de ninguna manera. Está funcionando completamente desde el pendrive que creaste (o el disco que grabaste). 🌟
Por ejemplo, en Ubuntu, hacé clic en «Probar Ubuntu» en vez de «Instalar Ubuntu» para probarlo.
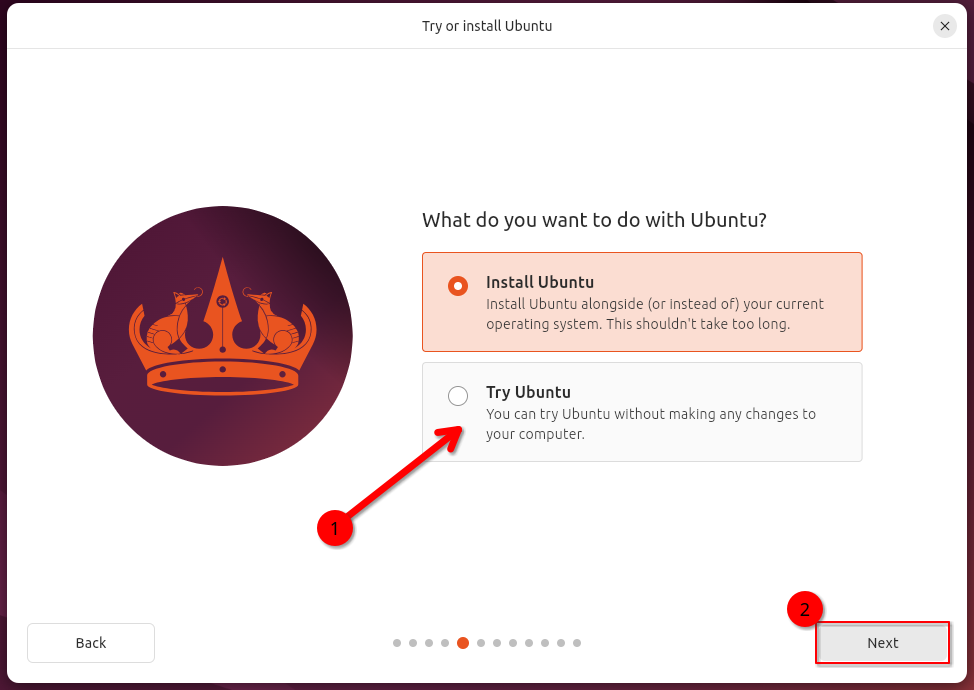
Podés explorar el sistema Linux y usarlo. Tené en cuenta que probablemente funcionará más rápido una vez instalado en el almacenamiento interno de tu PC. Si solo querés jugar un poco con Linux y no querés instalarlo por ahora, está bien—solo reiniciá tu PC y sacá el pendrive para volver a Windows.
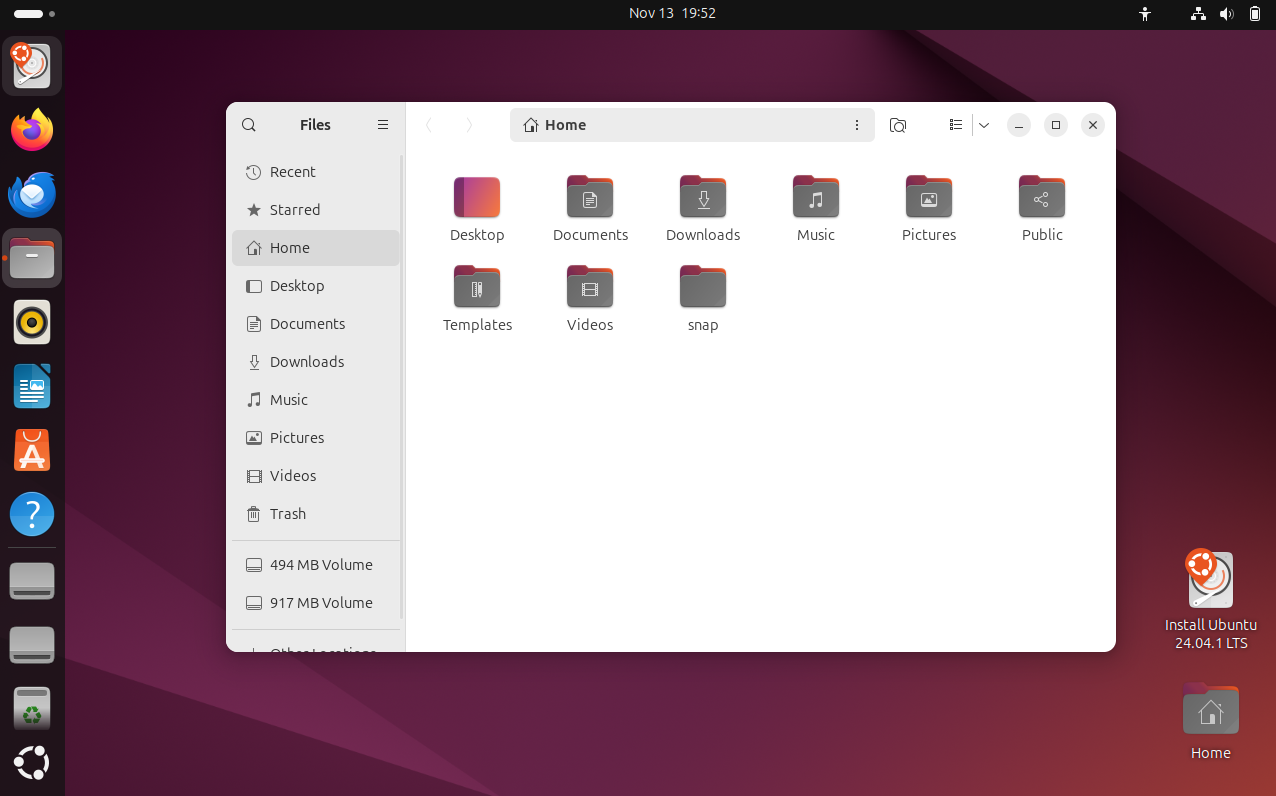
Si querés probar múltiples distribuciones de Linux, podés repetir este proceso y probar varias antes de decidir instalar una.
(No todas las distribuciones de Linux ofrecen un entorno vivo que podás usar antes de instalarlas, pero la gran mayoría sí.)
Advertencia: Haz un Respaldo Antes de Continuar
Antes de proceder con la instalación de Linux, te recomendamos respaldar tus archivos importantes. Siempre debes tener copias de seguridad recientes, especialmente cuando estás haciendo cambios en tu sistema. 🔒
Es posible instalar Linux en un escenario de arranque dual y que el instalador de Linux re ajuste sin problemas tu partición de Windows sin afectar tus archivos. Sin embargo, pueden ocurrir errores al redimensionar particiones. Y podrías hacer clic accidentalmente en la opción incorrecta y borrar tu partición de Windows.
Así que, antes de continuar, te animamos a hacer una copia de seguridad de todos tus datos importantes, por si acaso.
Instalar Linux
Si estás contento con tu distribución de Linux y funciona bien en tu PC, podés optar por instalarla. La distribución de Linux se instalará en un disco interno del sistema, igual que Windows.
Hay dos maneras de hacerlo: podrías instalar Linux en una configuración de «arranque dual», donde coexistiría junto con tu sistema operativo Windows en el disco duro y te permitiría elegir cuál sistema operativo querés usar cada vez que inicies. Sin embargo, generalmente no recomendamos el arranque dual, especialmente para los recién llegados, ya que es fácil que surjan problemas técnicos. Alternativamente, podés instalar Linux en lugar de Windows, eliminando el sistema operativo Windows y reemplazándolo por Linux. Si tenés dos discos duros, también podés instalar Linux en uno de ellos y usar ambos en un escenario de arranque dual más seguro. Esto sería ideal para darte la opción de cuál usar.
Si sabés que realmente no querés usar Windows y querés recuperar algo de espacio en el disco duro, adelante, eliminá Windows. Solo tené en cuenta que perderás todas tus aplicaciones instaladas y archivos que no hayas respaldado.
Para realizar el proceso de instalación, ejecutá el instalador desde el sistema Linux vivo. Debería ser fácil de encontrar, generalmente es un ícono ubicado en el escritorio por defecto.
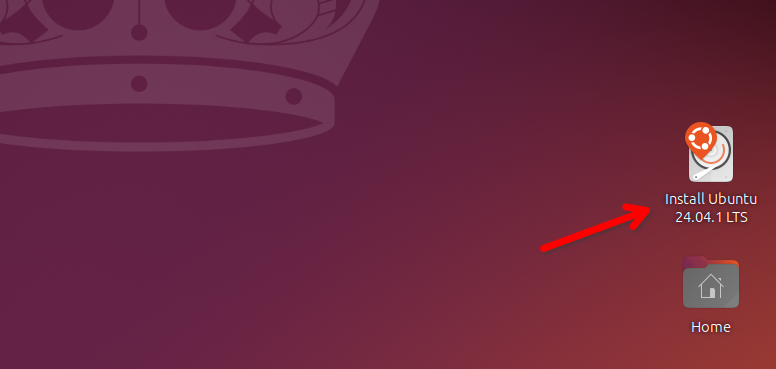
El asistente de instalación te guiará a través del proceso. Pasá por el instalador y elige las opciones que quieras utilizar. Lee las opciones detenidamente para asegurarte de que estás instalando Linux de la manera que deseas. En particular, tené cuidado de no borrar tu sistema Windows (a menos que así lo quieras) o instalar Linux en el disco equivocado.
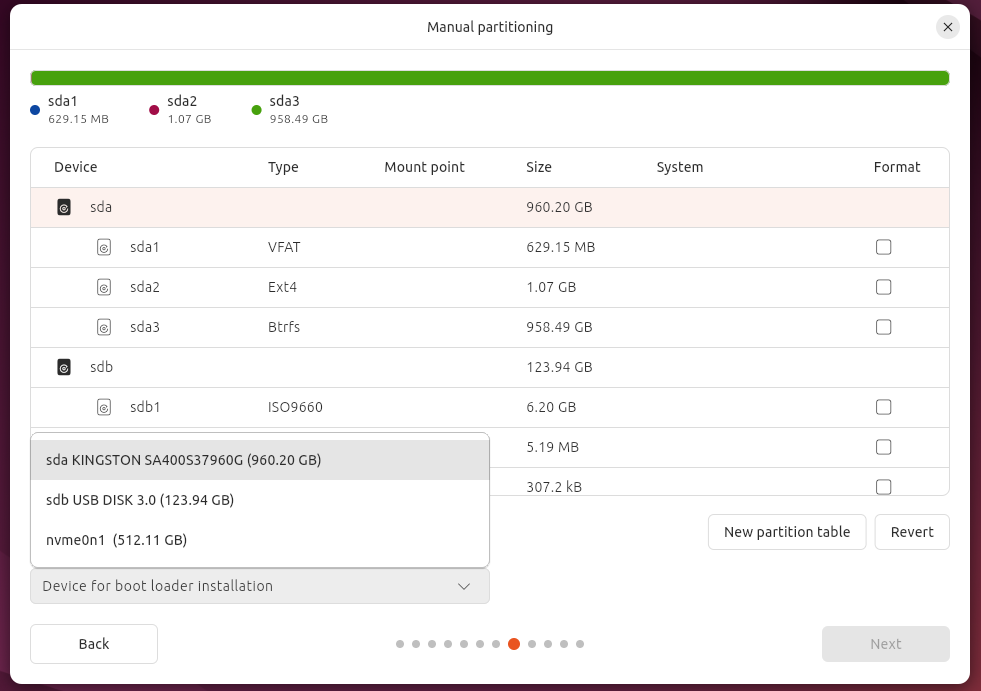
En este ejemplo, tenemos múltiples discos y queremos asegurarnos de que estamos seleccionando el disco correcto para instalar Ubuntu.
Cuando finalice el proceso de instalación, se te pedirá reiniciar tu PC. Reiniciá y quita el pendrive o DVD desde donde instalaste Linux. Tu computadora arrancará Linux en lugar de Windows—o, si elegiste instalar Linux en un escenario de arranque dual, verás un menú que te permitirá elegir entre Linux y Windows cada vez que inicies.
Si deseas reinstalar Windows más adelante, siempre podés descargar el medio de instalación de Windows desde Microsoft y usarlo para reinstalar Windows. Alternativamente, podés comprar una laptop dedicada para usar Linux. Hemos revisado varios portátiles con Linux, incluyendo el Kubuntu Focus Ir16 y el laptop System76 Gazelle (gaze18), y los consideramos opciones viables. 🛒


