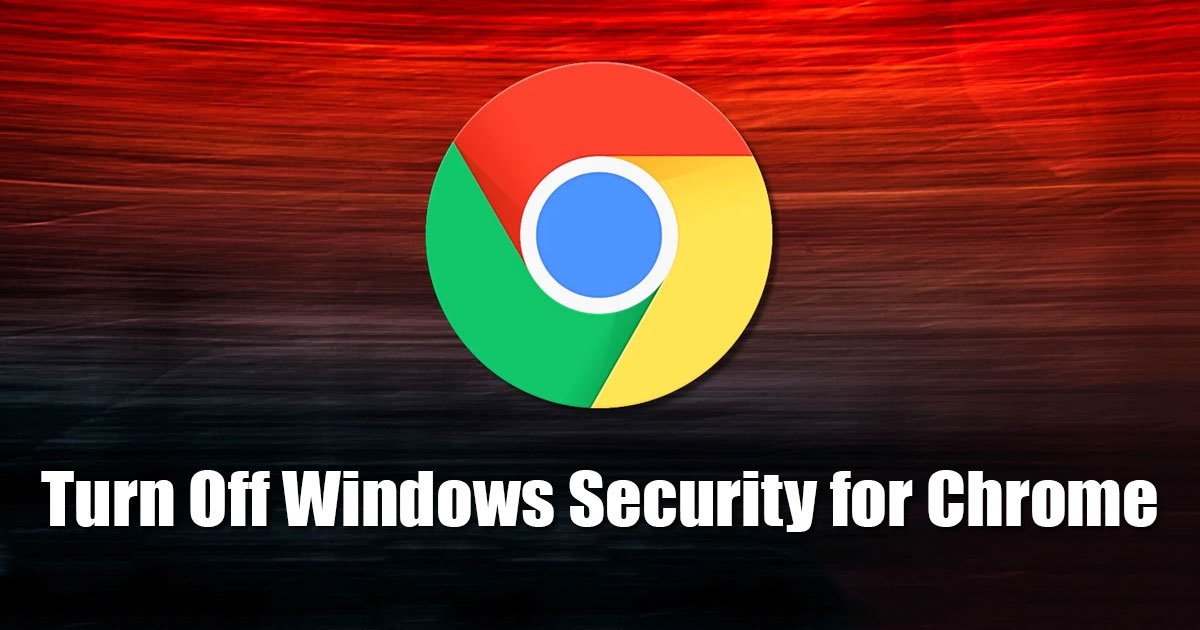Desactivar seguridad Windows Chrome ¡7 clics y listo! 🔓🚀
Los usuarios de Google Chrome probablemente ya sepan que el navegador puede autenticar a los usuarios con Windows Hello para brindar acceso a las contraseñas guardadas. Si configuraste Windows Hello en tu dispositivo, es posible que tu navegador Google Chrome te pida ingresar el PIN para acceder a las contraseñas.
Esta función de seguridad está diseñada para proteger el acceso a tus contraseñas almacenadas. Este nuevo sistema añade una capa extra de seguridad para confirmar si el propietario del dispositivo está tratando de acceder a las contraseñas guardadas en Google Chrome. 🔐
¿Desactivar la autenticación de Windows en Chrome?
Si bien la función es muy útil y evita el acceso no autorizado al navegador web, puede generar confusión en los usuarios. El problema de proteger las contraseñas de Chrome con Windows Hello es que la función requiere autenticación cada vez que los usuarios desean acceder a las contraseñas.
Además, cuando está activa, la función solicita a los usuarios que ingresen el PIN cada vez que Chrome intenta autocompletar el nombre de usuario y las contraseñas guardadas. 😩 Así que, si estás cansado de tener que escribir el PIN cada vez para rellenar tus contraseñas en los sitios web, lo mejor es desactivar la seguridad de Windows para Chrome.
Si desactivas la seguridad de Windows para Chrome, deberás ingresar la contraseña de tu cuenta de Windows para acceder a las contraseñas guardadas en el administrador de contraseñas de Chrome. No se te solicitará autenticar tu identidad con el PIN de Windows Hello mientras el navegador intenta autocompletar las contraseñas en los sitios web.
Cómo desactivar la seguridad de Windows para Chrome
Deshabilitar el requisito de PIN para las contraseñas guardadas en Chrome es bastante fácil; solo debes seguir algunos simples pasos que compartimos a continuación. Aquí te mostramos lo que tienes que hacer. 👇
1. Para comenzar, abre el navegador Google Chrome en tu computadora o laptop.
2. Ahora, haz clic en el Menú de Chrome en la esquina superior derecha (tres puntos).
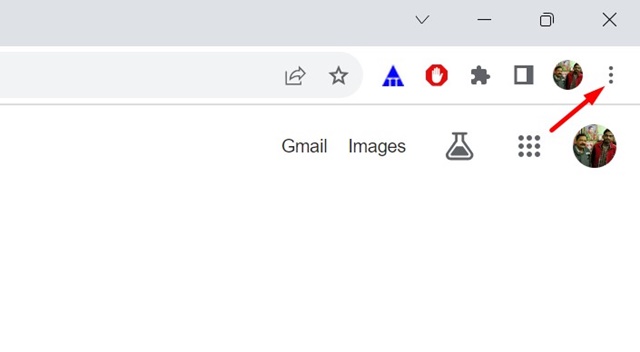
3. En el menú de Chrome, haz clic en Configuración.
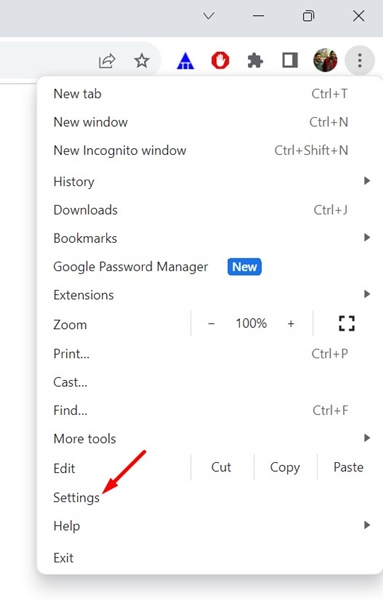
4. En la Configuración de Chrome, haz clic en Autocompletar y contraseñas en el panel de la izquierda.
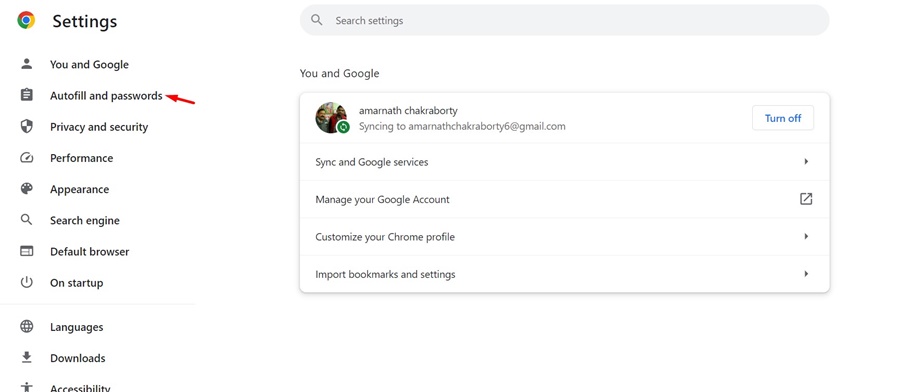
5. A la derecha, haz clic en Administrador de contraseñas.
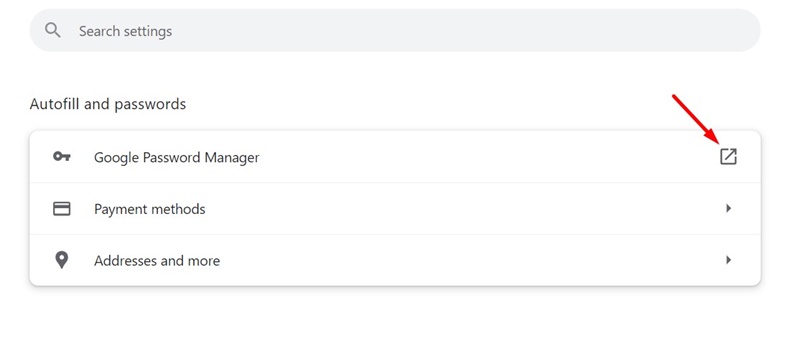
6. Esto abrirá el Administrador de Contraseñas de Chrome. Cambia a la pestaña de Configuración en el panel izquierdo.
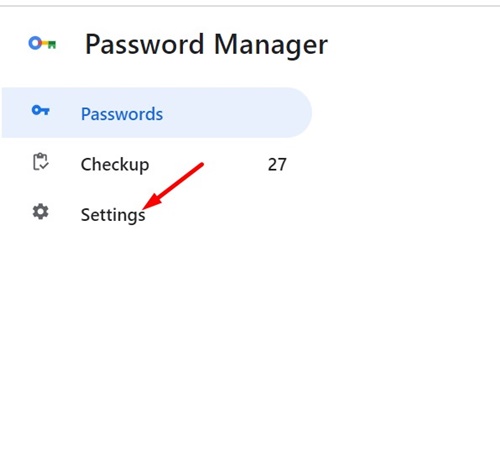
7. A la derecha, apaga el interruptor para Usar Windows Hello al rellenar contraseñas.
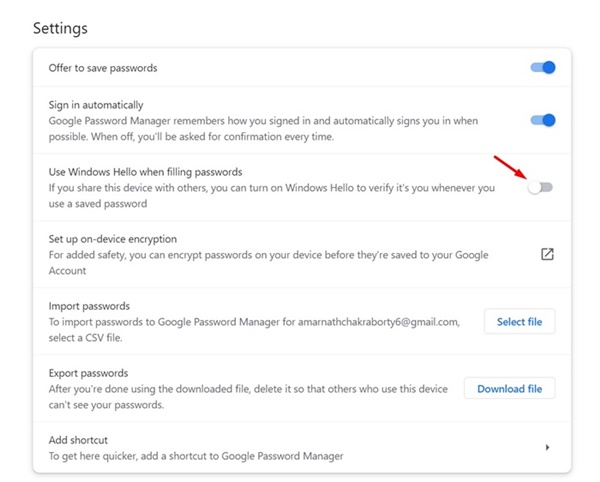
Esto desactivará la seguridad de Windows para Google Chrome. Una vez que desactives la función, Google Chrome nunca te pedirá ingresar el PIN de Windows Hello para autocompletar el nombre de usuario y la contraseña en tus sitios web favoritos.
¿La opción Usar Windows Hello al rellenar contraseñas no está disponible?
Si no encuentras la opción ‘Usar Windows Hello al rellenar contraseñas’ en el Administrador de Contraseñas de Chrome, es probable que tu dispositivo no esté utilizando ningún PIN de Windows Hello.
Google Chrome solo te pedirá usar el PIN de Windows Hello si ya está configurado. Si el PIN no está disponible, Google Chrome te pedirá ingresar la contraseña de tu cuenta de Windows para acceder a las contraseñas guardadas.
La opción predeterminada no te solicita ingresar la contraseña de la cuenta de Windows para rellenar nombres de usuario/contraseñas en los sitios web guardados.
Esta guía explica cómo desactivar la seguridad de Windows para Chrome. A partir de ahora, Chrome nunca te pedirá que ingreses el PIN de Windows Hello para administrar las contraseñas guardadas. Si necesitas más ayuda desactivando la seguridad de Windows para Chrome, ¡dínoslo! 😊