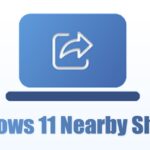Desactivar ubicación en Windows 🚨 8 clics y evita espiarte.
Windows es el sistema operativo de escritorio más popular y completo en la actualidad. En comparación con otros sistemas operativos, Windows ofrece una gran variedad de funciones y opciones. ¿Sabías que Windows 10/11 también cuenta con servicios de ubicación integrados que permiten compartir tu ubicación con ciertas aplicaciones? 🌍✨
Microsoft utiliza la información de tu ubicación para mejorar la experiencia de uso tanto de aplicaciones como del escritorio. Este servicio resulta muy útil si te encanta viajar o si utilizas servicios que dependen de la localización. Sin embargo, para muchos, esto puede representar una seria preocupación de privacidad. 🔒
Cómo Desactivar el Acceso a Ubicación en Windows 10/11
La buena noticia es que Microsoft permite a los usuarios activar o desactivar los servicios de ubicación en Windows 10. Incluso si no deseas desactivar la función por completo, podrás elegir qué aplicaciones pueden acceder a tu ubicación precisa en Windows 10. 🛠️
A continuación, te compartimos una guía detallada sobre cómo desactivar el acceso a la ubicación en Windows 10/11.
1. Primero, presiona la tecla de Windows y haz clic en Configuración.
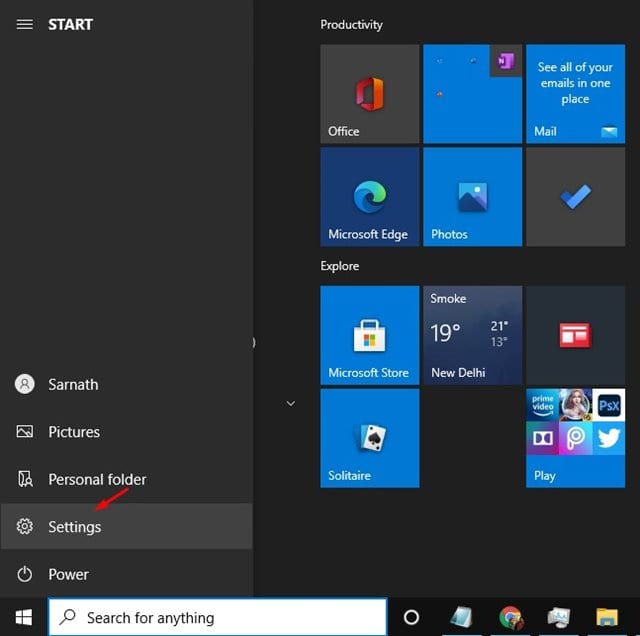
2. En la página de Configuración, haz clic en la opción Privacidad.
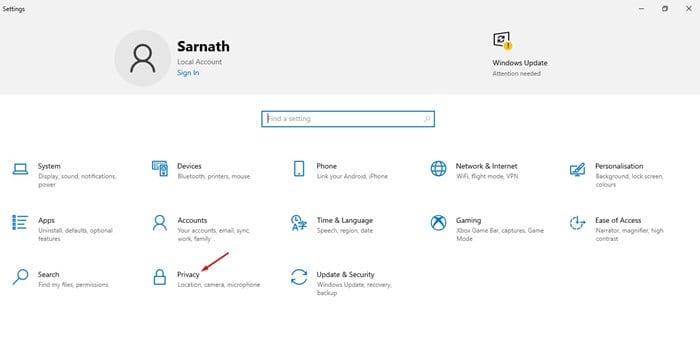
3. En el panel de la izquierda, selecciona Ubicación.
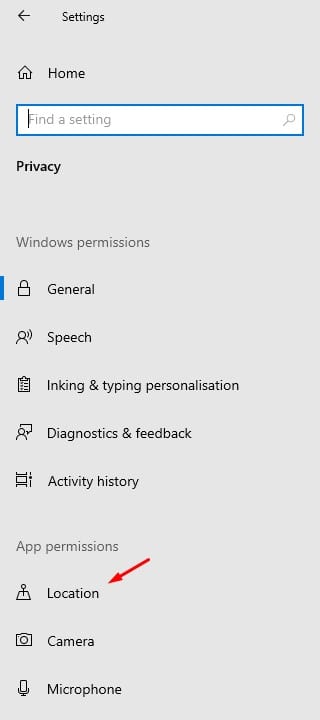
4. Ahora, en el panel derecho, haz clic en el botón Cambiar debajo de la opción Ubicación para este dispositivo.
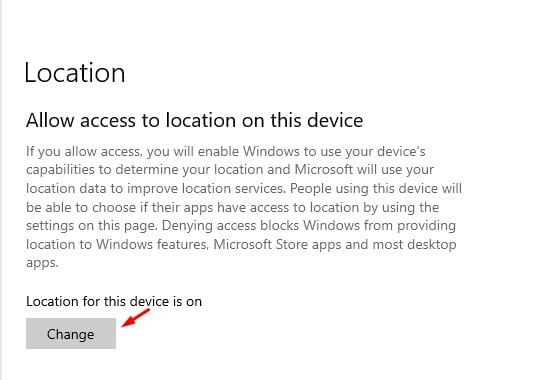
5. Ahora, usa el botón de palanca para desactivar el servicio de ubicación.
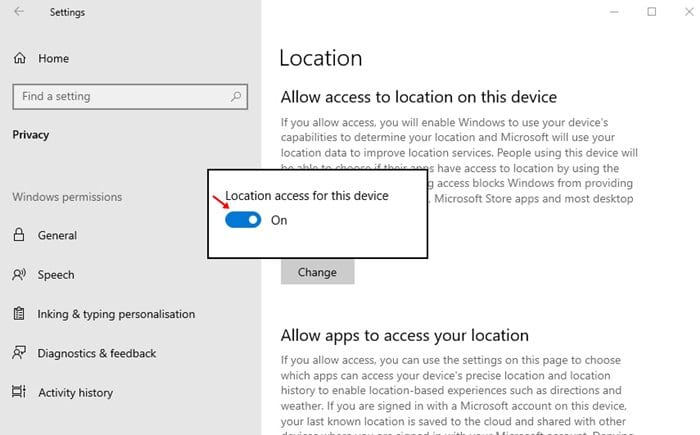
6. Si no deseas desactivar el servicio de ubicación pero quieres bloquear algunas aplicaciones, desplázate hacia abajo y busca la opción Elegir qué aplicaciones pueden acceder a tu ubicación precisa.
7. Ahora, debes elegir qué aplicaciones pueden acceder a tu ubicación precisa.
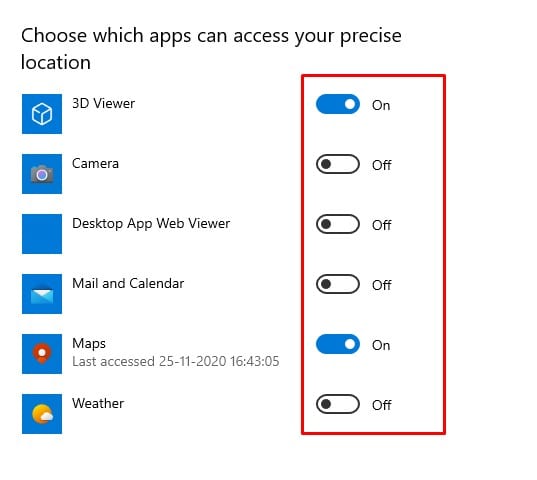
8. También puedes restringir a las aplicaciones de escritorio el acceso a tu ubicación. Usa el botón de palanca para desactivar la opción Permitir que las aplicaciones de escritorio accedan a tu ubicación.
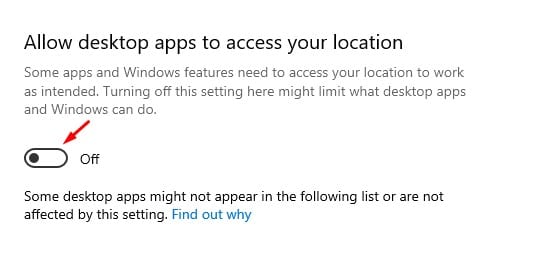
Cómo Desactivar el Acceso a Ubicación en Windows 11
Los pasos para desactivar el acceso a la ubicación en Windows 11 son un poco diferentes debido al cambio en la interfaz de usuario. Aquí te explicamos cómo hacerlo. 🖱️
1. Haz clic en el botón de Inicio de Windows 11 y selecciona Configuración.
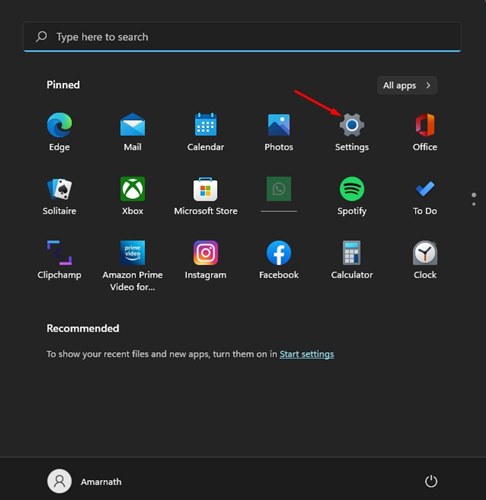
2. Cuando se abra la aplicación de Configuración, cambia a Privacidad y Seguridad.
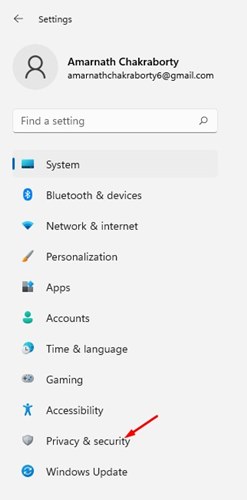
3. En el lado derecho, desplázate hasta la ubicación. Haz clic en la sección Ubicación bajo Permisos de Aplicaciones.
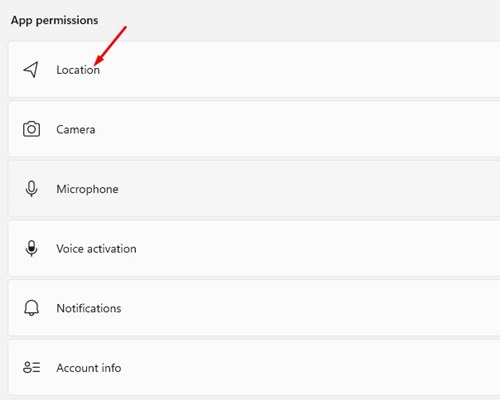
4. A continuación, desactiva el interruptor para los Servicios de Ubicación.
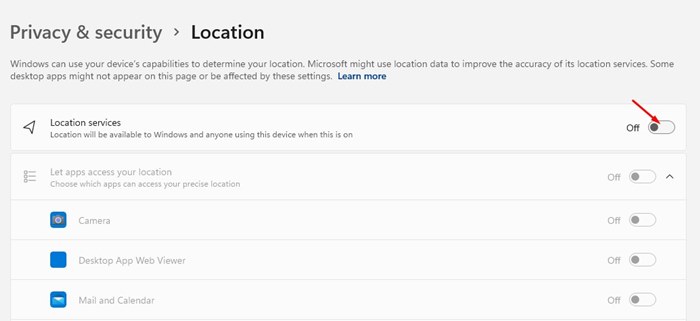
Cómo Limpiar el Historial de Ubicación en Windows 11
Ahora que sabes cómo desactivar el acceso a la ubicación en Windows, es momento de limpiar el historial de ubicaciones guardadas. Esto es lo que debes hacer. 🧹
1. Abre Configuración de Windows 11 y cambia a Privacidad y Seguridad.
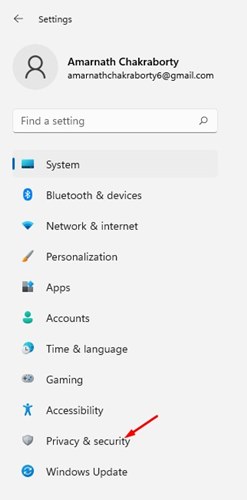
2. En el lado izquierdo, haz clic en Ubicación.
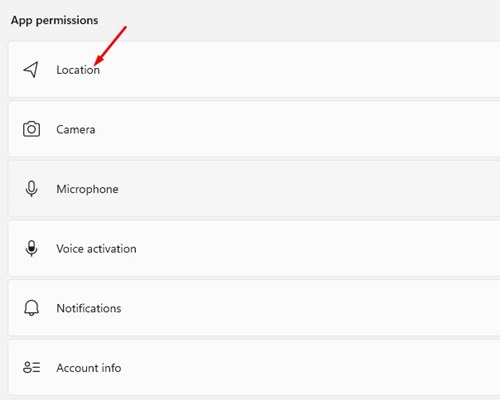
3. A la derecha, haz clic en el botón Limpiar junto a Historial de Ubicación.
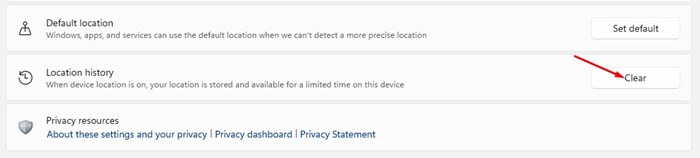
Esto eliminará todas las ubicaciones guardadas en Windows 11. 🚀
Este artículo trata sobre cómo desactivar el acceso a la ubicación en Windows 10/11. ¡Espero que te haya sido útil! Comparte con tus amigos también. Si tienes alguna duda, háznosla saber en el cuadro de comentarios aquí abajo. 💬