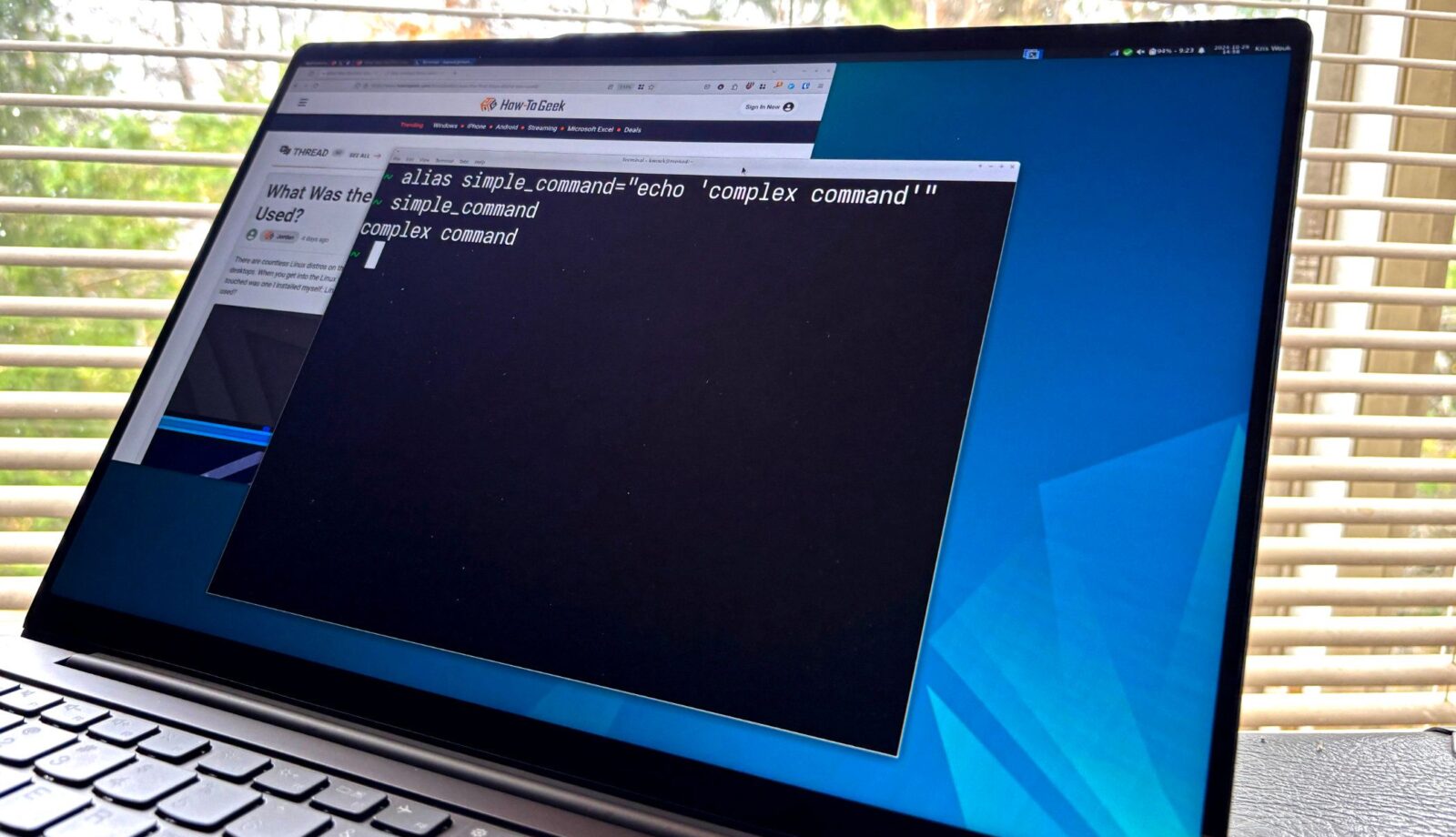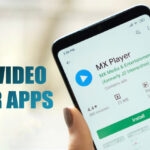FFmpeg en Linux: ¡Descubre 10 Secretos! 💻🔍
¿Querés aprovechar más el terminal de Linux? Es posible que no asocies instintivamente los videos con la línea de comandos, ¡pero con FFmpeg podés hacer mucho con un archivo de video solo escribiendo un simple comando en tu terminal! 🎥💻
Si no lo conocías, FFmpeg es una herramienta de línea de comandos que se encarga de todo lo relacionado con los medios. Está disponible en los repositorios de la mayoría de las distribuciones de Linux, así que solo tenés que buscar e instalar el paquete para empezar a usarlo. 🛠️👨💻
Ya sea que quieras reproducir un video rápidamente, obtener información o realizar trucos de edición de video geniales, FFmpeg te cubre. Aquí hay algunas cosas útiles que podés hacer con FFmpeg en tu máquina Linux. 🔍✨
1 . Reproducir un Video
Es posible que ya tengas un reproductor de video favorito, y eso está genial. Pero a veces, solo necesitás una forma rápida y simple de mirar algo sin abrir una aplicación gráfica completa. Podés hacerlo usando el reproductor integrado de FFmpeg, ffplay.
Por ejemplo, para reproducir un video, abrí tu terminal y ejecutá:
ffplay tu_archivo_de_video.mp4
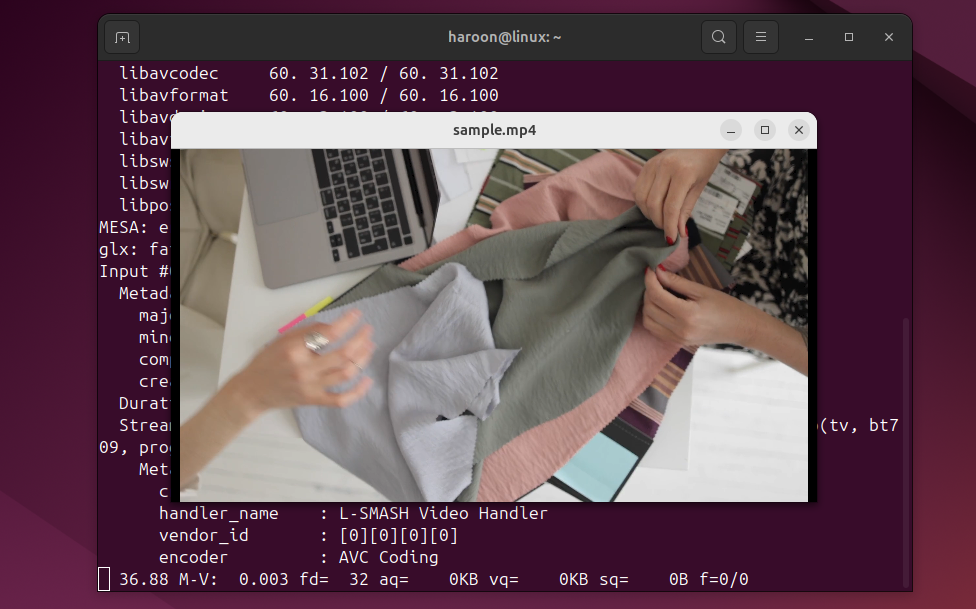
Tu video aparecerá en una ventana separada, listo para ser reproducido. Podés controlarlo con comandos como «q» para salir, «p» para pausar, y las flechas izquierda o derecha para adelantar o retroceder. ⏪⏩
Si querés reproducir tu video en bucle, ejecutá:
ffplay -loop 0 tu_archivo_de_video.mp4
La opción -loop 0 hace que se reproduzca indefinidamente. Podés reemplazar 0 con cualquier número para establecer cuántas veces se repite.

2. Aquí te mostramos cómo reproducir tu colección de música local en una ventana del terminal de Linux.
Normalmente, obtener información sobre el archivo de video implica navegar por menús en un reproductor de medios o incluso utilizar una aplicación separada. Pero con FFmpeg, obtener toda esta información está a un comando de distancia. 📊
Para obtener información del medio, simplemente ejecutá:
ffmpeg -i tu_archivo_de_video.mp4
En segundos, verás un resumen completo, incluyendo códecs, bitrates, tasas de fotogramas y más. 📈
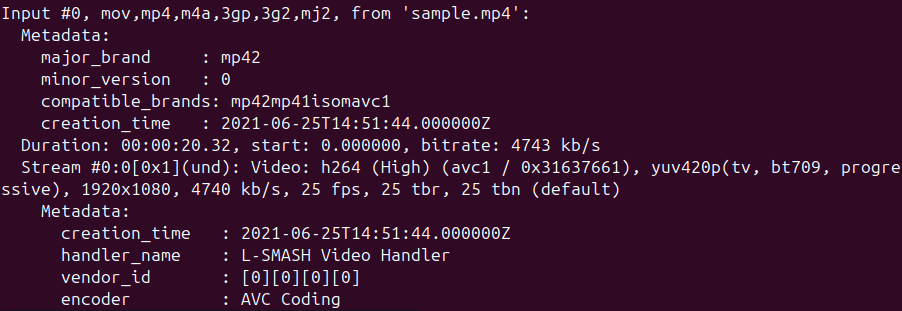
Para obtener información aún más detallada sobre los flujos de video, audio y subtítulos, usá ffprobe (una herramienta de FFmpeg):
ffprobe -show_streams –i tu_archivo_de_video.mp4
Y para una salida más limpia en formato JSON, ejecutá:
ffprobe -v quiet -print_format json -show_format -show_streams tu_archivo_de_video.mp4
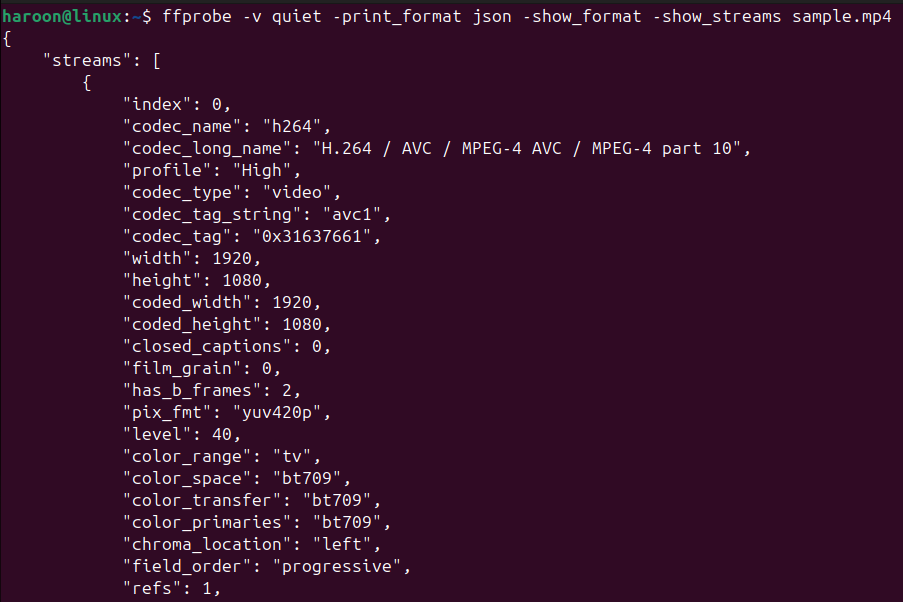
Además, dejame decirte que todos estos comandos te ayudan a analizar eficientemente archivos de video sin reproducirlos realmente. 🔍
3 . Graba tu Pantalla
FFmpeg también puede grabar tu pantalla. Ya sea que quieras mostrarle a alguien cómo hacer algo en Linux o crear una rápida demostración, no necesitas programas de grabación de pantalla extra. 🎤😉
Digamos que querés grabar toda tu pantalla durante 10 segundos. Podés hacerlo con esto:
ffmpeg -f x11grab -video_size 1920x1080 -r 30 -i :0.0+0,0 -t 10 output.mp4
Este comando captura tu escritorio a una resolución de 1920×1080 con una tasa de 30 fotogramas por segundo. Además, la opción -i :0.0+0,0 indica a FFmpeg qué pantalla grabar. Por ejemplo, en nuestro caso, :0.0 se refiere a la pantalla principal, y +0,0 significa comenzar a grabar desde la esquina superior izquierda.
Si no sabes tu tamaño de pantalla o posición, podés averiguarlo con esto:
xdpyinfo | grep dimensiones
Deberías saber que el comando de FFmpeg anteriormente graba tu pantalla de escritorio sin audio. Entonces, si también querés grabar audio junto con el video, necesitás especificar un dispositivo de entrada de audio junto al de video.
Por ejemplo, podés usar la opción -f alsa -i pulse para capturar tanto el video de la pantalla como el audio:
ffmpeg -f x11grab -video_size 1920x1080 -r 30 -i :0.0+0,0 -f alsa -i default -t 10 output.mp4
Para grabar una ventana específica, el comando de FFmpeg es un poco más complejo, pero para grabaciones rápidas de pantalla completa, FFmpeg es una excelente opción. Además, si te gusta trabajar desde el terminal, te da control total sobre cada aspecto del proceso de grabación. 🔥
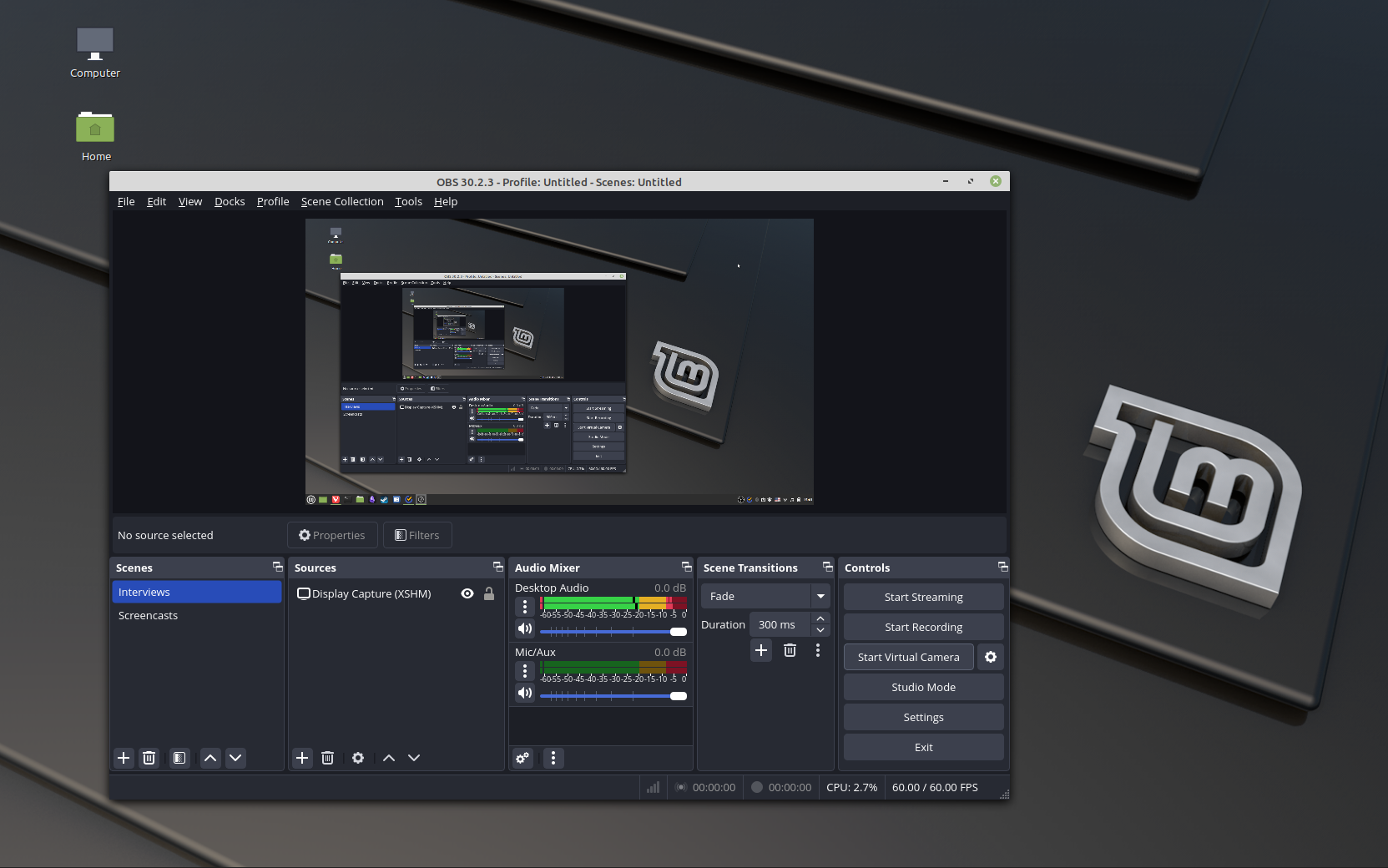
4 . Comenzá a capturar o transmitir en vivo usando este programa gratuito y de código abierto.
¿Alguna vez quisiste extraer un solo fotograma de un video, tal vez para un thumbnail o para capturar una buena toma? FFmpeg hace que esta tarea sea muy simple. 📸
Por ejemplo, supongamos que querés extraer una imagen cada segundo de un video y guardarlas como archivos de imagen. Para hacer esto, ejecutá:
ffmpeg -i input.mp4 -r 1 imagen-%04d.jpg
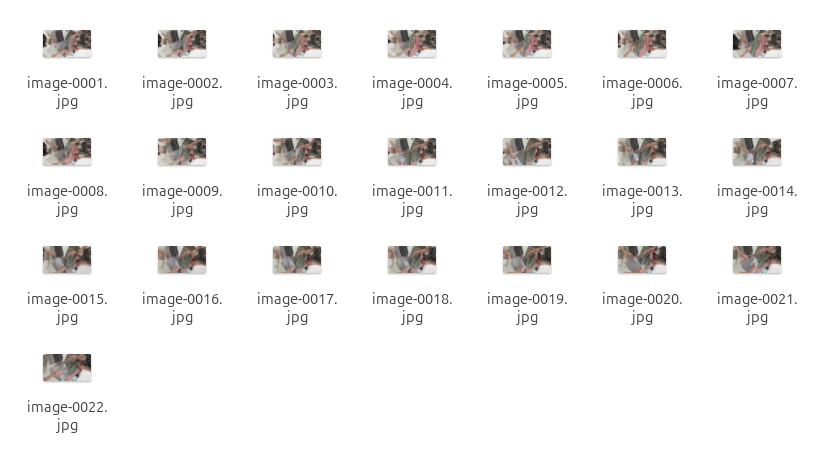
Aquí, la opción -r 1 establece la tasa de captura en una imagen por segundo. Extrae un fotograma de cada segundo del video. Podés ajustar este número para capturar imágenes más o menos frecuentemente. También podés cambiar JPG a PNG o otro formato de imagen si es necesario. 🖼️
5 . Convertir Imágenes en un Video
FFmpeg no solo puede extraer imágenes, sino también ensamblar una serie de imágenes en un video. Ya sea que quieras crear un pase de diapositivas, una animación o un time-lapse, FFmpeg simplifica el proceso. 🎞️
Antes de la conversión, asegurate de que tus imágenes estén nombradas secuencialmente (por ejemplo, imagen-0001.jpg, imagen-0002.jpg). Ahora, convierte estas imágenes secuenciales en un video con el siguiente comando:
ffmpeg -framerate 1 -i imagen-%04d.jpg -c:v libx264 -r30 output.mp4
Aquí, establecemos la opción de tasa de fotogramas a 1 FPS, lo que significa que si tenemos 5 imágenes y preferimos un video de 5 segundos, la tasa de fotogramas será 1. Podés ajustar el valor de la tasa de fotogramas para acelerar o ralentizar el video.
El comando anterior convierte imágenes en un video sin agregar música. Pero, ¿y si querés incluir música en tu video? Ejecutá esto, reemplazando music.mp3 con el archivo de audio que deseas:
ffmpeg -framerate 1 -i imagen_%04d.jpg -i music.mp3 -c:v libx264 -r30 -shortest slideshow.mp4
Aquí, la opción -shortest hace que el video tenga la misma duración que la entrada más corta. Así que, si el audio es más largo que la presentación, el video coincidirá con la duración de la presentación de diapositivas. 🎶
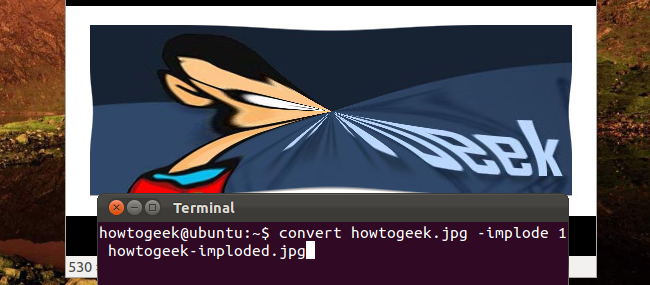
ImageMagick es un conjunto de utilidades de línea de comandos para modificar y trabajar con imágenes.
6 . Convertir un Video a MP3 o GIF
Una de las características más potentes de FFmpeg es convertir videos a diferentes formatos, como transformar video en MP3 o crear una animación GIF a partir de un video. 🔄
Para extraer el audio de un video, utilizá la opción -vn, que obliga a FFmpeg a descartar el flujo de video y convertir solo el audio a MP3:
ffmpeg -i input.mp4 -vn -acodec libmp3lame output.mp3
También podés cambiar output.mp3 a output.wav u otro formato de audio si lo necesitás.
Para convertir video a GIF, utilizá:
ffmpeg -i sample_video.mp4 output.gif
También podés extraer partes específicas del video y convertirlas en GIFs con esto:
ffmpeg -ss 30.0 -t 2.1 -i sample_video.mp4 output.gif
Este comando recorta 2.1 segundos desde el principio de la duración del video 00:30 y la convierte en un GIF. 🎉
7 . Agregar Subtítulos a una Película
Agregar subtítulos a una película puede ser muy útil, especialmente al ver contenido en un idioma diferente. FFmpeg simplifica el proceso de agregar subtítulos a tus videos. 🎬
Primero, obtené un archivo de subtítulos, típicamente con una extensión SRT. Por ejemplo, si tenés un archivo de subtítulos (como subtitles.srt) y un video (input.mp4), podés incrustar permanentemente los subtítulos en el video usando:
ffmpeg -i input.mp4 -vf "subtitles=subtitles.srt" output.mp4
Este comando incrusta los subtítulos de manera permanente, asegurando que permanezcan visibles y no se puedan desactivar.
Si preferís subtítulos opcionales que los espectadores puedan activar o desactivar, usá esto:
ffmpeg -i input.mp4 -i subtitles.srt -c copy -c:s mov_text output.mp4
Este comando mantiene los subtítulos como una pista separada, preservando la calidad original del video. 📝
8 . Reconstituir el Índice de un Video sin Transcodificación
A veces un video puede parecer glitchy—puede saltar, congelarse o prevenir que se avance o retroceda. A menudo, este problema surge de un índice de video corrupto. Para solucionar esto, es posible que debas reconstruir el índice sin re-codificar el video.
Por suerte, FFmpeg puede a menudo reparar el índice sin alterar el video mismo. Este proceso, conocido como remuxing, es rápido porque preserva la calidad original de video y audio mientras corrige la estructura del archivo. ⚡
Para reconstruir un índice de video, ejecutá:
ffmpeg -i input.mp4 -c copy -copyts output.mp4
Aquí, la opción -c copy indica a FFmpeg que copie los flujos de video y audio tal como están, preservando su calidad y acelerando el proceso. La opción -copyts asegura que la información de temporización se copie correctamente, lo que es fundamental para una reproducción suave.
Este enfoque es útil para comprobar y reparar rápidamente tu archivo de video. Sin embargo, si el problema persiste, el video puede estar gravemente dañado. ⚠️
9 . Redimensionar Videos
Redimensionar videos es una de las características más útiles de FFmpeg. Podés ajustar fácilmente las dimensiones del video para redes sociales, pantallas móviles o para optimizar el almacenamiento. Los videos más pequeños ocupan menos espacio, suben más rápido y funcionan mejor en conexiones lentas. 📏
Para escalar un video a dimensiones específicas (por ejemplo, 1280×720), utilizá:
ffmpeg -i input.mp4 -vf scale=1280:720 output.mp4
Si querés que FFmpeg mantenga la relación de aspecto automáticamente, especificá solo una dimensión o usá expresiones:
ffmpeg -i input.mp4 -vf scale=640:-1 output.mp4
Esto establece el ancho en 640 píxeles, y FFmpeg calcula la altura apropiada para preservar la relación de aspecto. Sin embargo, tené en cuenta que reducir la escala puede disminuir la calidad, así que elegí resoluciones cuidadosamente.
10 . Recortar y Cortar Videos
Recortar un video te permite extraer solo las secciones necesarias sin afectar la calidad. Esto es perfecto para eliminar intros, finales no deseados o cualquier error. ✂️
Por ejemplo, para extraer un segmento de 20 segundos comenzando desde los 10 segundos en el video, ejecutá:
ffmpeg -i input.mp4 -ss 00:00:10 -to 00:00:30 -c copy output_trimmed.mp4
Aquí, -ss 00:00:10 le dice a FFmpeg que comience en el segundo 10, mientras que -to 00:00:30 detiene el video en el segundo 30. Además, la opción -c copy asegura que el video y el audio se copien sin re-codificación, haciendo que el proceso sea mucho más rápido mientras preserva la calidad original.
Cortar elimina bordes innecesarios o hace zoom en la parte más importante de un video. Para recortar un video a 640×480 píxeles, comenzando desde la esquina superior izquierda, ejecutá esto:
ffmpeg -i input.mp4 -vf "crop=640:480:0:0" output_cropped.mp4
El filtro de corte toma cuatro valores: ancho, altura y las coordenadas x e y de dónde debe comenzar el corte. En este caso, el ancho y la altura se establecen en 640×480, y 0:0 asegura que el recorte comience desde la esquina superior izquierda del video original. 🎥
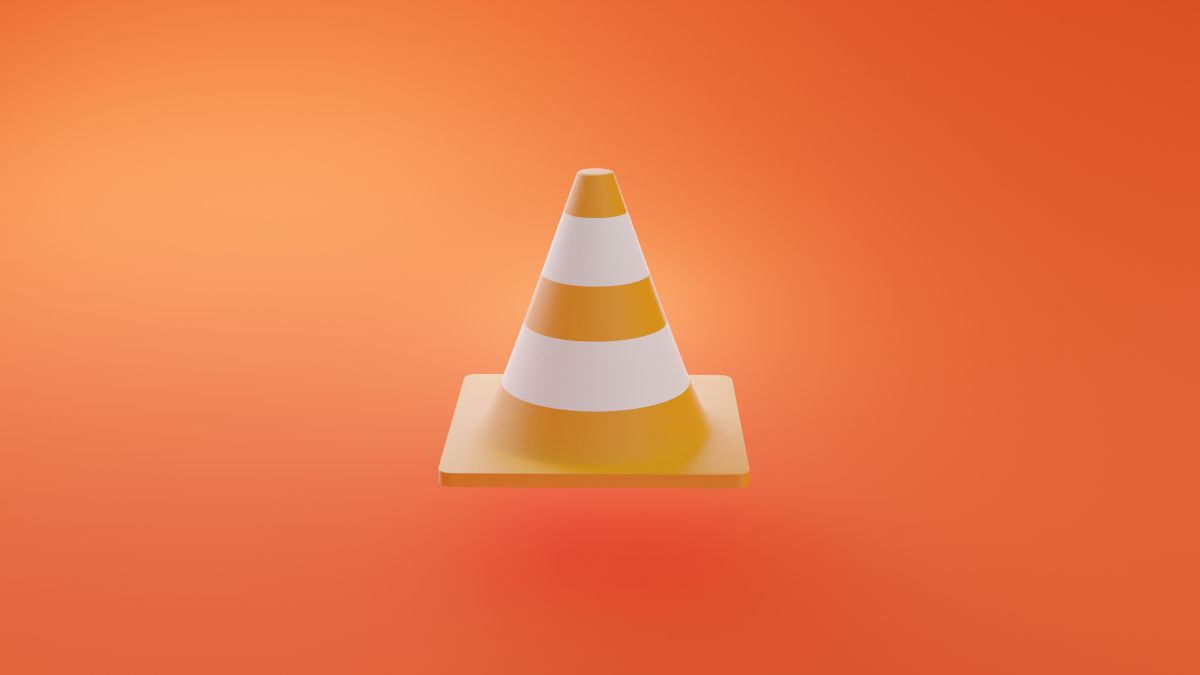
Al practicar y aprender estos trucos de FFmpeg, podés aumentar tu productividad y optimizar tu carga de trabajo fácilmente. Y recordá—esto es solo el comienzo. Hay muchas cosas en FFmpeg que están esperando ser exploradas, así que ¡sumergite y seguí experimentando! 🚀