Cómo respaldar controladores en Windows 11/10 ¡en 4 pasos! 💻⚡
Hoy en día, más de miles de millones de personas utilizan sistemas operativos Windows en sus computadoras y laptops. Aunque la versión más reciente de Windows instala los controladores automáticamente, todavía es necesario realizar un respaldo y restauración de los controladores en Windows 10. 💻✨
Si has estado usando Windows por un tiempo, sabrás que el sistema operativo depende de los controladores para funcionar correctamente. Los controladores de dispositivo desactualizados o dañados pueden causar diferentes tipos de errores. Así que es mejor tener un respaldo adecuado de los controladores de Windows. 💾
A continuación, compartimos algunos métodos efectivos para respaldar y restaurar los controladores en Windows 10/11.
1. Cómo Respaldar y Restaurar Controladores
1. Primero, necesitas descargar un software de terceros para tu PC. Para esta tarea, recomendamos el Double Driver. Instala y ejecuta el programa en tu PC con Windows.
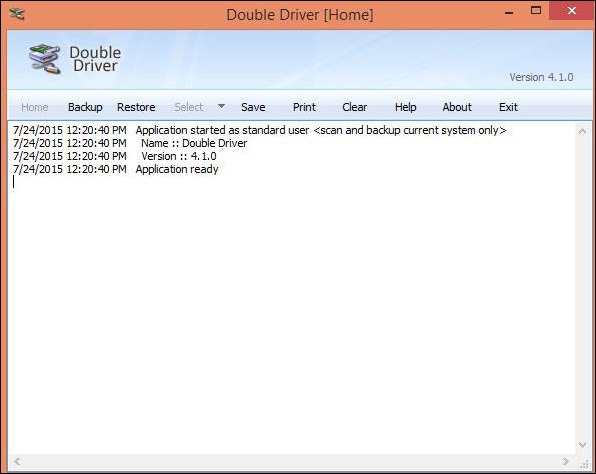
2. Ahora, selecciona la pestaña Backup y haz clic en el botón para escanear la computadora actual. Este software escaneará todos los controladores instalados en tu computadora. 🔍🖥️
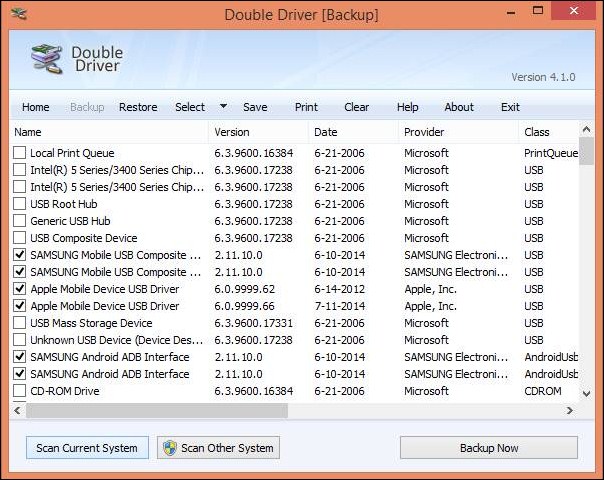
3. Marca todos los controladores que quieras respaldar y luego haz clic en el botón Backup Now. Selecciona la ubicación donde deseas guardar tu archivo de respaldo.
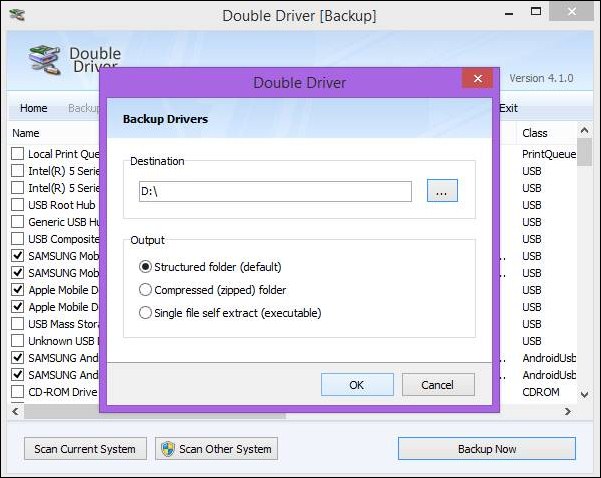
4. Ahora, comenzará el proceso de respaldo y tu archivo de respaldo de controladores se creará en la ubicación establecida. Cuando necesites restaurar el controlador, simplemente abre el software Double Driver, haz clic en el botón Restore, localiza el archivo de respaldo y comenzará el proceso de restauración. 🔄
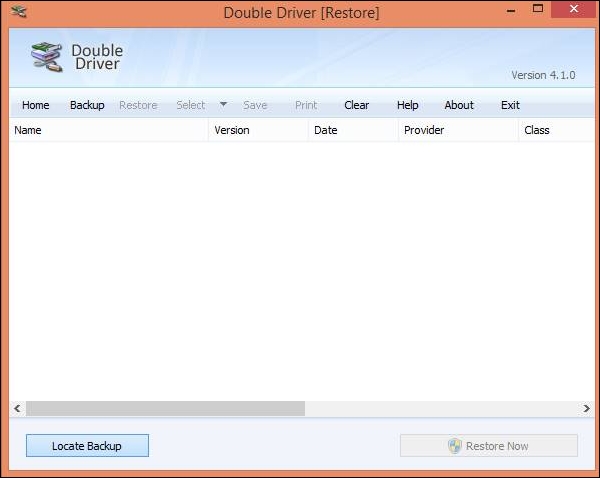
2. Respaldo y Restauración de Controladores de Dispositivos Usando CMD
También podemos usar la herramienta Deployment Image Servicing and Management para respaldar los controladores en nuestra computadora con Windows 10.
1. Necesitas abrir CMD con privilegios de administrador en tu computadora con Windows. 🛠️
2. Ahora, crea un directorio donde deseas guardar los controladores. Para ello, ingresa el siguiente comando:
md C:\BackupDrivers3. Ahora ingresa el siguiente comando:
dism /online /export-driver /destination:C:\BackupDrivers
4. Ahora abre la carpeta recién creada y podrás ver los controladores ahí. La carpeta también mostrará archivos relacionados como *.sys, *.dll, *.exe, etc.
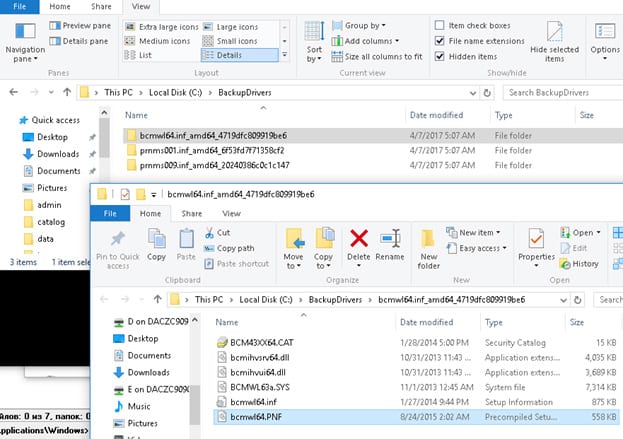
5. Para restaurar el controlador que respaldaste, solo necesitas abrir el Administrador de dispositivos y hacer clic derecho en el dispositivo en el que deseas instalar el controlador. 👍
6. Ahora selecciona la opción Actualizar software de controlador.
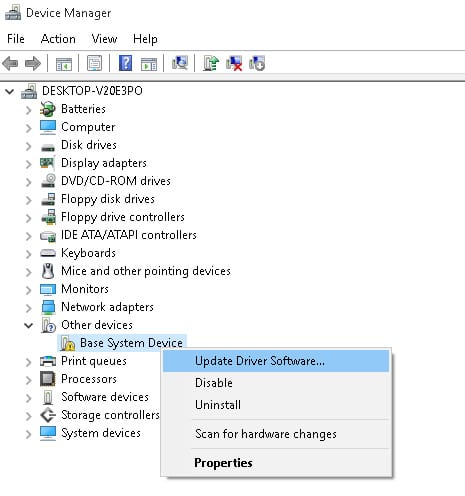
7. En el siguiente paso, selecciona Navegar por mi computadora para software de controlador y luego selecciona el directorio donde se encuentra la copia de respaldo del controlador.
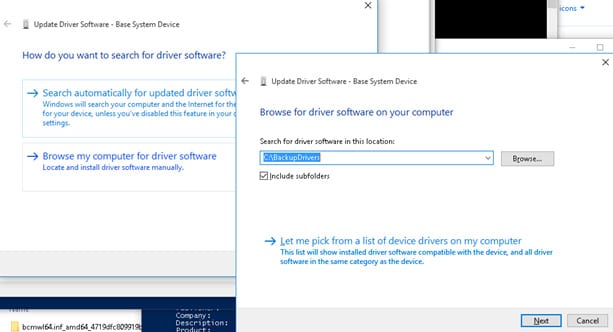
3. Respaldo de Todos los Controladores de Dispositivos Usando PowerShell
Si no puedes realizar un respaldo de los controladores usando CMD, puedes utilizar la herramienta de PowerShell. Aquí te contamos cómo hacerlo. 👨💻🔧
1. Abre PowerShell elevado (Clic derecho > Ejecutar como administrador).
2. Cuando se abra la herramienta de PowerShell, ejecuta este comando:
Export-WindowsDriver -Online -Destination "ruta completa de la carpeta"
Importante: Reemplaza ‘Ruta completa de la carpeta’ en el comando con la ruta completa de la carpeta existente.
3. Después de ejecutar el comando, dirígete a la ruta que ingresaste en el comando anterior. Encontrarás todos los controladores. 🗂️
4. Respaldo de Controladores Usando Driver Talent
Driver Talent es una herramienta todo en uno para resolver todos tus problemas relacionados con los controladores. Este programa escanea automáticamente actualizaciones de controladores e instala las necesarias. Además, puede reparar controladores dañados. La mejor parte de Driver Talent es que permite a los usuarios respaldar y restaurar controladores fácilmente. 🚀
1. Descarga e instala Driver Talent en tu computadora con Windows desde aquí. Abre la aplicación y haz clic en el botón Windows assistant.
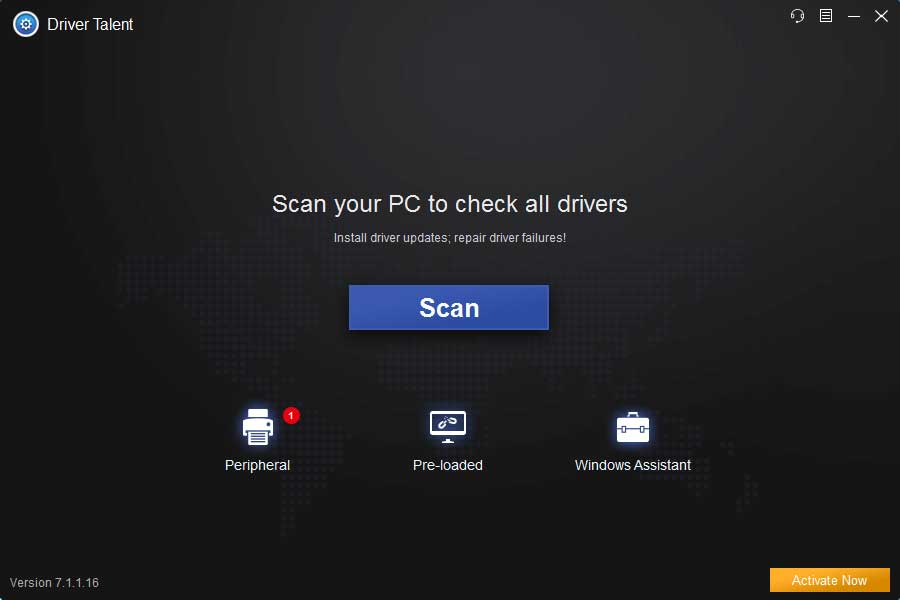
2. En la ventana siguiente, la herramienta escaneará y mostrará todos los controladores instalados en tu computadora con Windows. Una vez finalizado, selecciona los controladores que deseas respaldar y haz clic en el botón Iniciar.
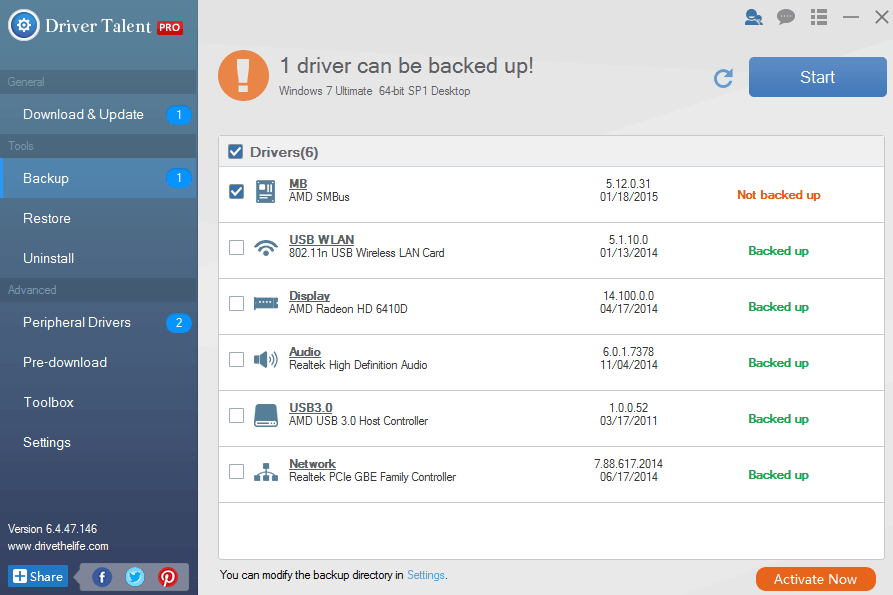
3. Espera a que finalice el proceso. Si deseas restaurar controladores, selecciona Restaurar en Herramientas y elige los controladores que deseas restaurar. 🔄❤️
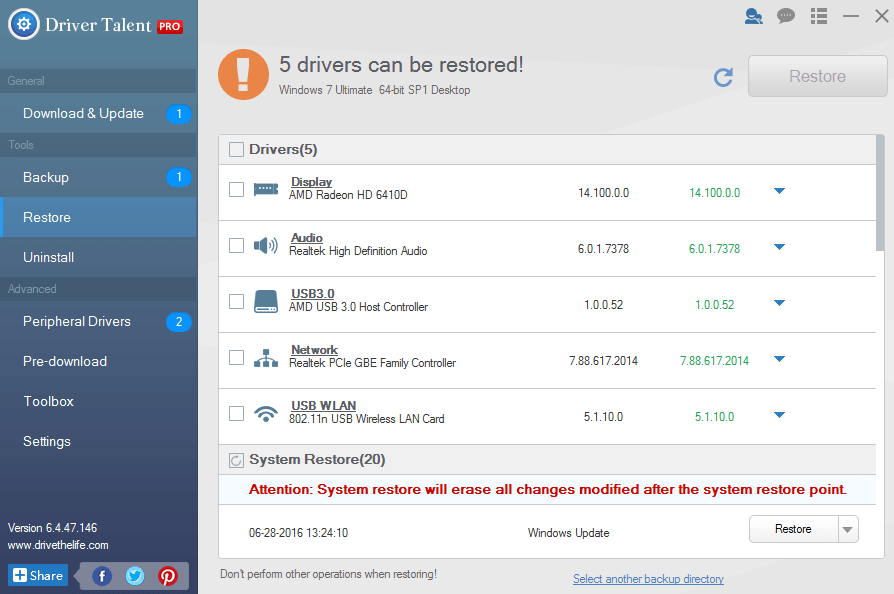
Otras Herramientas Similares:
1. Driver Backup
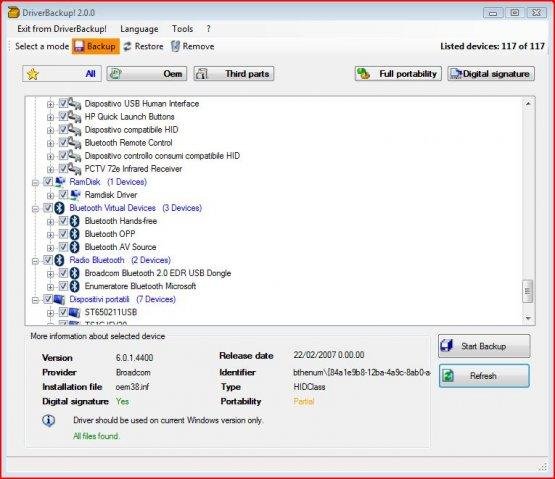
Es una herramienta gratuita rápida y fácil de usar para respaldar, restaurar y eliminar controladores con opciones de línea de comandos, restauración automática desde CDDVD y formato de ruta. ¡Driver Backup también puede usarse desde la utilidad de línea de comandos de Windows 10! 📥🔧
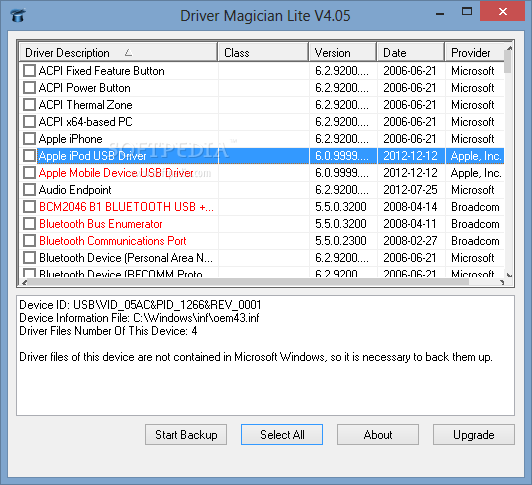
Driver Magician Lite es freeware y reconoce todo el hardware del sistema, extrae sus controladores asociados del disco duro y los respalda en una ubicación de tu elección. Luego, cuando formateas y reinstalas/actualizas tu sistema operativo, puedes restaurar todos los controladores «guardados» como si tuvieras los disquetes originales en tus manos. 💾🎉
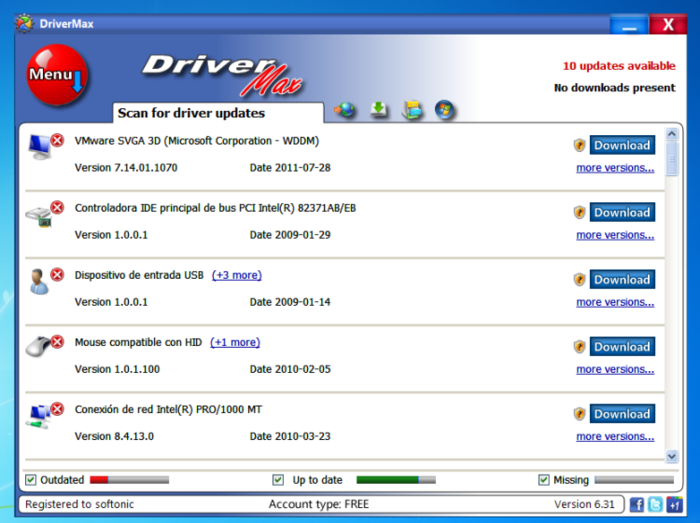
Es una herramienta que cambia la forma en que actualizas los controladores de tu computadora. ¿Recuerdas lo difícil que era encontrar todos los controladores que necesitabas? DriverMax cambió eso. Ya no tienes que hacerlo tú mismo; DriverMax se ocupa de todo. Escanea tu computadora y identifica los controladores faltantes o desactualizados, los descarga e instala por ti. 🚀💻
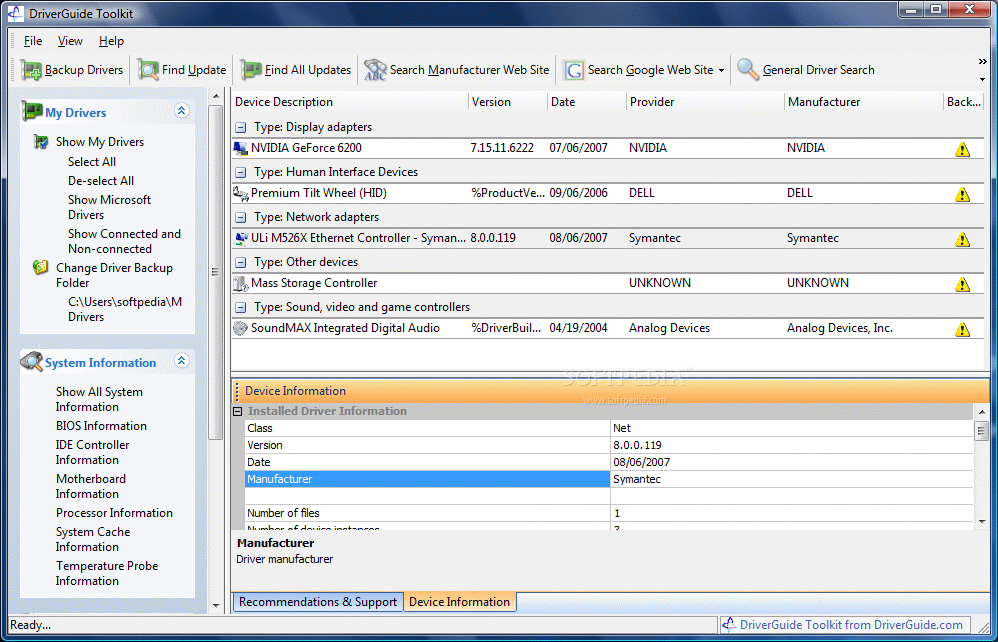
Escanea la lista de controladores instalados en tu computadora, y cada vez que te conectas a internet, busca actualizaciones en Driverguide.com o en otros sitios. Te brinda la opción de respaldar tus controladores actualmente instalados para mantenerlos a salvo. También puedes restaurar tus controladores con la ayuda del DriverGuide Toolkit. 🔍🌐
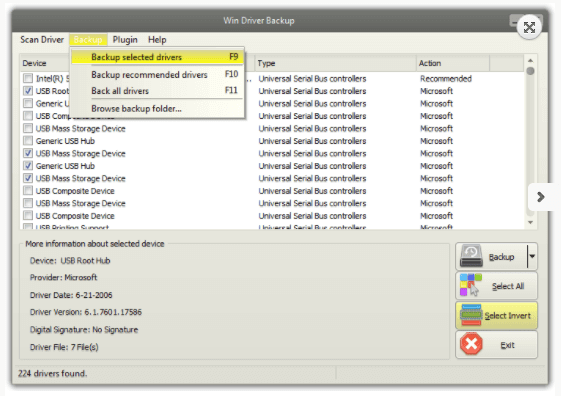
Si estás buscando una herramienta efectiva y fácil de usar para respaldar y restaurar controladores en computadoras con Windows, prueba Win Driver Backup. ✨💡
Este artículo trata sobre cómo respaldar y restaurar controladores en Windows 11/10. ¡Espero que te haya ayudado! Comparte esto con tus amigos. 🤝😊








