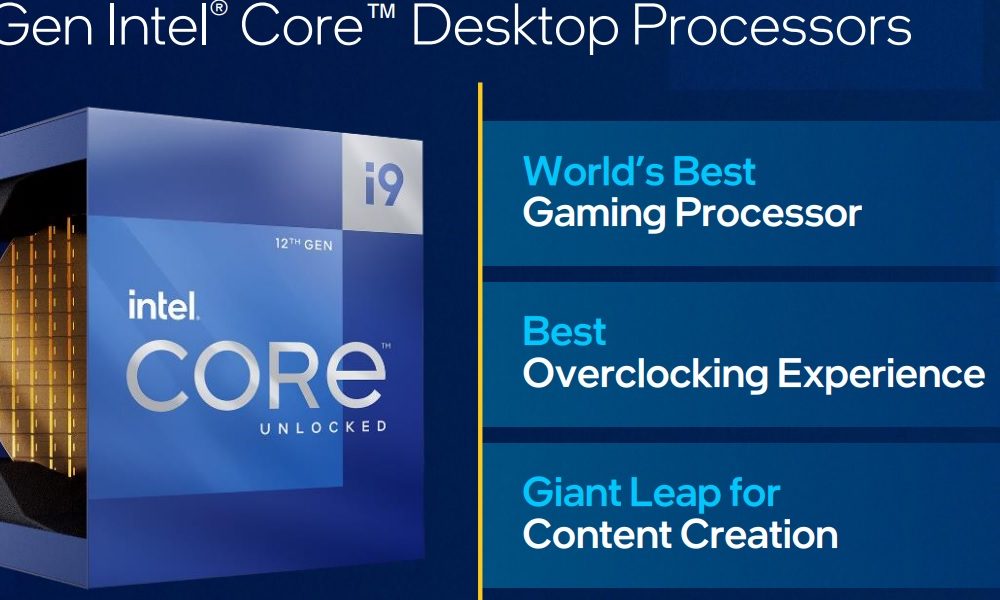Cómo evitar que tu MacBook se inicie al abrir la tapa: ¡Descubre el truco! 🚀
Resumen
- Podés desactivar el arranque automático en un MacBook con chip de Apple al conectarlo a la corriente, al abrir la tapa, o ambas cosas usando un comando en Terminal. ⚡
- Te puede resultar útil si estás cansado de que tu Mac se encienda al limpiar la pantalla, si estás en un lugar que exige que tu Mac esté apagado, o cuando haces mantenimiento. 🧼
- También podés hacer esto en MacBooks más antiguos, con procesadores Intel, ejecutando un comando diferente.
Seguro te has dado cuenta de que tu MacBook arranca cuando abrís la tapa o lo conectás a la corriente. Aunque es práctico, este comportamiento no es ideal para todos. Te contamos cómo desactivar la función de arranque automático en tu MacBook y por qué podrías querer hacerlo. 🖥️
Cómo Deshabilitar el Arranque Automático en un MacBook con Chip de Apple
Desactivar la función de arranque automático en un MacBook con chip de Apple (M1 o posterior) es muy sencillo. Asegurate de que esté corriendo macOS Sequoia 15.0 o una versión superior y seguí los pasos a continuación. 📲
Abrí la aplicación Terminal en tu MacBook. La podés encontrar en la carpeta de Utilidades dentro de Launchpad, en Aplicaciones > Utilidades en Finder, o buscándola en Spotlight. 🔍
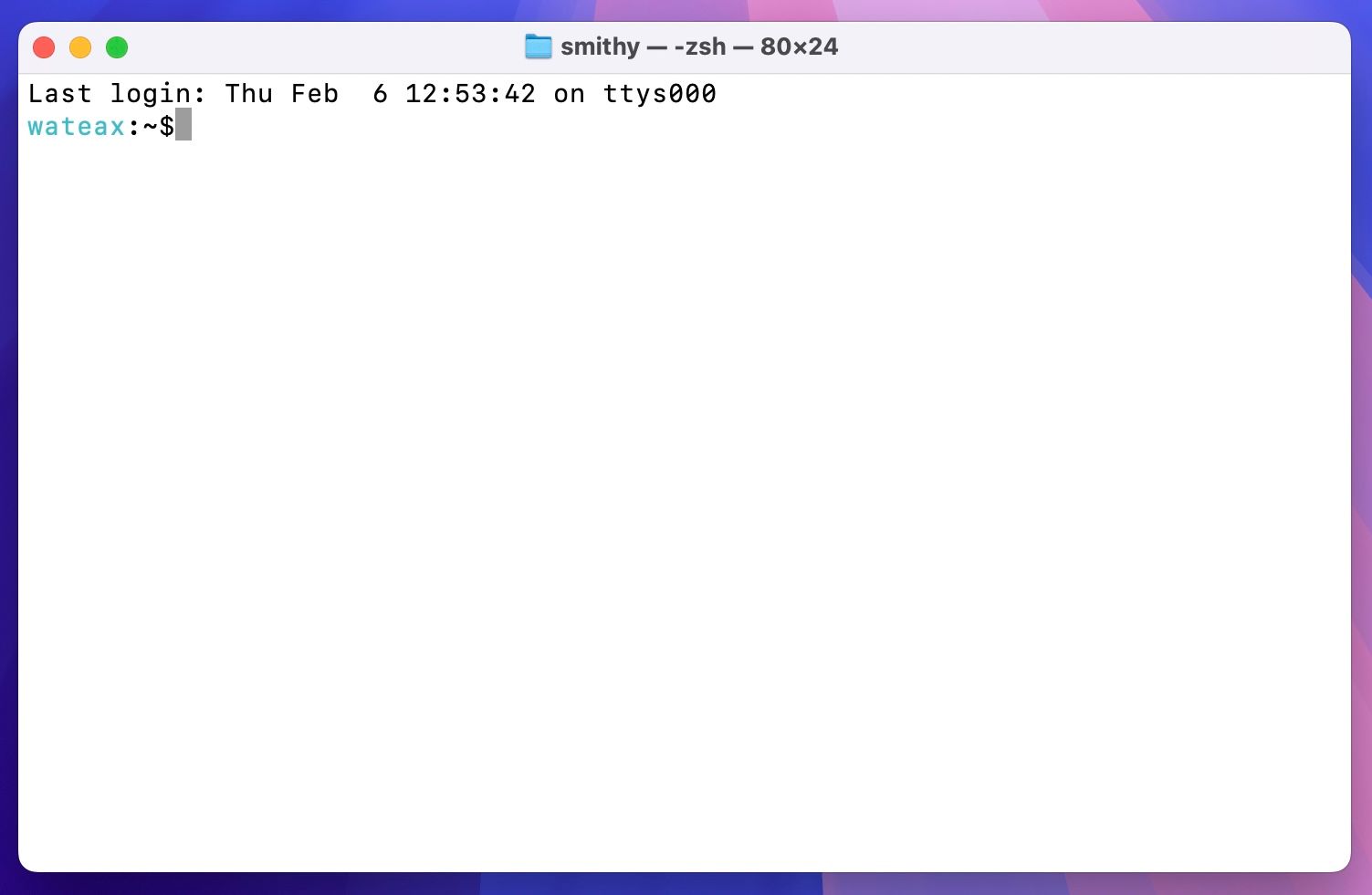
Ahora, podés elegir desactivar el arranque automático al abrir la tapa, al conectarlo a la corriente, o ambos. Dependiendo de tu preferencia, ejecutá alguno de los siguientes comandos escribiéndolos o copiándolos en la ventana de la aplicación Terminal y presionando la tecla Retorno. 📝
Si querés evitar que tu MacBook arranque al abrir la tapa y al conectarlo a la corriente:
sudo nvram BootPreference=%00
Para evitar el arranque solo al abrir la tapa:
sudo nvram BootPreference=%01
Para evitar el arranque solo al conectarlo a la corriente:
sudo nvram BootPreference=%02
Cuando se te solicite, ingresá tu contraseña de administrador y presioná Retorno.
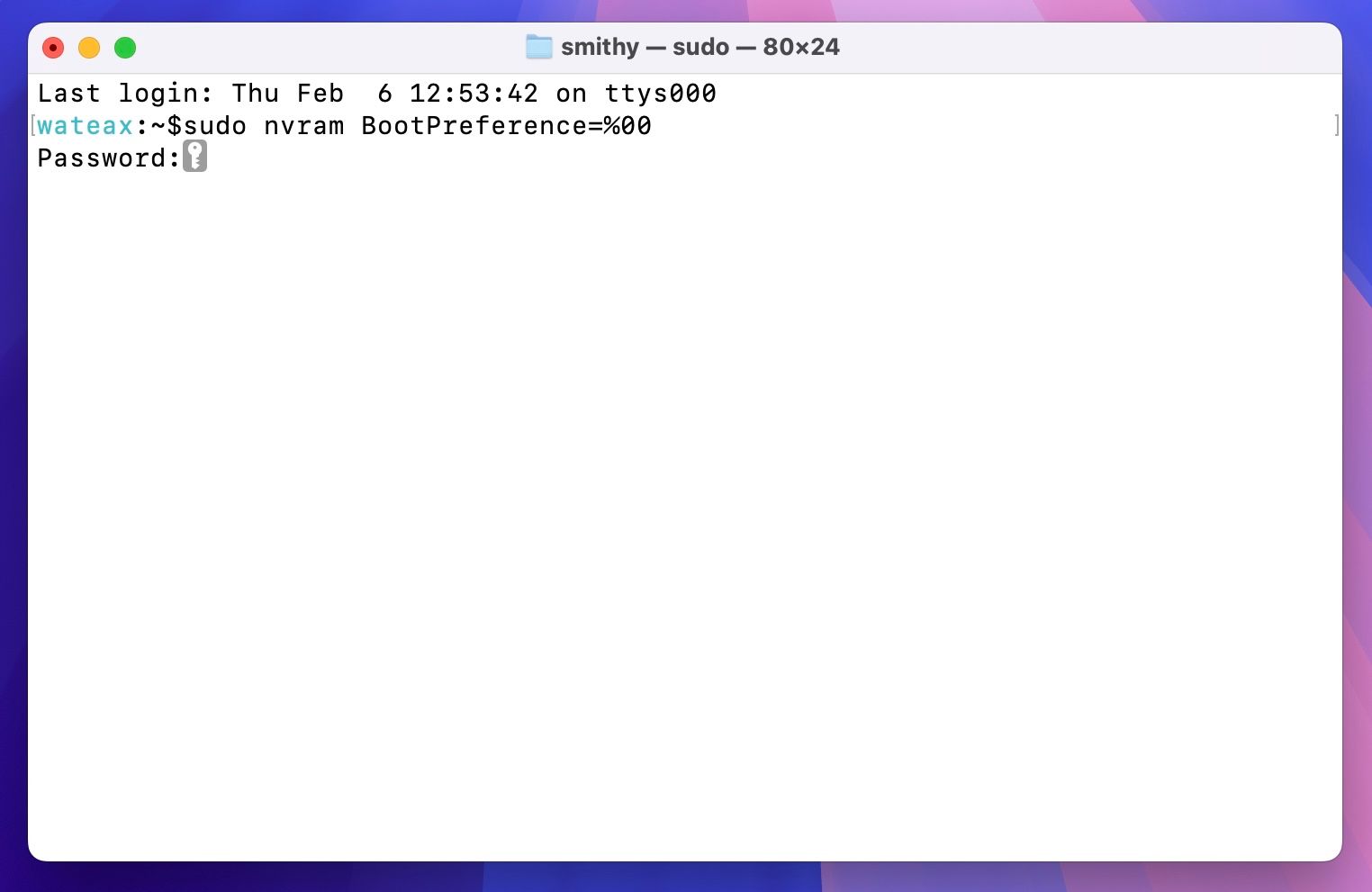
Ahora podés salir de la aplicación Terminal. Verificá si la función de arranque automático está desactivada. Primero, apaga tu MacBook haciendo clic en el ícono de Apple en la barra de menú, seleccionando «Apagar», y haciendo clic en «Apagar» en el mensaje de confirmación. 🔌
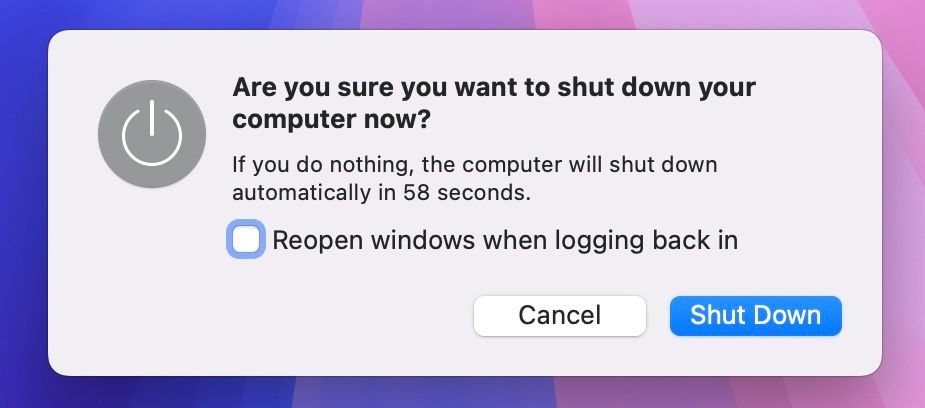
Una vez que se apague, cierra la tapa. Esperá unos segundos y abrila nuevamente o conectá el MacBook a la corriente. Si no arranca con ninguna de las acciones, ¡has desactivado con éxito la función de arranque automático en tu MacBook! 🎉
A partir de ahora, necesitarás presionar el botón de encendido (sensor Touch ID) para encenderlo. Sin embargo, si se enciende automáticamente, es posible que no hayas ejecutado correctamente el comando. Copiá el comando correcto y tratá de ejecutarlo de nuevo. Si todavía tenés problemas, asegurate de tener al menos macOS 15.0 ejecutándose en Apple > Acerca de este Mac.
Si en el futuro deseás restaurar la función de arranque automático en tu MacBook, podés devolverla fácilmente. Volvé a abrir la aplicación Terminal y ejecutá el siguiente comando como lo hiciste anteriormente:
sudo nvram -d BootPreference
¿Qué Hacer si Tenés un MacBook con Procesador Intel?
Si usás uno de los MacBooks más antiguos, con procesadores Intel, también podés desactivar la función de arranque automático. Sin embargo, necesitarás ejecutar un comando diferente.
Con la aplicación Terminal abierta en tu MacBook, escribí el siguiente comando y presioná Retorno:
sudo nvram AutoBoot=%00
Autenticáte con tu contraseña de administrador cuando se te solicite. Si alguna vez deseás revertirlo, podés hacerlo ejecutando este comando:
sudo nvram AutoBoot=%03
¿Por Qué Desactivar el Arranque Automático en Tu MacBook?
La función de arranque automático elimina la necesidad de presionar manualmente el botón de encendido en tu MacBook para encenderlo. Sin embargo, hay situaciones en las que querrías tener esta función desactivada. 🤔
Esto podría ocurrir, por ejemplo, cuando estás limpiando la pantalla o el teclado de tu MacBook, ya que esto ayudará a mejorar la visibilidad de la pantalla y prevenir entradas accidentales. Igualmente, preferirías tener la función apagada a veces cuando querés cargar tu MacBook sin encender la pantalla. O cuando necesitas demostrar que tu laptop está completamente apagada, quizás en áreas restringidas o lugares de trabajo con políticas estrictas. 🚫
Finalmente, esta configuración es útil si alguna vez abrís el chasis de tu MacBook para limpiar su interior o realizar reparaciones. 🛠️
Lea tambien: Cómo duplicar pantalla con AirPlay en Mac.
El inicio automático es una función conveniente, pero es bueno tener la opción de usarla o no. Recuerda que desactivar la función de arranque automático no afectará la funcionalidad de auto-despertar de tu MacBook. Esto significa que aún podrás despertar tu MacBook desde el modo de suspensión usando un teclado y un trackpad (o mouse) conectados. 🖱️